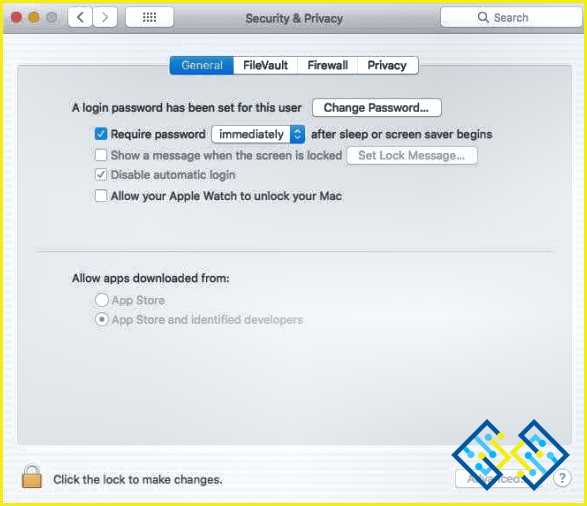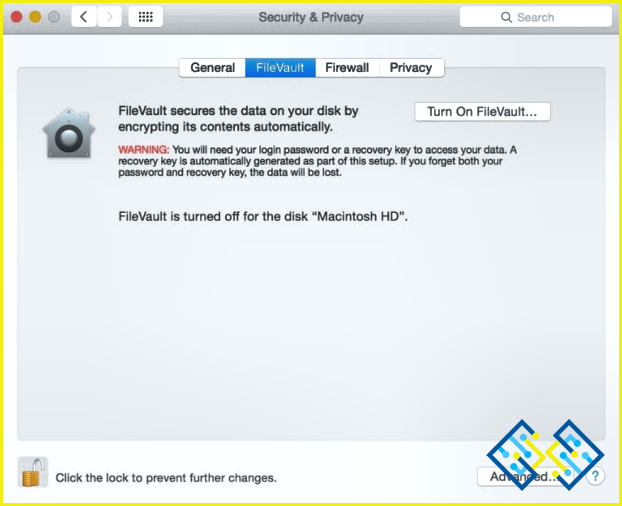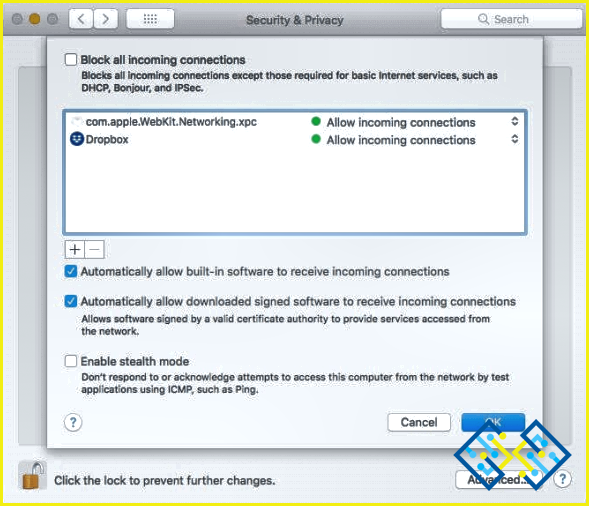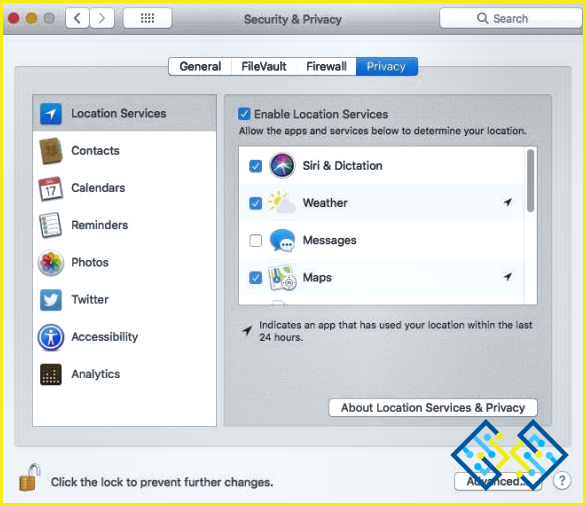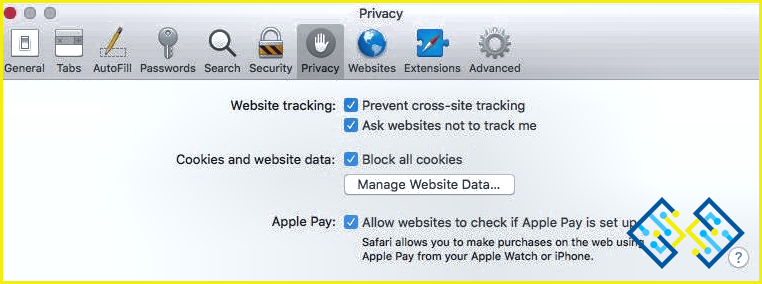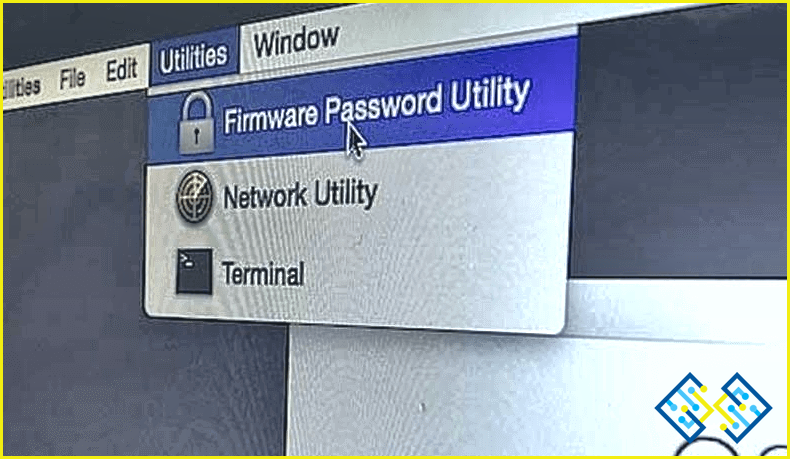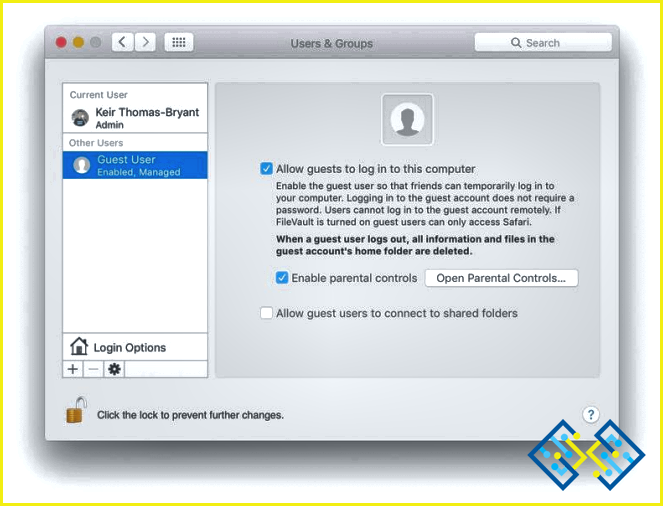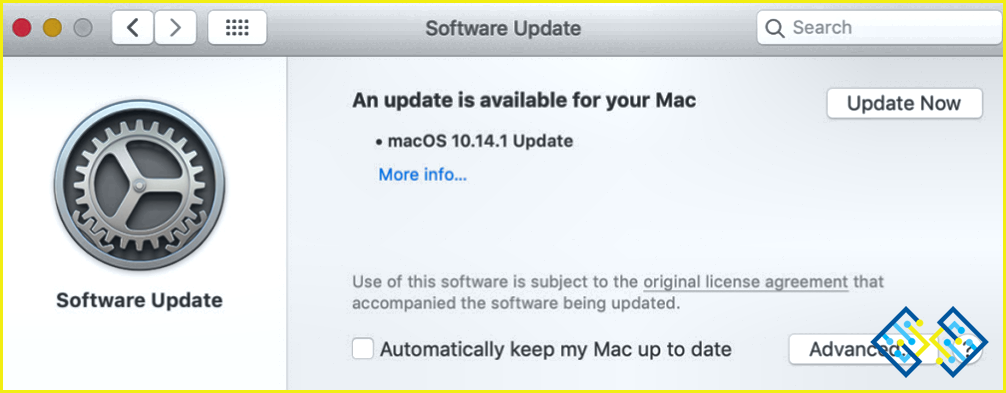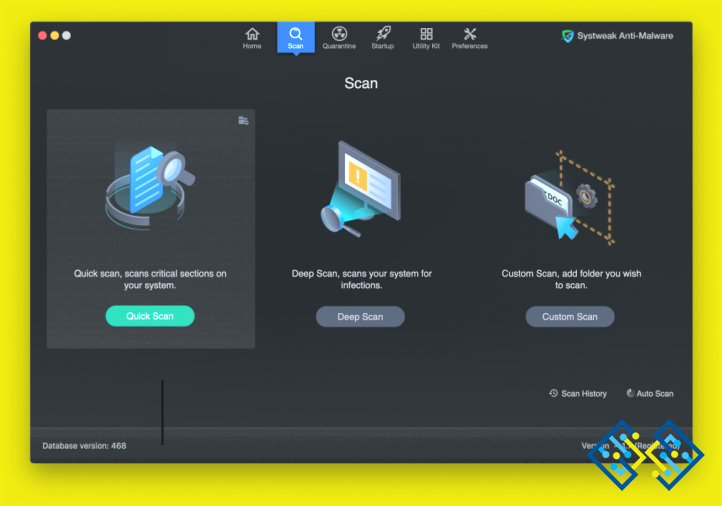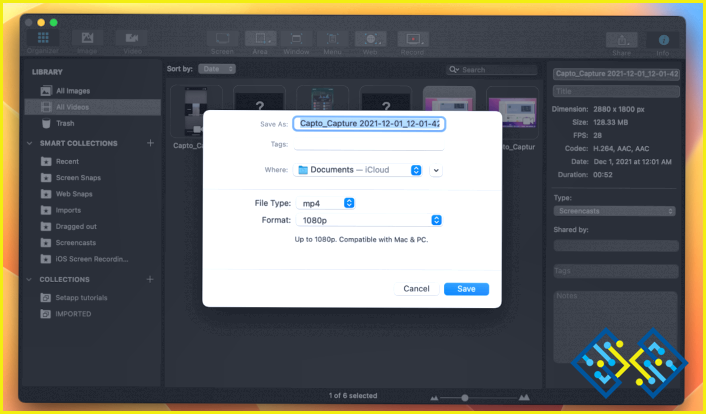Cómo asegurar Mac: Refuerce la seguridad de su Mac
Los pasos estándar para reforzar la seguridad de Mac incluyen actualización del software macOS regularmente, habilitando Firewall, instalando antivirus para Mac, descargando aplicaciones de sitios oficiales y más. Si bien estos consejos de seguridad para Mac no se limitan a cambios en la configuración, también tienen que ver con los cambios en el comportamiento del usuario.
Evitar la red abierta, evitar enlaces y archivos adjuntos sospechosos, configurar una cuenta de invitado, usar contraseñas seguras son otros consejos útiles para proteger Mac. Aquí, puede encontrar muchas configuraciones de seguridad de Mac útiles integradas en su sistema que lo ayudan a evitar varias amenazas de manera efectiva.
Consejos y configuraciones de seguridad de Mac
El hecho conocido es que Las Mac son más seguras que cualquier otra computadora en el mercado, aún así, no están completamente libres de amenazas de seguridad. Por lo tanto, debe ser proactivo cuando se trata de mantener sus datos seguros en Mac.
Discutamos formas de proteger Mac siguiendo algunos consejos y configuraciones de seguridad simples y más efectivos.
Ajuste la configuración de seguridad y privacidad
El primer lugar que debe visitar en su sistema para reforzar la seguridad de Mac es la configuración de Seguridad y privacidad. Encontrará esta configuración en Preferencias del sistema. Aquí encontrará cuatro pestañas diferentes para la configuración General, FileVault, Firewall y Privacidad para ayudarlo a proteger Mac.
Para modificar cualquiera de estas configuraciones, primero debe tocar el candado en la parte inferior de la pantalla. Aquí, deberá ingresar su nombre de usuario y contraseña. En caso de que inicie sesión con la cuenta de administrador, puede realizar cambios en toda su Mac; de lo contrario, estos cambios se aplicarán solo a su cuenta.
Analicemos los cambios que debe realizar aquí para mejorar la seguridad de Mac.
General
La primera pestaña en Configuración de seguridad y privacidad es la sección General. Le ayuda a ajustar varias configuraciones de seguridad en su Mac. Estas configuraciones de seguridad incluyen:
- La primera opción le ayuda a establecer una contraseña para su cuenta si aún no la ha establecido. También puede cambiar la contraseña de la cuenta aquí si es necesario.
- La segunda opción lo ayuda a especificar si se requiere una contraseña para desbloquear el sistema después de que comience la suspensión o el protector de pantalla. Puede configurarlo inmediatamente o en diferentes momentos del intervalo. También puede configurar un mensaje para desbloquear la pantalla haciendo clic en la opción «Establecer mensaje de bloqueo».
- Puede habilitar o deshabilitar el inicio de sesión automático haciendo clic en la siguiente opción «Deshabilitar el inicio de sesión automático».
- Si usa Apple Watch, debe habilitar la siguiente configuración llamada «Permitir que su Apple Watch desbloquee su Mac» para acceder rápidamente a su sistema.
En la pestaña General, también puede decidir si desea descargar aplicaciones de App Store o App Store y Desarrolladores identificados seleccionando una de estas opciones.
Bóveda de archivos
Una vez que habilite FileVault en esta configuración, todos los archivos en su cuenta de usuario se cifrarán. Aquí, necesitará la contraseña de la cuenta o la clave de recuperación para descifrar los datos cada vez que desee acceder a ellos. La clave de recuperación se genera cuando habilita FileVault en su Mac. Si bien esta característica de seguridad de Mac es bastante inconveniente, lo ayuda a mantener sus datos seguros.
cortafuegos
La siguiente pestaña es Firewall. Le ayuda a bloquear todas las conexiones entrantes que podrían causar una amenaza a la seguridad de su sistema. Si bien Firewall viene integrado en su Mac, no necesariamente viene habilitado. Por lo tanto, debe asegurarse de que esté habilitado en su sistema. Para habilitar Firewall en su Mac, siga estos pasos:
- Vaya a Seguridad y privacidad > Cortafuegos.
- Haga clic en el icono del candado que se encuentra en la esquina inferior izquierda de la pantalla e ingrese las credenciales de inicio de sesión.
- Toque el botón Activar cortafuegos.
- Aquí, debe habilitar el modo oculto. Le ayudará a mantener su sistema invisible en redes públicas como Wi-Fi abierto, etc.
Lo siguiente es hacer clic en las opciones de Firewall para realizar los cambios necesarios. Aquí, puede administrar aplicaciones y servicios que reciben conexión entrante.
Privacidad
Puede usar múltiples controles de seguridad en esta pestaña para mantener su seguridad intacta. Puede hacer clic en el panel izquierdo de la ventana para establecer la configuración de privacidad para los servicios de ubicación, contactos, calendario, recordatorios, aplicación Fotos, cuentas de redes sociales y más.
Además de estas opciones, también le permite modificar la configuración de Accesibilidad y Análisis. Si bien la sección de accesibilidad le permite administrar qué aplicaciones podrían controlar su Mac de alguna manera, la opción de análisis recopila datos del usuario para ayudar a Apple y a los desarrolladores de aplicaciones a mejorar la calidad del producto en función de su uso.
Controla lo que compartes
Si ha configurado su Mac para compartir datos con otros sistemas en la red local, debe controlar lo que se comparte. Para administrar las opciones para compartir, siga estos pasos:
- Abra las preferencias del sistema.
- Aquí, toque el icono Compartir.
- En el panel izquierdo, busque los servicios que desea habilitar o deshabilitar.
- Deshabilite todos aquellos servicios que no sirven para una mejor seguridad de Mac.
Administrar la configuración de privacidad de Safari
Además de la configuración de seguridad de Mac, también debe considerar administrar la configuración de privacidad de Safari para proteger su Mac. Aquí, puede abrir Nueva ventana privada desde el menú Archivo para mantener ocultas sus actividades en línea. Una vez que trabaja en esta ventana, no se almacena nada en el menú Historial ni en ningún otro lugar de Mac, por ejemplo, qué sitios ha visitado, etc.
Puede visitar la configuración de privacidad de Safari para evitar el seguimiento entre sitios, bloquear todas las cookies, administrar los datos del sitio web y permitir que los sitios web verifiquen si Apple Pay está configurado.
Aplicar una contraseña de firmware
La configuración más reciente de Mac mantiene FileVault habilitado de forma predeterminada. Por lo tanto, todos los datos permanecerán encriptados y serán de difícil acceso a menos que se desbloqueen al iniciar sesión con la contraseña del usuario. Si bien esta es una función de seguridad útil para Mac, no impide que alguien inicie su Mac con una memoria USB. Para evitar esta situación, debe aplicar una contraseña de firmware para proteger los datos en Mac.
Una vez que configure esta contraseña, Mac le pedirá la contraseña cuando alguien intente iniciar su sistema de una manera no estándar, por ejemplo, usando una memoria USB. También le pedirá la contraseña cuando Mac se inicie a través de la Consola de recuperación.
Para aplicar la contraseña de Firmware, siga estos pasos:
- Reinicie su sistema. Justo antes de que aparezca el logotipo de Apple en la pantalla, mantenga presionadas las teclas Comando + R. Una vez que vea que la barra de progreso del tiempo de arranque está visible, simplemente levante los dedos del teclado.
- Lo siguiente es seleccionar la ubicación y el idioma cuando se le solicite.
- Vaya a la opción Utilidades > Utilidad de contraseña de firmware y siga las instrucciones.
Habilitar usuario invitado
La cuenta de invitado en su Mac funciona con la función Buscar mi Mac de iCloud. Es una característica útil para ayudarlo a rastrear su sistema si se pierde. Aquí, puede rastrear su Mac robada o perdida, cuando alguien intentó iniciar sesión como invitado y luego usa el navegador Safari. Por lo tanto, siempre se sugiere mantener habilitada la cuenta de invitado en su Mac.
- Para habilitar la cuenta de invitado, vaya a Preferencias del sistema > Usuarios y grupos.
- Para verificar si la opción Buscar mi Mac está habilitada en iCloud, vaya a Preferencias del sistema> icono de iCloud y asegúrese de que la opción Buscar mi Mac esté marcada.
Habilitar la autenticación de dos factores
La autenticación de dos factores es una de las características de seguridad más importantes que debe aplicar para proteger su Mac. No solo lo ayudará a protegerse de los ciberdelincuentes, sino que también protegerá sus datos de los curiosos. Para habilitar 2FA o autenticación de dos factores, siga estos pasos:
- Vaya a Preferencias del sistema > iCloud > Detalles de la cuenta.
- Ahora debe iniciar sesión con el ID de Apple.
- Seleccione la pestaña Seguridad y habilite la opción Autenticación de dos factores.
Aquí, se le pedirá que ingrese un número de teléfono. En este número, recibirá una contraseña de un solo uso. Además, debe ingresar esta OTP en la pantalla de verificación de Mac.
Actualiza el software
El software actualizado es un aspecto de seguridad importante en su sistema que lo protegerá de varias amenazas conocidas y desconocidas. Aquí, obtiene actualizaciones automáticamente en intervalos regulares. Si desea actualizar el software en Mac manualmente, siga estos pasos:
- Vaya al menú Apple > Preferencias del sistema.
- Haga clic en Actualización de software. Si encuentra actualizaciones disponibles, simplemente haga clic en el botón Actualizar ahora para instalar estas actualizaciones.
Nota: Si dice que su Mac está actualizada, significa que macOS y todas las aplicaciones de su sistema están actualizadas.
Utilice el mejor software de protección contra malware
La siguiente mejor solución para mantener intacta la seguridad de su Mac es usar el mejor antivirus para Mac. Estas herramientas inteligentes funcionan con algoritmos de seguridad avanzados para ayudarlo a protegerse de diversas amenazas. Si bien hay toneladas de estas herramientas de seguridad disponibles en el mercado, aquí hemos revisado el mejor software antimalware para Mac llamado Systweak Anti-Malware.
Características de Systweak Anti-Malware
- Escanea, detecta y elimina todo tipo de amenazas, incluidos virus, spyware, adware, troyanos y otras amenazas de malware.
- Puede usar este software inteligente de protección contra malware para escanear elementos de inicio para detectar vulnerabilidades en scripts de inicio, elementos de inicio de sesión y trabajos Cron.
- Systweak Anti-Malware lo ayuda a escanear los complementos del navegador para mantener seguras sus actividades en línea.
- Ofrece modos de escaneo rápido y profundo para realizar varios escaneos de seguridad.
- Le permite programar la exploración para ahorrar tiempo.
Además de sus funciones antivirus gratuitas, puede probar su versión paga para explorar toneladas de funciones útiles para mantener su Mac segura.
Conclusión
Entonces, esta fue una discusión detallada de las formas de proteger su Mac siguiendo algunos consejos de seguridad efectivos. Pruebe estos consejos de seguridad de Mac para mantener intacta la seguridad y la privacidad de su sistema. Además, no olvides compartir tu experiencia en los comentarios a continuación.
Imagen cortesía: macworld.co.uk