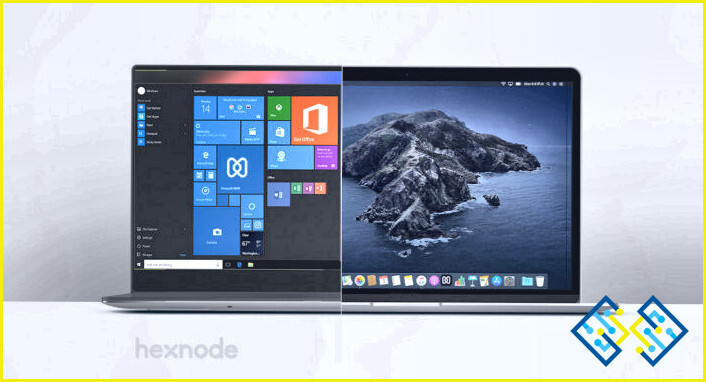Cómo entrar y salir del modo de pantalla completa en un Mac
Alguna vez te has enfrentado a la necesidad de utilizar una app específica en modo de pantalla completa en un Mac? O ¿estás atascado en la pantalla completa y te preguntas si hay una forma rápida de salir? Afortunadamente, pasar del modo de pantalla completa al normal y viceversa es tan sencillo como pulsar un botón.
Tanto si se trata de la última versión de macOS Monterey, Big Sur, como de las más antiguas, como High Sierra, El Capitan, Sierra o Yosemite, entrar y salir del modo de pantalla completa en cualquier software de Mac es bastante sencillo. Si te encuentras buscando la manera de entrar/salir del modo de pantalla completa, no te sientas estúpido; incluso algunos técnicos se han encontrado en la misma situación.
Aquí tienes un rápido tutorial sobre cómo entrar y salir de la pantalla completa en Mac.
¿Por qué debería considerar el uso del modo de pantalla completa en Mac?
El modo de pantalla completa es increíblemente conveniente, especialmente si su monitor es pequeño. Pero eso no significa que los usuarios con pantallas grandes de escritorio de Mac no lo encuentren útil; sin duda puede serles útil para evitar distracciones mientras trabajan. Ayuda a enfocar aplicaciones específicas y a convertir su estación de trabajo en un centro de productividad.
Tal vez quieras leer: Los 10 mejores monitores de temperatura para Mac
Cómo usar el modo de pantalla completa en el Mac?
Los Mac han podido ejecutar programas en modo sin bordes y a pantalla completa desde que se lanzó Mac OS X 10.7 Lion en 2011. Desde entonces, la interfaz precisa ha cambiado ligeramente (sobre todo en 10.11 El Capitan, que introdujo Split View), pero sigue siendo fácil de usar. Cabe destacar que no todas las aplicaciones de Mac permiten el modo de pantalla completa, pero puedes probar el método mencionado a continuación y ver si funciona en tu programa preferido o no.
La técnica más eficaz para entrar en el modo de pantalla completa es hacer clic en el botón circular verde situado en la esquina superior izquierda de la ventana del programa y dar a la opción «Entrar en pantalla completa» que aparece en el menú desplegable.
Alternativamente, muchos programas le permiten entrar en el modo de pantalla completa navegando a la pestaña Ver> y seleccionando la opción «Entrar en pantalla completa» del menú desplegable.
Los usuarios de macOS Big Sur y versiones anteriores también pueden utilizar los atajos de teclado: CTRL + COMANDO + F, mientras que los últimos usuarios de macOS Monterey pueden utilizar el atajo de teclado Fn +F (Función + F) para entrar en el modo de pantalla completa en Mac.
Nota: Dado que el atajo Fn + F es relativamente nuevo, es posible que algunos programas solo reconozcan el atajo CTRL + COMMAND + F. Por lo tanto, puede probar ambos y hacernos saber cuál le ha funcionado bien.
¿Cómo salir de la pantalla completa en Mac?
Los usuarios deben seguir un método similar para salir de la pantalla completa en Mac, que requiere un paso adicional para completar el proceso. Si ya estás en el modo de pantalla completa, arrastra el ratón a la parte superior de la pantalla y mantenlo ahí hasta que aparezca la barra de menú.
Haga clic en el icono del círculo verde situado en la esquina superior izquierda de la pantalla y elija «Salir de la pantalla completa» entre las opciones que aparecen en su pantalla.
Alternativamente, para salir del modo de pantalla completa, vaya a la pestaña Ver > Salir de pantalla completa en la barra de menú, o pulse CTRL + COMANDO + F (en Big Sur o versiones anteriores) o Fn +F (en Monterey).
Si desea ver la barra de menús en modo de pantalla completa todo el tiempo, vaya a Preferencias del Sistema > diríjase a la opción Dock & Barra de menús y desmarque la opción junto a «Ocultar y mostrar automáticamente la barra de menús en pantalla completa».»
Lo que hay que leer: Cómo controlar+Alt+Suprimir en un Mac y forzar la salida de aplicaciones
Cómo cambiar de app estando en modo de pantalla completa?
Cuando está en modo de pantalla completa, es posible que tenga que modificar la forma de hacer las transiciones entre los programas. Si está acostumbrado a cambiar entre aplicaciones haciendo clic en los iconos del Dock o en partes de las ventanas, es hora de aprender algunos trucos nuevos.
Así es como se pasa de una aplicación a otra en el modo de pantalla completa:
- Para este propósito, utilizaremos macOS App Switcher. Es una buena aplicación similar a una extensión del sistema que permite a los usuarios cambiar a una aplicación a la vez. Mantén pulsadas las teclas Comando + Tabulador hasta que descubras el icono del programa al que quieres cambiar, y luego suelta ambas teclas.
- Alternativamente, puedes deslizar cuatro dedos hacia la izquierda o la derecha en un trackpad o Magic Mouse. Algunos usuarios pueden encontrarlo difícil, por lo que puede modificar esto a un deslizamiento de tres dedos yendo a Preferencias del Sistema > Trackpad > Más gestos.
- Mantenga pulsada la tecla Control y luego pulse las teclas de flecha derecha o izquierda para cambiar entre las aplicaciones de pantalla completa.
- En un teclado Apple, pulse la tecla Mission Control (F3), mueva el ratón a la parte superior de la pantalla y seleccione una de las miniaturas de las aplicaciones.
Preguntas frecuentes:
Q.1. ¿Qué hacer si mi Mac se bloquea en pantalla completa?
Si su MacBook está bloqueado en modo de pantalla completa, limitará mucho su capacidad de utilizar el escritorio. Mantenga el botón derecho del ratón, pulse los atajos de teclado y haga clic en el botón verde de pantalla completa para resolver este problema. Si el problema persiste, intenta cerrar y volver a abrir la aplicación. Finalmente, puede reiniciar su Mac para solucionar el problema.
Q.2. ¿Cómo puedo salir del modo pantalla completa en mi Mac?
Para salir de la pantalla completa en Mac, arrastra el cursor a la parte superior de la pantalla para que aparezca la barra de herramientas o la barra de título de tu aplicación y haz clic en el botón del círculo verde.
También puede salir del modo de pantalla completa pulsando las teclas COMANDO + CTRL + F o navegando hasta la pestaña Ver y eligiendo la opción – Salir de la pantalla completa.
Línea inferior
Si es la primera vez que utiliza un Mac, le recomendamos que utilice cada píxel de la pantalla teniendo en cuenta el tamaño de la misma. Además, aumenta la productividad al permitirte cambiar de programa de forma mucho más sencilla.
¿Conoces algún otro método para ayudar a entrar y salir del modo de pantalla completa en Mac? Si es así, entonces no dudes en compartir tus sugerencias en la sección de comentarios a continuación.
Síguenos en las redes sociales Facebook, Instagram y YouTube.
Lo que debes leer:
- Las mejores aplicaciones y utilidades para Mac que debes tener en 2022
- ¿No puedes actualizar las aplicaciones en macOS? Aquí está la solución!
- 10+ Mejor (VERDADERAMENTE GRATIS) Mac Cleaner Software & Aplicaciones En 2022
- 6 mejores aplicaciones de seguridad de Internet para Mac
- Cómo descargar aplicaciones de Mac App Store


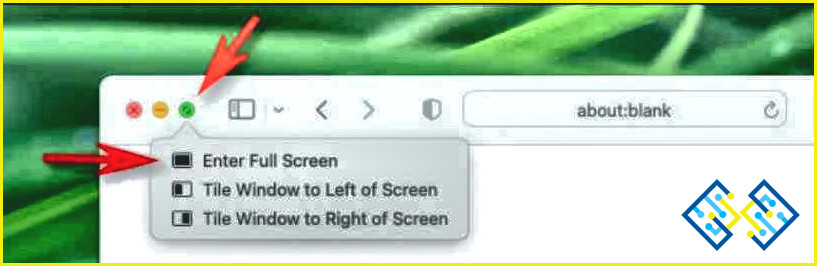
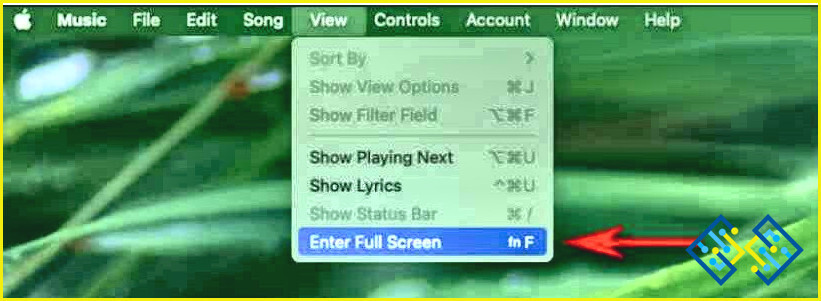
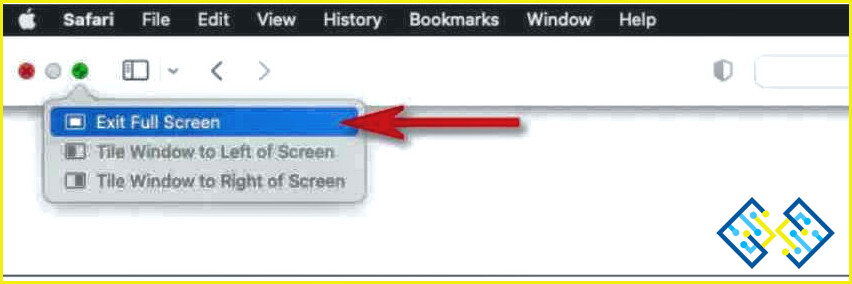
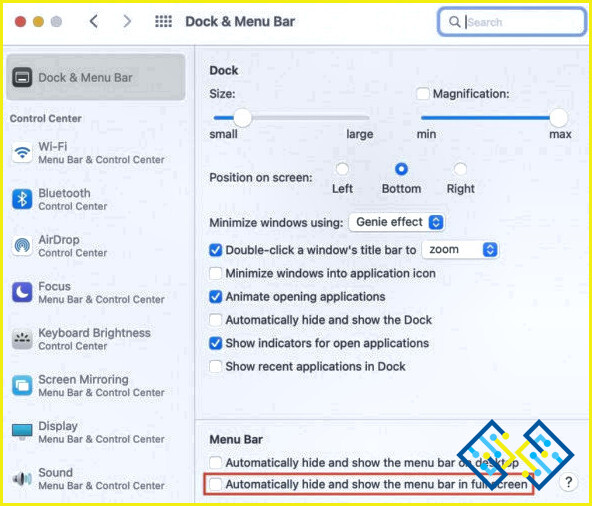
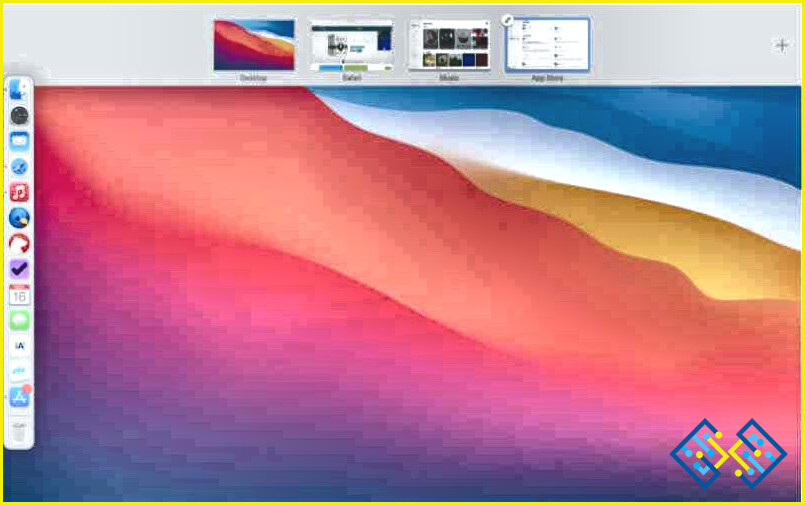
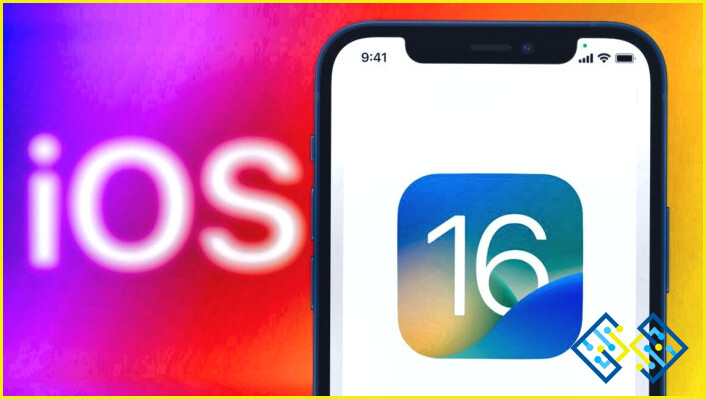
![Las 7 mejores aplicaciones de estabilización de vídeo para iPhone y Android [2023]](https://www.lizengo.es/wp-content/uploads/2023/01/las-7-mejores-aplicaciones-de-estabilizacion-de-video-para-iphone-y-android-2023-480x321.jpg)