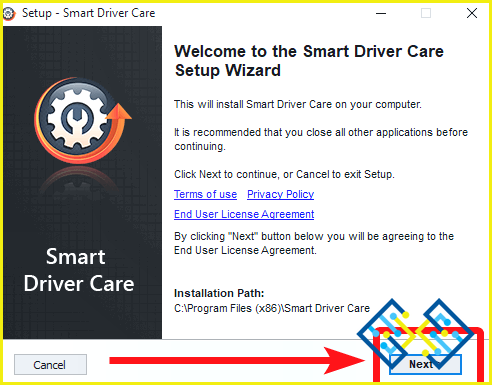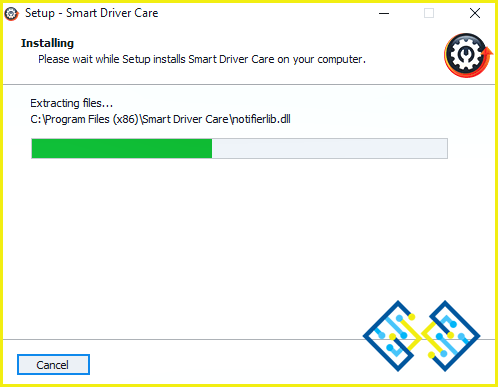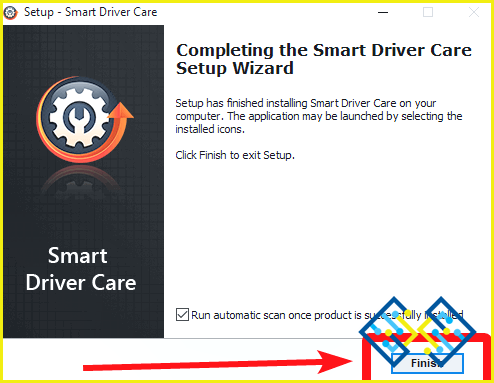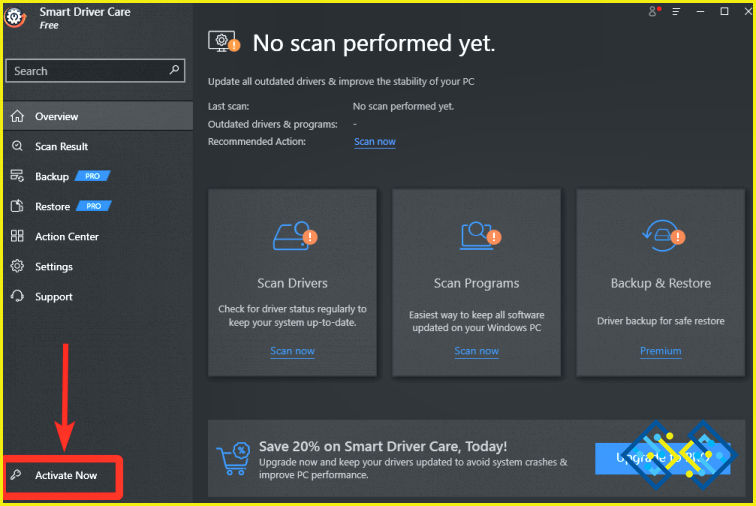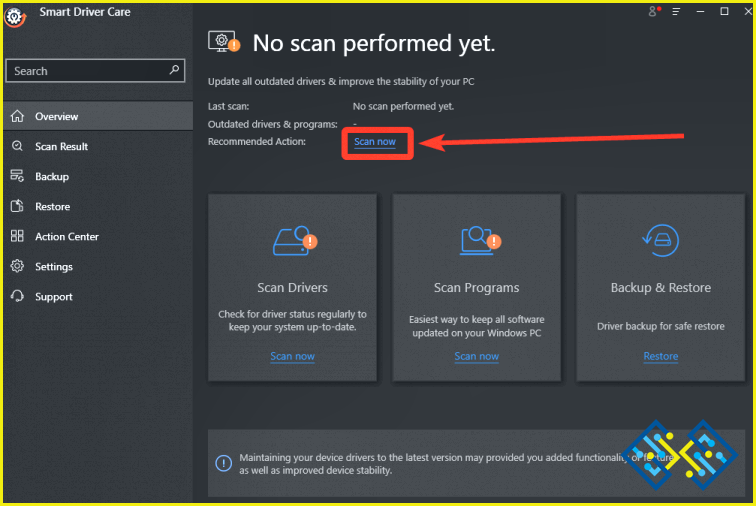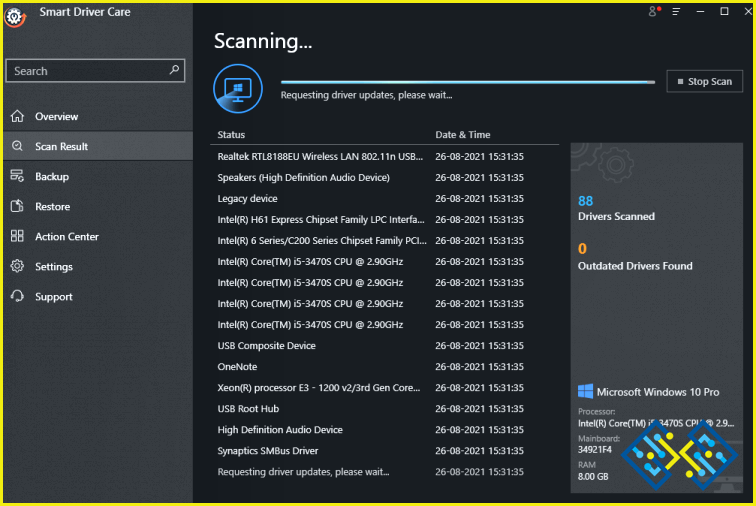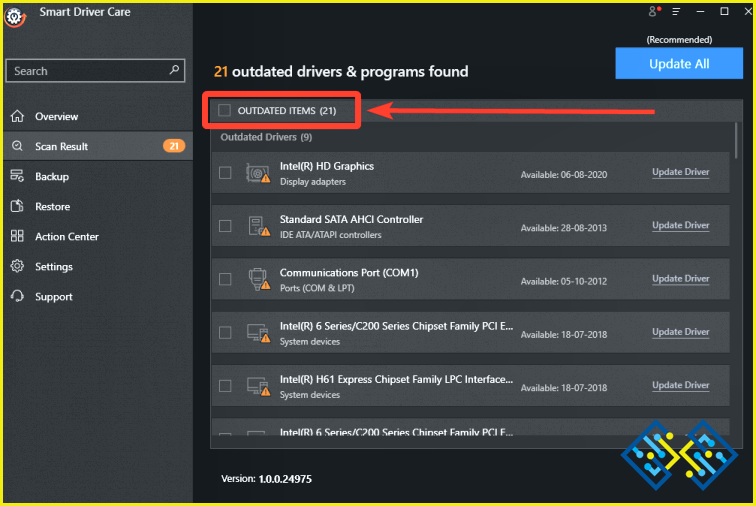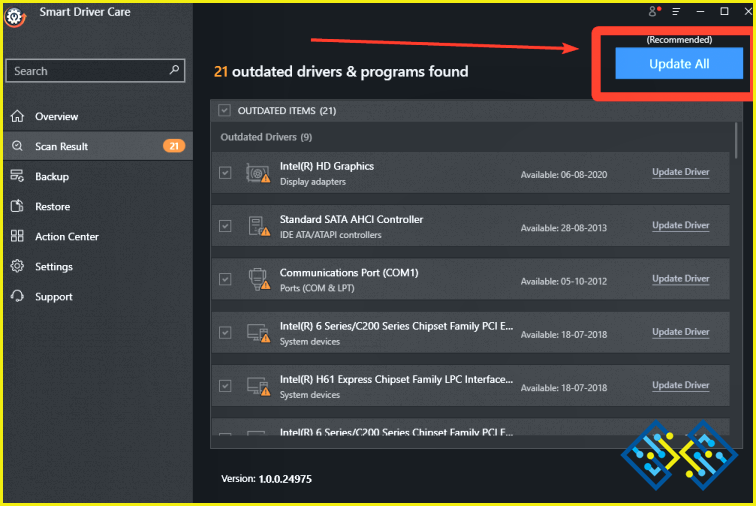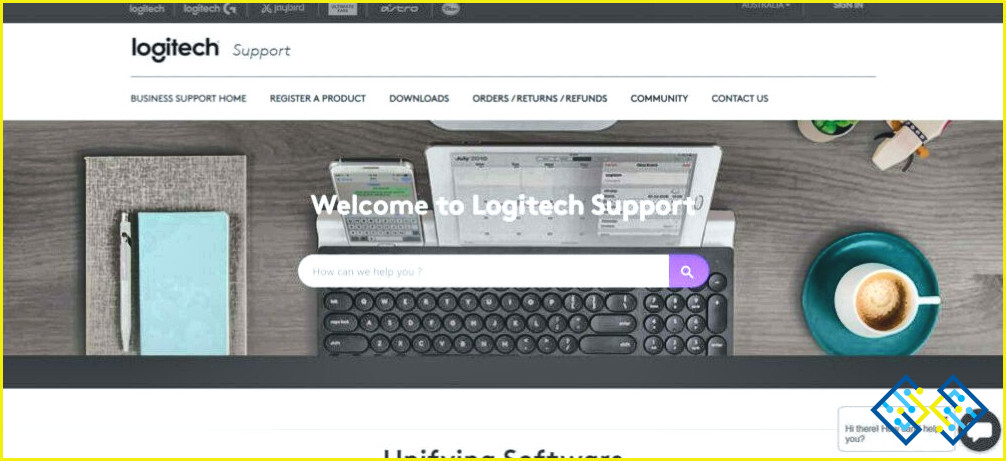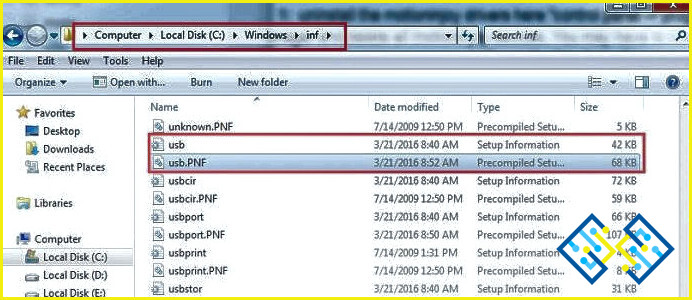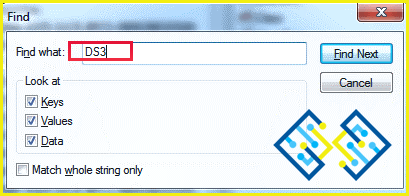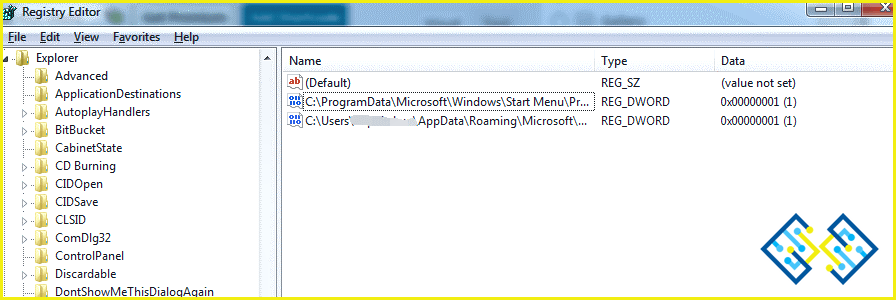Cómo resolver el error de Logitech Unifying Receiver no detectado en Windows 11/10 (2022)
ConLogitech Unifying Receiver(un pequeño receptor/dongle USB que se deja), se pueden sincronizar todos los productos de Logitech, lo que facilita la organización de los puertos. Sin embargo, varios usuarios se han quejado de que no funciona correctamente en sus PCs. Logitech Unifying Receiver muestra constantemente problemas para ser detectado. En este artículo, discutiremos por qué unreceptor unificador no se veproblema aparece y qué hacer para repararlo.
¿Qué es el Logitech Unifying Receiver?
En términos sencillos, es un receptor inalámbrico USB en miniatura que le permite conectar simultáneamente hasta seis dispositivos Logitech a su PC con Windows. Este pequeño dispositivo funciona a la perfección en términos de funcionalidad. Puede conectar trackpads, ratones, trackballs y teclados como un dispositivo plug-and-play. En lugar de necesitar seis puertos USB distintos para conectar dispositivos, este gadget los combina en un solo puerto.
Pero si no consigue conectar correctamente su ratón inalámbrico Logitech mediante un receptor unificado a su PC. En ese caso, es posible que vea el mensaje de error en la pantalla de su PC con Windows 11/10.«El software del controlador del dispositivo no se ha cargado correctamente»o «No se ha detectado el receptor de unificación.»
Razones que causan el problema «El software Logitech Unifying no detecta el receptor» (2022)
Las siguientes son algunas de las posibles causas de su receptor Logitech unifying no detectado en un PC con Windows:
- Controladores que no están actualizados o que faltan
- Problemas de conexión
- Conflicto con controladores más antiguos o diferentes
- El dispositivo no se puede emparejar debido a la falta de software de Logitech
Cómo arreglar el error del receptor de unificación no detectado en su PC (2022)
Siga las soluciones enumeradas en el orden indicado para deshacerse de los problemas lo antes posible.
Solución 1: Necesita conectarse a un puerto diferente
Tenemos que asegurarnos de que su puerto no está roto. Por lo tanto, compruébalo insertando tu gadget en un puerto diferente. Si el problema está en el puerto USB, el dongle será detectado en cuanto lo conectes.
Tal vez quieras leer:Las 5 mejores alternativas de controladores Logitech para PC con Windows 10
Solución 2: Actualizar todos los controladores (recomendado)
Mantenga los controladores de su ordenador actualizados. Cuando estos dispositivos se vuelven viejos o incompatibles, puedes encontrarte con dificultades importantes, como que el software del controlador del dispositivo no se instale correctamente o que el receptor no se identifique. A decir verdad, puede resultar engorroso mantener actualizados los controladores de todos los ratones, USB y otros periféricos, pero los siguientes trucos pueden facilitar la tarea en un par de clics.
Existen dos técnicas para actualizar los controladores: Manual y Automática
Actualización manual de controladores
Este es el primer enfoque para actualizar los controladores obsoletos. Vaya al sitio web del fabricante y busque el controlador más reciente. Pruebe tanto el fabricante de su PC como el chipset de su puerto USB. Seleccione sólo los controladores que son compatibles con Windows 11/10 PC.
Actualización automática de controladores
Usted debe haber notado que el proceso de actualización manual es desafiante y consume mucho tiempo. Si tiene mucho tiempo y conocimientos técnicos básicos, puede actualizar rápidamente sus controladores con un software profesional de actualización de controladores comoSmart Driver Care. Se trata de una excelente utilidad de actualización de controladores, que ejecuta un análisis exhaustivo y enumera los controladores obsoletos, incompatibles, dañados, que faltan y que están dañados en su ordenador. La aplicación también se puede utilizar para hacer copias de seguridad de los controladores y tiene una opción de restauración dedicada para retroceder a las actualizaciones de controladores anteriores.
Siga los pasos mencionados a continuación para instalar y actualizar los controladores mediante Smart Driver Care:
Paso 1:Haga clic en el botón de descarga de abajo para obtener la última versión de Smart Driver Care.
Paso 2:En cuanto se descargue el archivo, debe iniciar el archivo de instalación haciendo doble clic en él.
Paso 3:Aparecerá una pestaña de configuración con un mensaje de bienvenida; haga clic en el botón Siguiente para continuar.
Paso 4:El proceso de instalación comenzará. Tardará un par de segundos.
Paso 5:Cuando el proceso de instalación haya finalizado, la ventana le pedirá que haga clic en el botón Finalizar para completar el procedimiento.
Paso 6:Ejecute el programa y active el producto Smart Driver Care.
Haga clic en el botón Activar ahora para registrarse&utilizar la versión Pro de la herramienta y, a continuación, hacer clic en la opción Scan Now.
Paso 7:Smart Driver Care buscará a fondo en su ordenador los controladores de dispositivos obsoletos.
Paso 8:Se presentará una lista de todos los controladores de dispositivo obsoletos en su ordenador.
Paso 9:Marque la casilla Elementos obsoletos y haga clic en el botón Actualizar todo.
Paso 10:En unos minutos se le notificará que todos sus controladores han sido actualizados.
Reinicie su ordenador para aplicar los cambios. Su número deEl software de unificación de Logitech no detecta los receptoresya debería estar resuelto.
Para saber más sobre Smart Driver Care, lea la reseña detalladaaquí¡!
Solución 3: Instalar el software unificador de Logitech
Para empezar, instale el software de unificación de Logitech en su PC. Esto es fundamental para garantizar un funcionamiento fluido y evitar que no se detecten los receptores unificadores de Logitech. Unifying Logitech es una pieza fantástica de software que asegura que los controladores correctos se cargan y que el dispositivo está sincronizando correctamente.
Paso 1:Descargue la aplicación Logitech Unifying Software para Windows desde el sitio web oficial de Logitech Unifying Software.
Paso 2:Una vez finalizado el procedimiento de descarga, instale el programa en su ordenador.(Debe seguir las instrucciones en pantalla para completar el proceso).
Paso 3:Reinicie su ordenador una vez instalada la aplicación. Asegúrese de iniciar la aplicación haciendo clic con el botón derecho en los resultados y eligiendo Ejecutar como administrador.
Paso 4:Ahora, conecte sus periféricos Logitech y compruebe si el problema persiste.
Con suerte, ya no se encontrará con el error del software de unificación de Logitech que no detecta el receptor. Si el problema persiste, pruebe otra solución indicada a continuación.
Debe leer:Cómo resolver Logitech G533 Mic no funciona
Solución 4: Copiar todos los archivos de los controladores
Otra posible razón por la que el Logitech Unifying no está funcionando en su PC es que el archivo del controlador correcto está dañado. El Logitech Unifying Receiver puede comunicarse con su ordenador a través del controlador USB con todas las versiones de Windows. Si el archivo del controlador necesario falta en su PC actual, el receptor del ratón no funcionará. En tal caso, debe solucionar este problema. Siga las siguientes instrucciones:
Paso 1:Abra el Explorador de archivos, navegue hastaC:Windowsinf, y busqueusb.PNFarchivo yusb.inf.
Paso 2:Si no encuentras estos archivos en tu dispositivo, cópialos y pégalos desde otro ordenador en esta carpeta.
Paso 3:También puede buscar estos archivos en la carpeta C:WindowsSystem32ruta de acceso.
Paso 4:Copiar y pegar estos archivos en la carpeta inf desde laC:Windowsinf path.
Compruebe si esto resuelve el problema del receptor unificador Logitech no detectado. Si no, proceda a la siguiente técnica para resolver el problema.
Debe leer:Cómo arreglar el retraso del teclado Logitech en Windows 10 PC?
Solución 5: deshacerse de los archivos de controlador en conflicto
Después de eliminar el software conflictivo de su PC, también debe eliminar los archivos de controladores problemáticos. Esto es lo que debe hacer:
Paso 1:Para iniciar el Editor del Registro, pulse la tecla Windows + R y escriba Regedit.
Paso 2:En el menú principal, seleccione Edición y luego la opción Buscar (o pulse Ctrl + F).
Paso 3:En este cuadro de búsqueda, tienes que escribir DS3 y seleccionar todos los archivos que quieras.
Paso 4:Elimine cada archivo DS3 de uno en uno.
Paso 5:Apague el ordenador y retire el receptor Logitech.
Cuando el equipo se inicie, conecte el receptor Logitech y compruebe si detecta algún dispositivo.
Solución 6: Realice un reinicio completo
Apague su dispositivo Windows. Retire cualquier periférico conectado a su dispositivo, desenganche el adaptador de corriente y retire la batería en el caso de un portátil. Para drenar los condensadores, mantenga pulsado el botón de encendido durante 30 segundos. Vuelva a conectar los periféricos y seleccione la opción Iniciar Windows normalmente en el menú de inicio. Si hay alguna actualización de Windows pendiente, ejecútela.
Conecte el ratón inalámbrico de Logitech y compruebe si se ha resuelto el problema del receptor unificador de Logitech no detectado.
¡Eso es todo amigos!
Esperamos que las soluciones mencionadas anteriormente le ayuden a resolver su problema. Entre todas las formas compartidas anteriormente, le recomendamos que actualice los controladores defectuosos tan pronto como sea posible, ya que funcionó para nosotros y algunos de mis amigos que se encontraban con el mismo error «receptor unificador no detectado».
Por favor, haznos saber en los comentarios si conoces alguna otra solución efectiva para arreglar el receptor Logitech que no se detecta en el PC con Windows. Por último, antes de irte, suscríbete a nuestra Newsletter para recibir más artículos y actualizaciones relacionadas con la tecnología, y no olvides seguirnos enFacebook,Instagram,Twitter & YouTube.
SIGUIENTE LECTURA:
- Cómo arreglar el Logitech G HUB que no funciona en Windows?
- Cómo descargar el controlador de Logitech G403&Software
- Cómo descargar&Instalar el controlador de la Logitech HD Webcam C270
- Cómo desactivar el inicio del asistente de descargas de Logitech
- Cómo descargar e instalar el software de Logitech G910