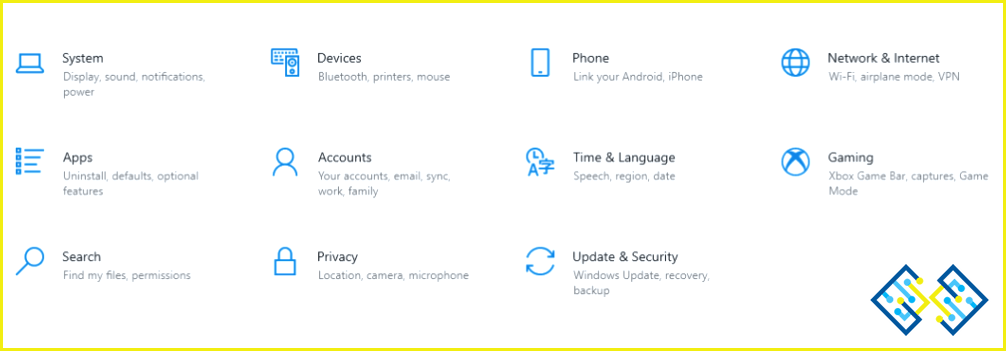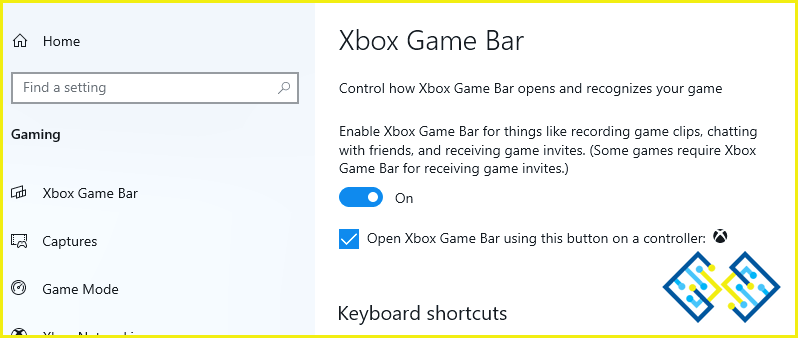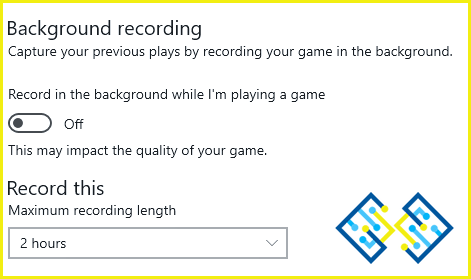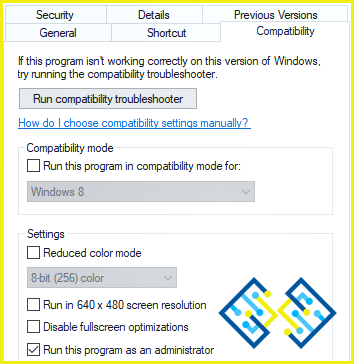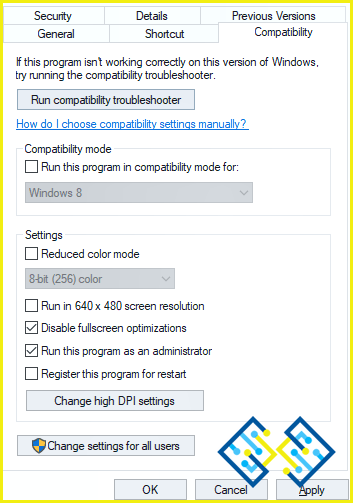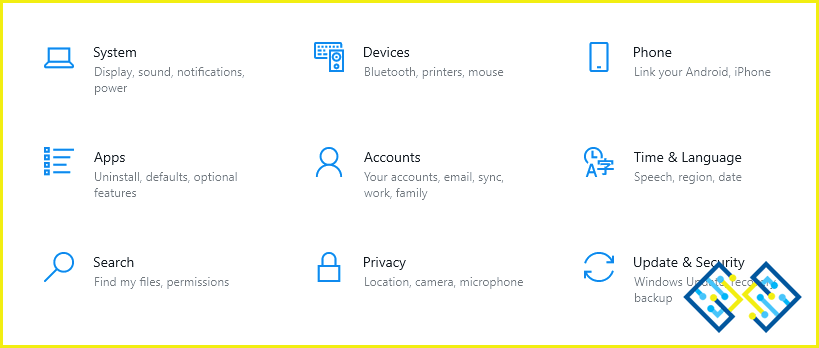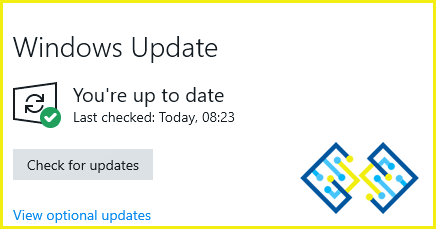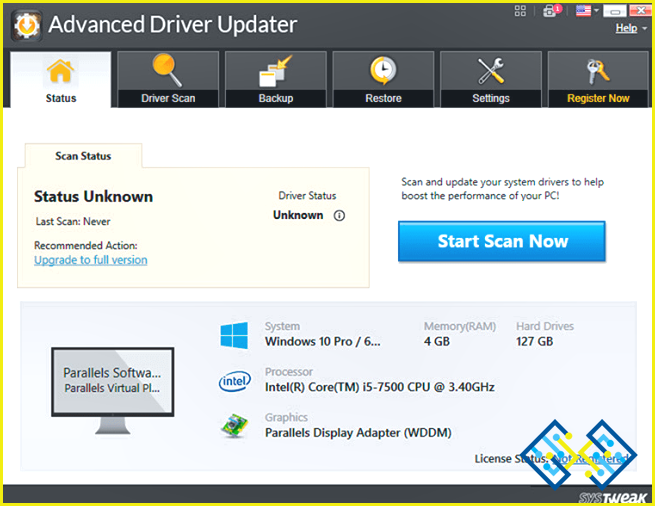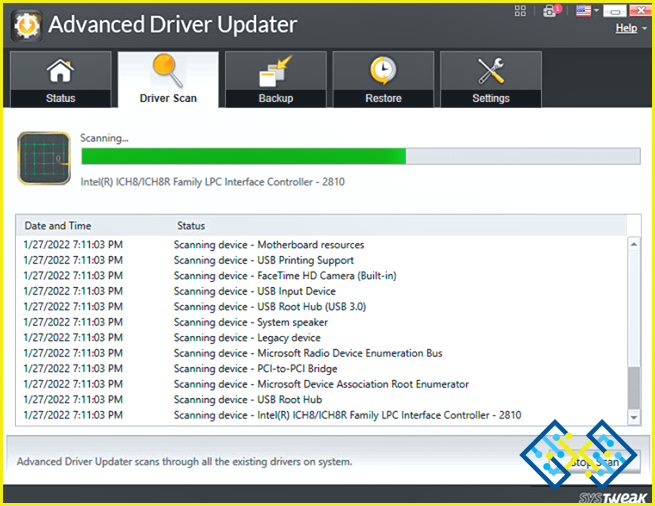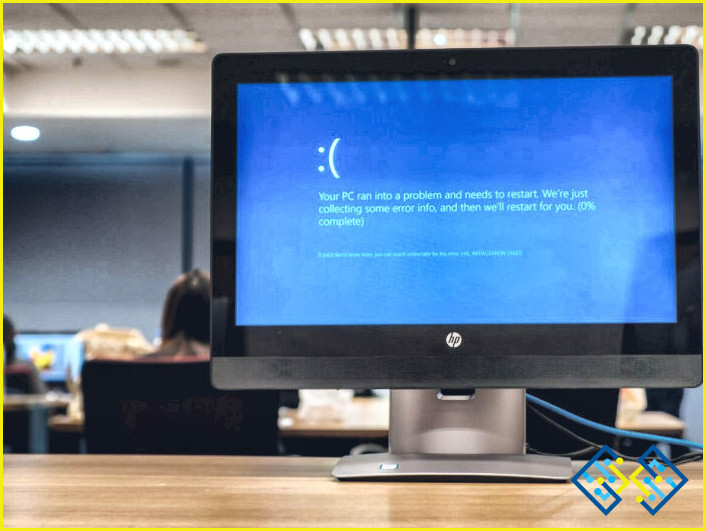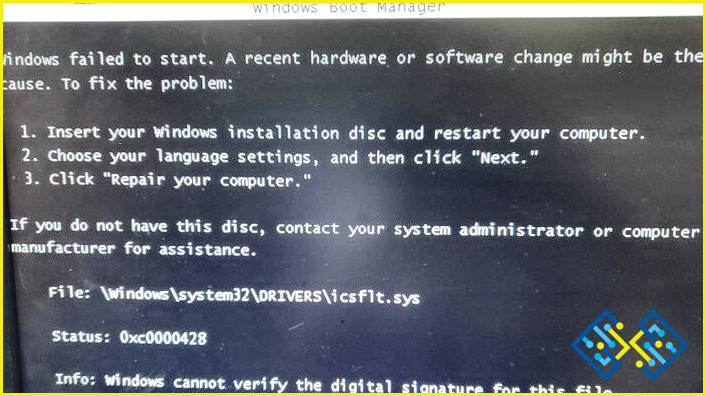Cómo arreglar Overwatch 2 que no se lanzará en 2022
Overwatch 2 es un popular juego de disparos multijugador. Sin embargo, algunos jugadores afirmaron que tenían problemas para iniciar el juego con éxito. Si se encuentra entre ellos, consulte esta publicación con 7 soluciones simples para el problema de lanzamiento de Overwatch 2.
Formas de arreglar Overwatch 2 que no se lanzará en 2022
1. Apague la barra de juegos de Xbox
Paso 1: Para iniciar Configuración, presione la tecla del logotipo de Windows + I en el teclado.
Paso 2: A continuación, seleccione Juegos.
Paso 3: Deshabilite la configuración de la Barra de juegos de Xbox, que le permite interactuar con amigos, grabar secuencias de juegos y recibir invitaciones a juegos.
Paso 4: Desactive la opción de grabación mientras estoy jugando un juego seleccionando la pestaña Capturas.
Paso 5: Comprueba si el problema ocurre después de reiniciar tu juego. Si es así, prueba la siguiente opción.
2. Restablecer opciones de juego
Las configuraciones conflictivas del juego contribuyen al lanzamiento inadecuado de Overwatch 2. Al hacer lo siguiente, puede restablecerlos:
Paso 1: Abra la aplicación Battle.net, luego seleccione Overwatch 2.
Paso 2:La configuración del juego se puede encontrar seleccionando el ícono de ajustes al lado del botón Reproducir.
Paso 3:Para confirmar, haz clic en Restablecer opciones en el juego.
Paso 4: Espere un momento, luego haga clic en Listo para finalizar.
3. Ejecutar como administrador y desactivar las mejoras de pantalla completa
En ocasiones, es posible que su juego no reciba el respaldo completo del sistema y todos los recursos disponibles. Pero al iniciar el juego como administrador, esto se puede mejorar. Además, desactivar las optimizaciones de pantalla completa es un método reconocido por Overwatch para conservar los recursos del sistema, lo que resuelve el problema inicial.
Paso 1: Seleccione Propiedades en el menú contextual del archivo Overwatch 2.exe.
Paso 2: Marque la casilla debajo de la pestaña Compatibilidad. Ejecute esta aplicación en modo administrativo.
Paso 3: Deshabilite las optimizaciones de pantalla completa marcando la casilla.
Paso 4: Para guardar los cambios, haga clic en Aplicar y luego en Aceptar.
Paso 5: Para probar el problema, inicie el juego una vez más. Pruebe con el siguiente si el primero no funciona.
4. Buscar actualizaciones
Su capacidad para jugar sin problemas cuando los juegos pueden verse afectados por controladores, sistemas operativos o juegos obsoletos. Le recomendamos que actualice todos los componentes vinculados para reducir sus efectos. De vez en cuando, Windows proporciona actualizaciones para abordar problemas que impiden que programas específicos funcionen correctamente. Intente ver si una actualización de Windows soluciona el problema de que el juego no se inicia.
Paso 1: Presione Windows + I en el teclado para iniciar Configuración.
Paso 2: Seleccione Actualización y seguridad.
Paso 3: Para buscar actualizaciones, haga clic en el botón en el centro de la pantalla.
Puede descargar e instalar cualquier actualización descubierta siguiendo las instrucciones en pantalla.
5. Actualice los controladores de gráficos
Una herramienta confiable de actualización de controladores que escanea su computadora y encuentra controladores problemáticos se llama Advanced Driver Updater. Se descargaron y configuraron los controladores más recientes para su dispositivo. La mejor conectividad de hardware y software es posible gracias a los controladores actualizados, lo que mejora el rendimiento de la PC. A continuación se describen los métodos para actualizar los controladores de gráficos mediante el Actualizador avanzado de controladores.
Paso 1: Para ingresar al sitio web oficial, haga clic en el enlace a continuación. A continuación, obtenga el Actualizador avanzado de controladores.
Paso 2: Para comenzar el proceso de instalación, haga doble clic en la aplicación descargada.
Paso 3: Siga las instrucciones en pantalla para asegurarse de que el programa esté instalado correctamente.
Paso 4: Inicie la aplicación y seleccione Iniciar escanear ahora después de la instalación.
Paso 5: Después de completar el escaneo, deje que su pantalla se asiente antes de verificar cualquier comportamiento inusual del controlador.
Paso 6: Junto al problema con el controlador de gráficos en la lista, haga clic en el icono Actualizar controlador para reiniciar el proceso de actualización del controlador.
Paso 7: Una vez finalizado el proceso de actualización del controlador, reinicie la computadora para asegurarse de que se hayan realizado todos los cambios.
La última palabra
Eso concluye nuestra discusión sobre el problema de lanzamiento de Overwatch 2. Si tiene alguna pregunta o problema, no dude en dejar un mensaje. Si está buscando un método rápido, le sugiero que actualice sus controladores usando Advanced Driver Updater.
Háganos saber en los comentarios a continuación si tiene alguna pregunta o recomendación. Estaremos encantados de proporcionarle una resolución. Con frecuencia publicamos consejos, trucos y soluciones a problemas comunes relacionados con la tecnología. También puedes encontrarnos en Facebook, Twitter, YouTube, Instagram, flipboard, y Pinterest.