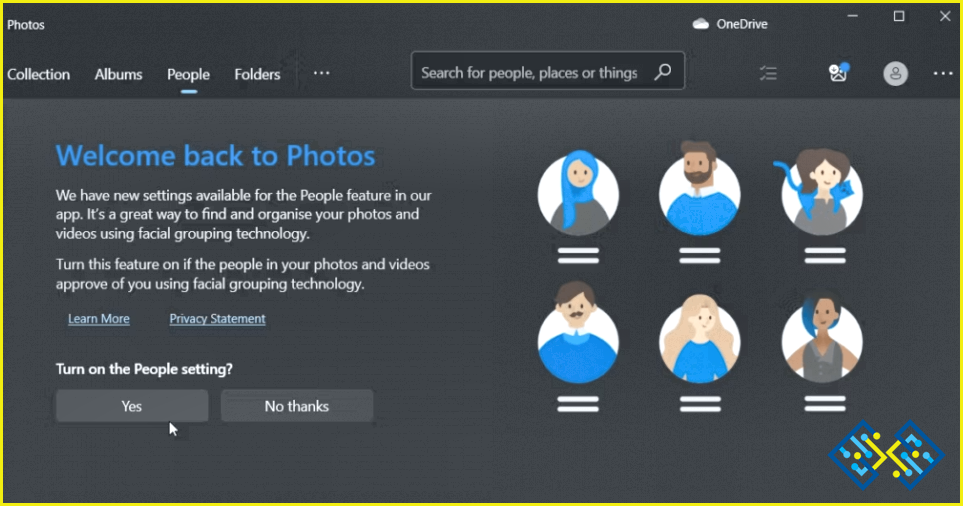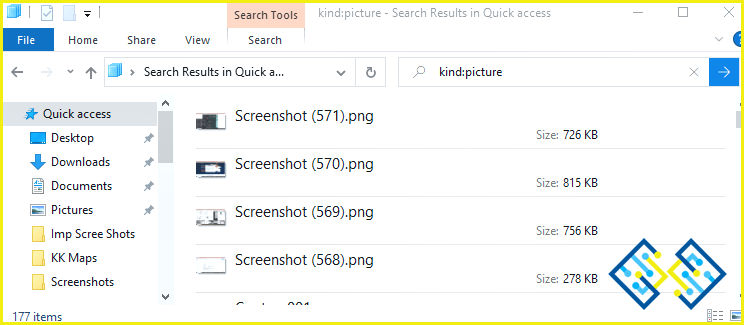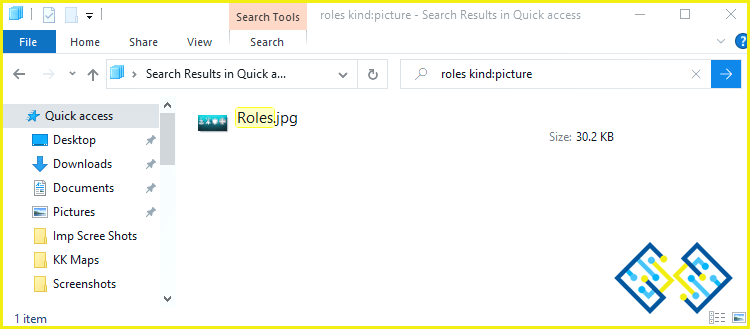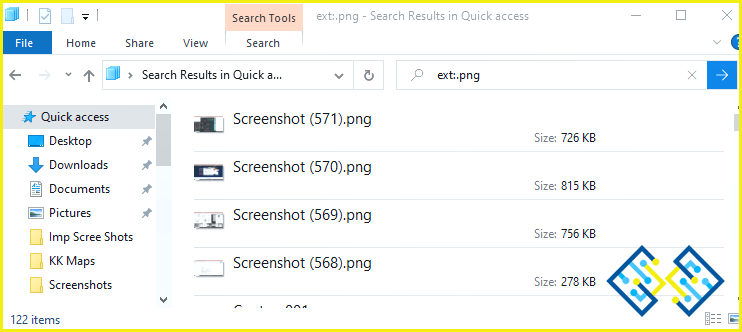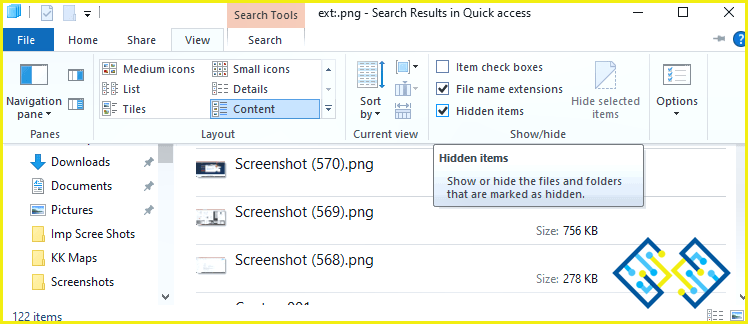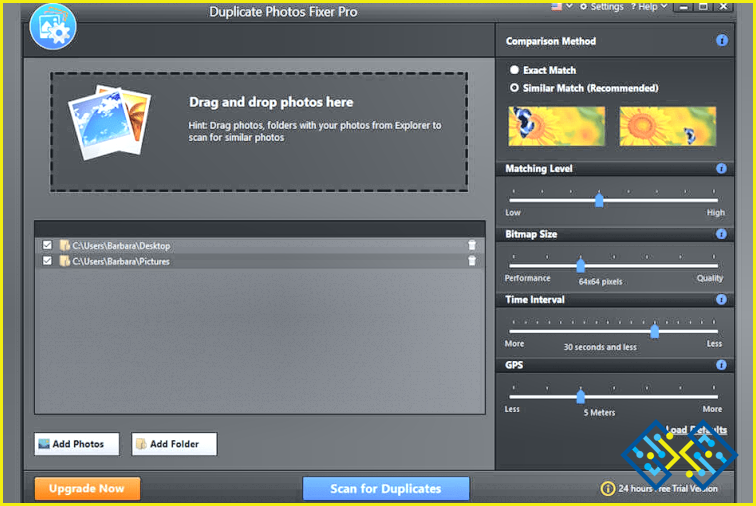Cómo encontrar todas las imágenes en su dispositivo de Windows
¿Alguna vez has descargado fotos en tu ordenador pero has perdido la pista de dónde las has guardado? O bien, ¿tiene muchas imágenes pero le cuesta encontrar algunas? Le mostraremos algunas técnicas sencillas para que pueda localizar todas las imágenes de su dispositivo Windows. A continuación, veremos cómo encontrar las imágenes que puedan estar ocultas en tu dispositivo.
Cómo encontrar todas las imágenes en su dispositivo Windows
1. Utiliza la pestaña «Personas» de la aplicación Fotos de Windows
Puedes ver fácilmente todas las imágenes de tu PC con la aplicación Fotos de Windows. Curiosamente, la aplicación Fotos contiene una barra de búsqueda y varias pestañas para facilitar la búsqueda de tus fotografías. Para empezar, vamos a centrarnos en la pestaña «Personas». Esta función encuentra y ordena tus fotos y vídeos mediante una herramienta de reconocimiento facial. Suele ser útil para localizar todas las imágenes de una persona concreta. A continuación te explicamos cómo encontrar tus fotos en la pestaña «Personas» de la aplicación Fotos:
Paso 1: En el cuadro de búsqueda del menú de inicio, introduce «Fotos» y haz clic en la mejor coincidencia.
Paso 2: En la parte superior izquierda de la pantalla, selecciona la pestaña Personas. Asegúrate de activar la opción «Personas» si no lo está ya si quieres avanzar.
Paso 3: Después, examina cada uno de los perfiles que aparecen en la ventana central y elige uno.
Paso 4: Ahora deberían ser visibles todas las fotos de esa persona, aunque estén almacenadas en otras carpetas.
2. Encontrar todas las imágenes mediante la barra de búsqueda del Explorador de archivos
El Explorador de archivos de Windows es una de las mejores y más fiables herramientas de gestión de archivos. Veamos cómo utilizar el cuadro de búsqueda de la herramienta para localizar todas sus fotografías rápidamente.
Paso 1: Haz clic en el icono del Explorador de archivos de la barra de tareas o pulsa Win + E para lanzarlo.
Paso 2: A continuación, seleccione Este PC en la ventana del lado izquierdo.
Paso 3: En el cuadro de búsqueda del Explorador de archivos, introduzca kind:picture. Esto debería mostrar todas sus imágenes, aunque los resultados pueden tardar en aparecer.
Paso 4: Para localizar la imagen que buscas, desplázate hacia abajo.
Paso 5: Haz clic en una de las dos opciones de la esquina inferior derecha para modificar el tamaño de la miniatura.
3. Usando nombres de archivo particulares, puedes encontrar fotos
Supongamos por un momento que conoce el nombre de la fotografía. ¡El cuadro de búsqueda del Explorador de archivos también puede ser útil en este caso! Los pasos que debe seguir son los siguientes:
Paso 1: Para que se inicie el Explorador de archivos, pulsa Win + E.
Paso 2: En el panel lateral izquierdo, haz clic en Este PC.
Paso 3: En el campo de búsqueda del Explorador de archivos, introduzca nombre de archivo tipo:imagen, sustituyendo «nombre de archivo» por el nombre real de su archivo.
4. Buscar imágenes que utilicen un formato de archivo concreto
El cuadro de búsqueda del Explorador de archivos también puede ayudarle a encontrar imágenes en un formato determinado (como JPG, PNG, etc.). Los pasos que debe seguir son los siguientes:
Paso 1: Para que se inicie el Explorador de archivos, pulse Win + E.
Paso 2: Sustituya «fileformat» por el formato de archivo de imagen que está buscando al escribir ext:.fileformat en el campo de búsqueda del Explorador de archivos.
Paso 3: Si tienes problemas para encontrar tus fotos ocultas, búscalas.
Paso 4: Es posible que tus fotos estén ocultas si has probado todos los procedimientos y sigues sin poder localizarlas.
5. Localizar todas las imágenes ocultas en su ordenador
Paso 1: Abra el Explorador de Archivos presionando Win + E.
Paso 2: En la esquina superior izquierda, seleccione Ver.
Paso 3: Utilice la casilla Elementos ocultos para ver todos los archivos y carpetas ocultos.
Paso 4: Prueba a buscar tus fotos ahora con alguna de las estrategias descritas en este post.
Función de bonificación: Elimine los duplicados de su colección de imágenes
Ahora que conoce las fotos no deseadas (duplicados y archivos similares) en su ordenador, veamos cómo deshacerse de ellas y liberar un valioso espacio de almacenamiento. Debe utilizar el programa de terceros Duplicate Photos Fixer Pro para deshacerse de las fotografías duplicadas y similares. Esta fantástica herramienta de búsqueda de fotos duplicadas fue creada para identificar y erradicar copias y fotografías similares.
Nota: Duplicate Photos Fixer Pro tiene un potente motor que compara las fotografías en su PC mirando los metadatos, la asignación de píxeles y otros factores. El nombre o el tamaño de la imagen no se tienen en cuenta porque no producirían los resultados necesarios.
La palabra final: ¿Cómo encontrar todas las fotos en su dispositivo de Windows?
De vez en cuando podría perder la pista de donde guardó algunas de sus fotos invaluables. Afortunadamente, si utilizas alguna de las técnicas que hemos comentado, podrás encontrar rápidamente todas esas fotos.
Síganos en las redes sociales: Facebook, Instagram y YouTube. Póngase en contacto con nosotros para cualquier pregunta o idea. Estaremos encantados de ofrecerte una solución. Con frecuencia publicamos consejos, soluciones y orientaciones para problemas tecnológicos comunes.