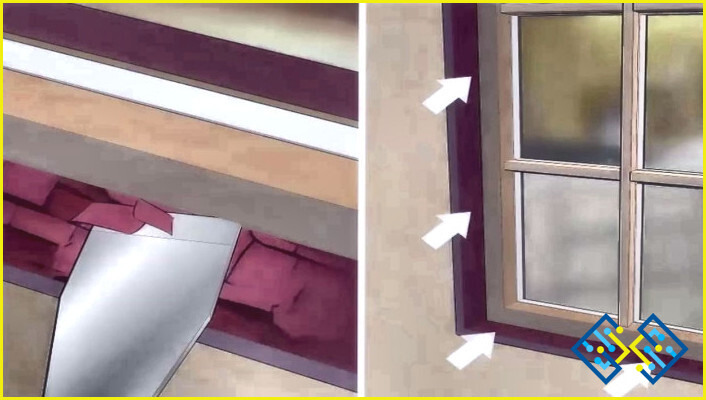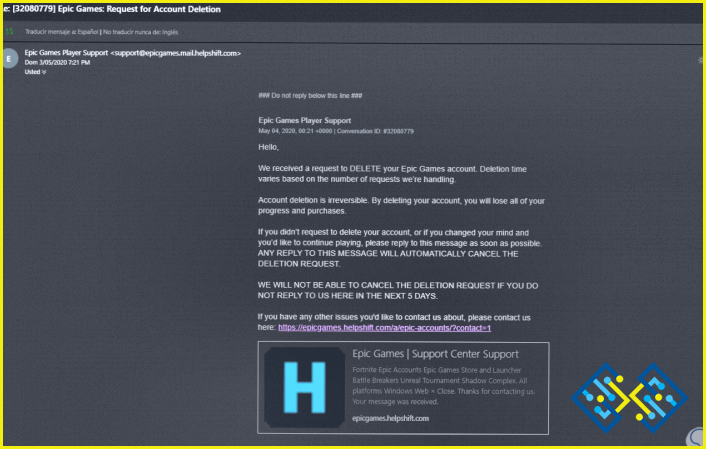Photoshop ¿Cómo mover una capa a otra imagen?
- Hay algunas maneras de mover una capa a otra imagen en Photoshop.
- Una forma es utilizar la herramienta Mover.
- Otra forma es utilizar las herramientas Copiar y Pegar.
Adobe Photoshop | Copiar capas de un documento a otro
Consulta ¿Cómo conseguir más formas en Photoshop?
FAQ
Cómo puedo arrastrar una capa a otro archivo en Photoshop?
Photoshop tiene una función de «arrastrar y soltar» que le permite mover capas entre archivos. Para arrastrar una capa a otro archivo, seleccione la capa que desea mover y, a continuación, haga clic en el icono de «arrastrar y soltar» situado en la parte inferior de la paleta Capas.
¿Cómo puedo mover una imagen a una capa diferente?
Hay varias maneras de mover las imágenes. Una forma es utilizar la herramienta Mover en el editor de fotos. Otra forma es utilizar la herramienta de recorte en el editor de fotos.
¿Cómo puedo copiar una imagen en otra imagen en Photoshop?
Hay varias maneras de mover imágenes. Una forma es utilizar la herramienta Mover en el editor de fotos. Otra forma es utilizar la herramienta de recorte en el editor de fotos.
¿Cómo se selecciona y se mueve una capa en Photoshop?
Photoshop tiene una serie de herramientas para ayudarle a mover las capas, incluyendo la herramienta Mover, el Panel de Capas y el Panel de Historia.
Cómo se copia una capa de ajuste a otra imagen?
Hay varias maneras de copiar una capa de ajuste:
Elija «Copiar» en el menú y, a continuación, haga clic en la capa a la que desea copiarla.
Escriba «COPY» en el cuadro de texto que aparece, y luego haga clic en el botón OK.
Haga clic en el botón «Nueva capa», y luego escriba «adjustmentlayer_copy» en el campo de nombre.
¿Cómo puedo mover parte de un dibujo en Photoshop?
Hay varias maneras de mover partes de un dibujo en Photoshop. Una forma es utilizar la herramienta Selección, que permite seleccionar una parte del dibujo y luego arrastrarla. Otra forma es utilizar la herramienta Mover, que permite desplazar la parte seleccionada del dibujo.
¿Cómo puedo fusionar dos capas en Photoshop?
Para fusionar dos capas en Photoshop, primero, abra la paleta Capas y seleccione la capa que desea fusionar. A continuación, utilice el comando Fusionar para combinar las dos capas.
¿Qué herramienta se utiliza para mover una parte de una imagen a otra?
Una aplicación de software llamada Adobe Photoshop se utiliza para mover imágenes.
Cómo se copia una capa en Photoshop?
Para copiar una capa en Photoshop, haga clic en el botón Editar y luego en el botón Copiar capa.
Cuál es el atajo para mover una capa en Photoshop?
El atajo para mover una capa en Photoshop es hacer Ctrl-clic en la capa y luego arrastrarla a la ubicación deseada.
¿Qué es una capa? ¿Cómo se pueden mover objetos entre capas?
No hay una respuesta única a esta pregunta, ya que depende de la aplicación y el diseño específicos. Sin embargo, en general, se pueden mover objetos entre capas utilizando las herramientas de gestión de capas de la plataforma o app.
¿Cómo puedo copiar un ajuste a otro archivo en Photoshop?
Para copiar un ajuste a otro archivo en Photoshop, utilice los siguientes pasos: 1. Abra el archivo al que desea copiar el ajuste. 2. Elija el menú Edición y seleccione Copiar. 3. Pegue el ajuste copiado en el nuevo archivo.
Cómo se copia y pega una selección en Photoshop?
Para copiar y pegar una selección en Photoshop, primero pulse la tecla comando (Cmd) y seleccione el área que desea copiar. A continuación, utilice el botón izquierdo del ratón para arrastrar la selección por el lienzo.
¿Cómo se copian y pegan los efectos de capa?
Hay varias maneras de copiar y pegar efectos de capa. Una forma es seleccionar el efecto que desea copiar y luego presionar el botón «copiar». Otra forma es seleccionar el efecto y luego pulsar el botón «pegar».
¿Qué es fusionar capas en Photoshop?
Una capa combinada es una función de Photoshop que permite combinar diferentes imágenes en una sola capa.