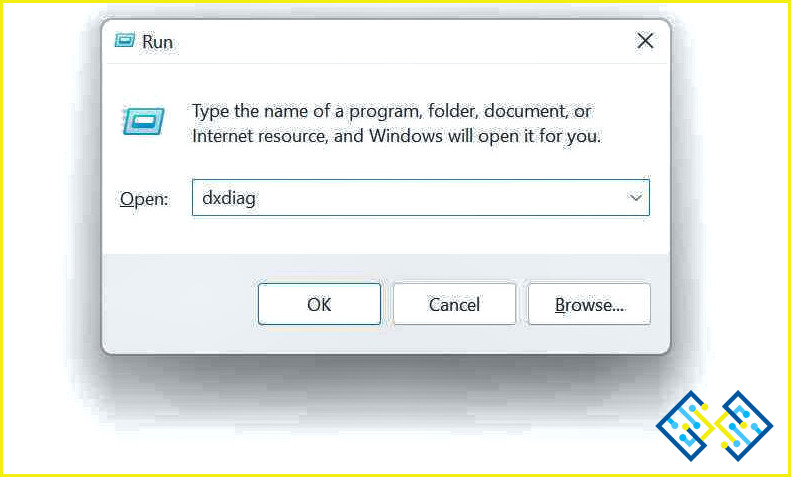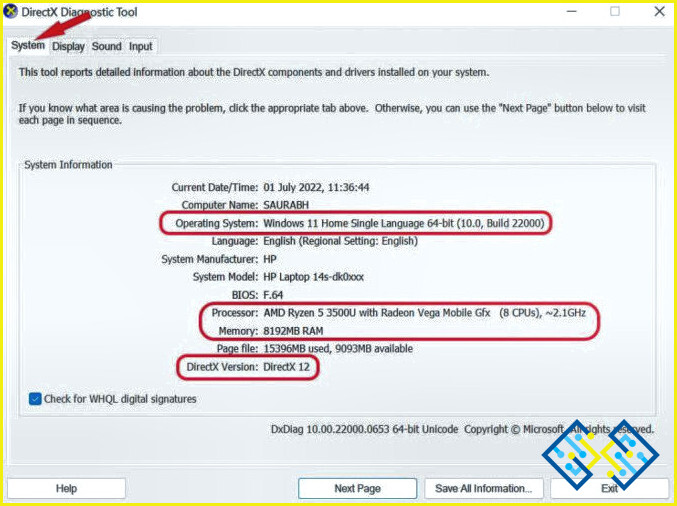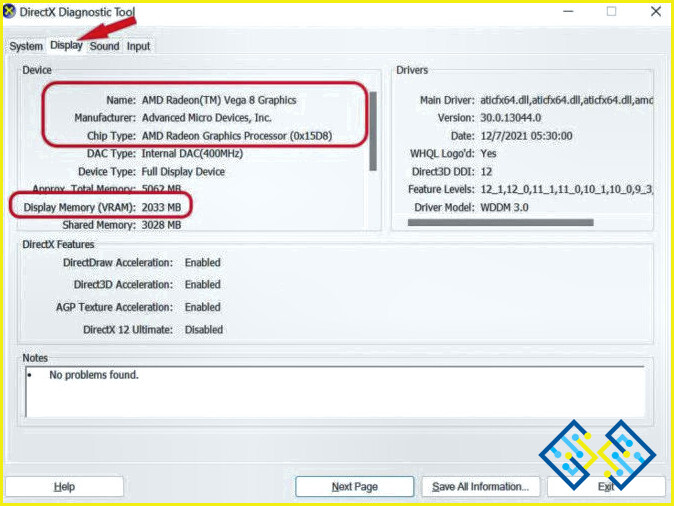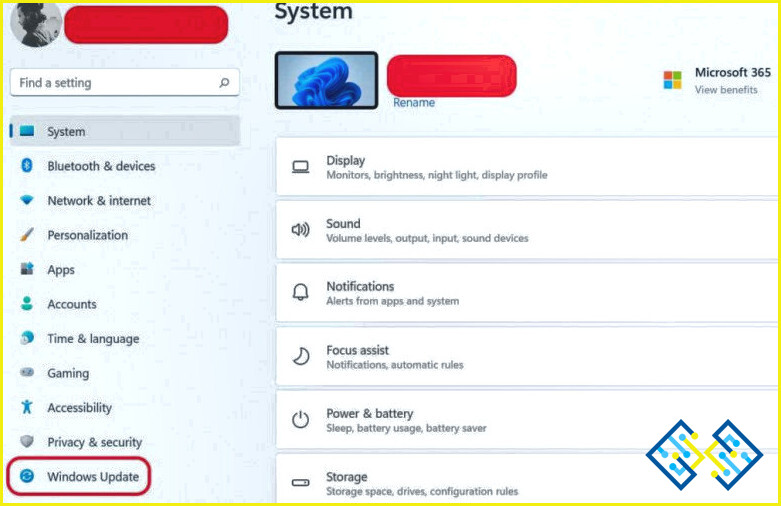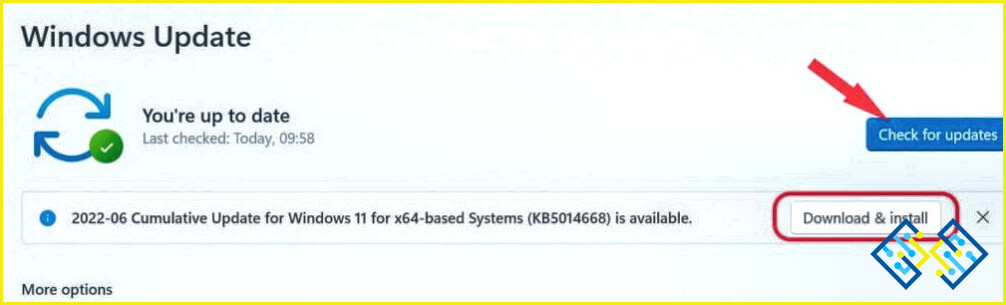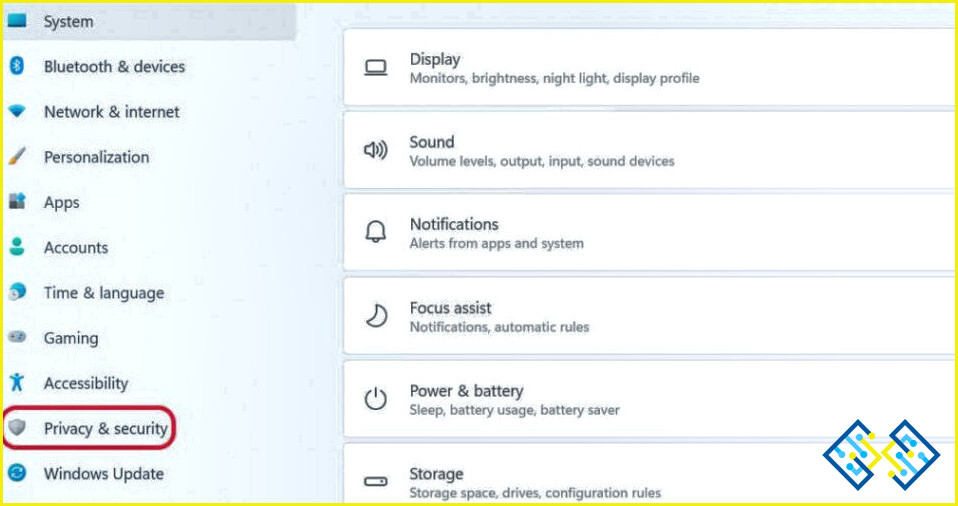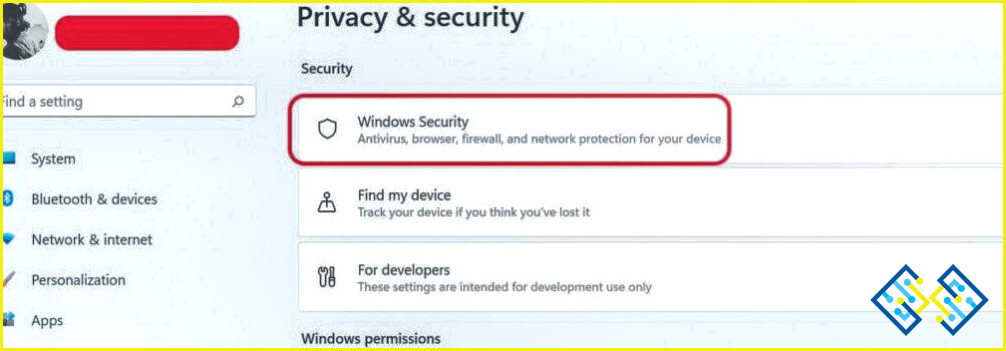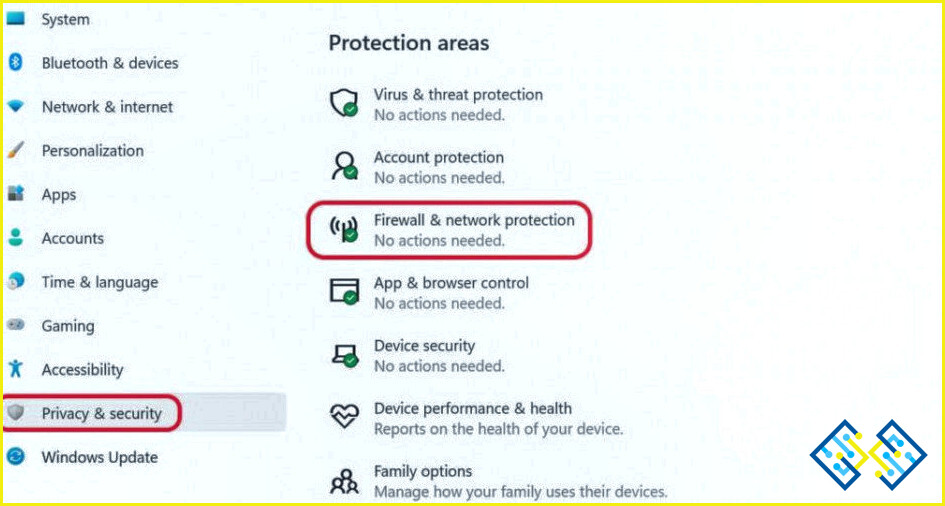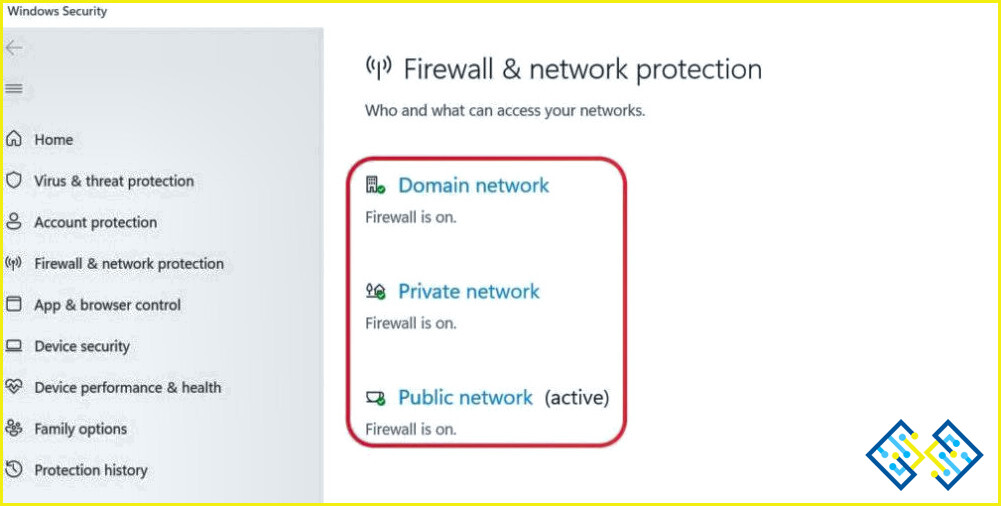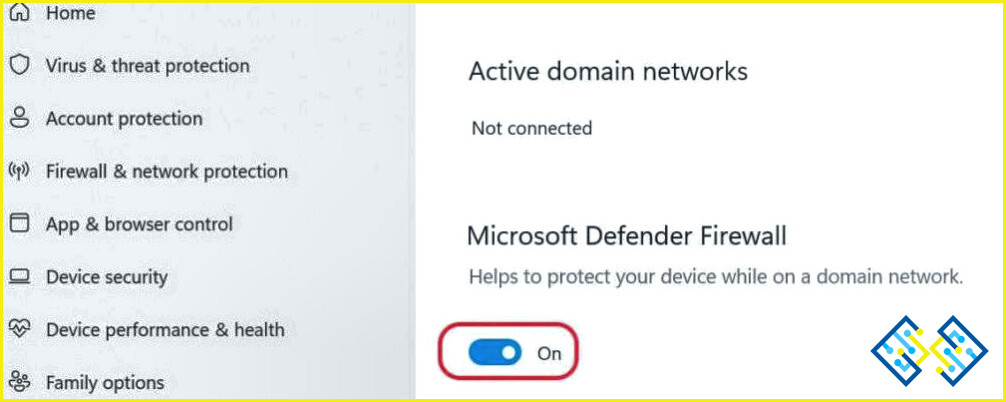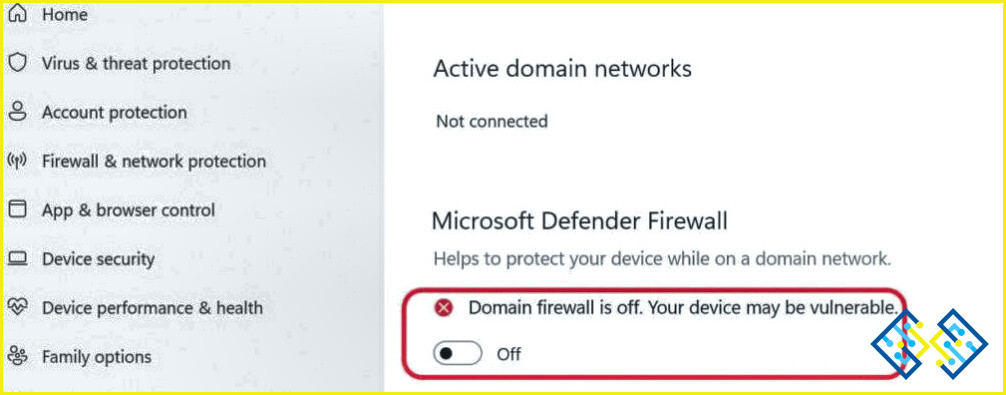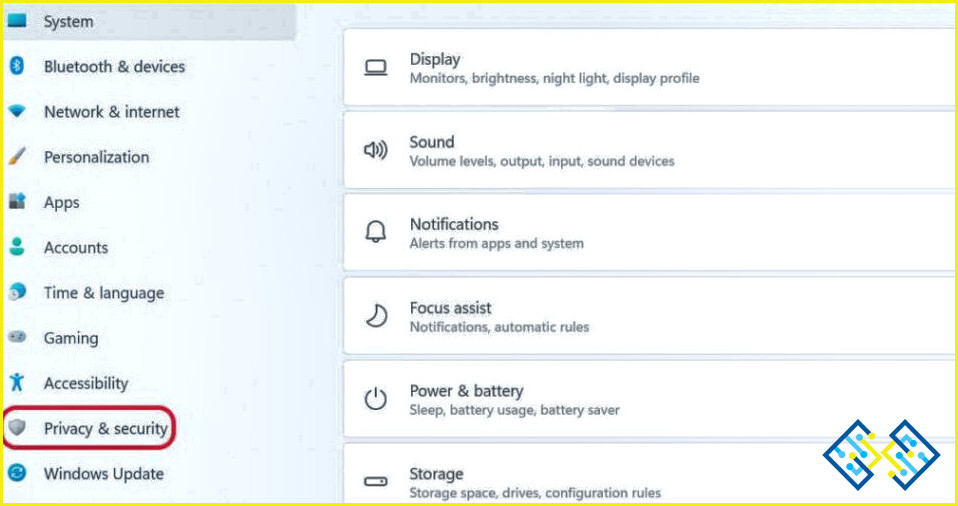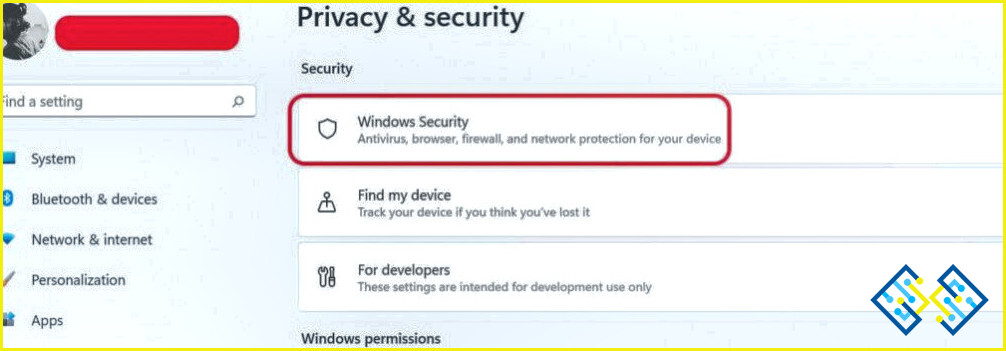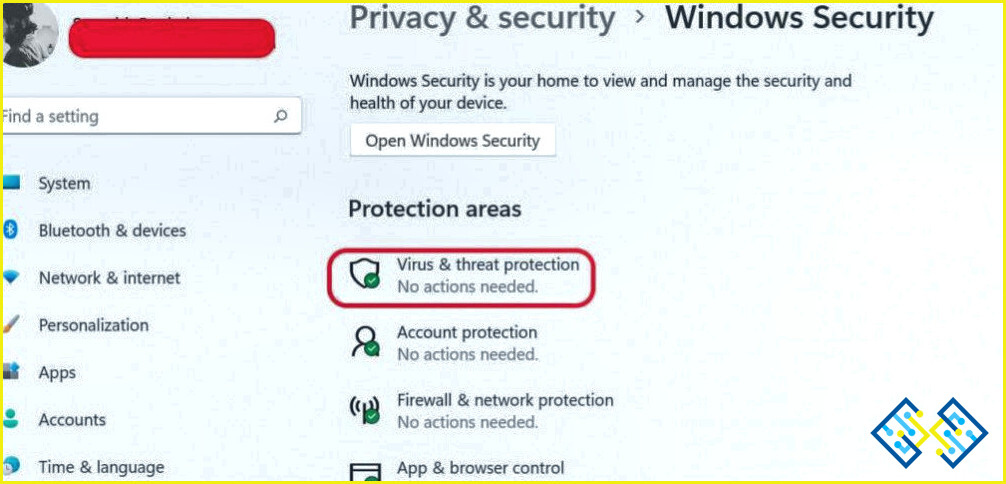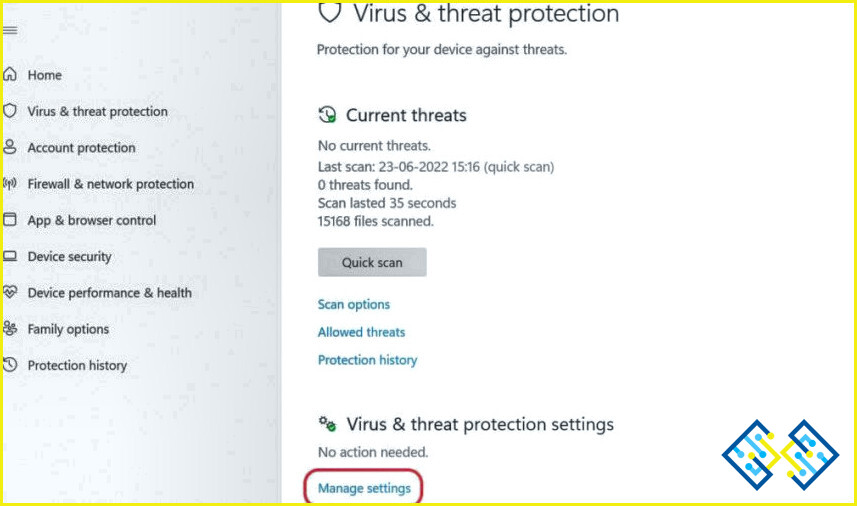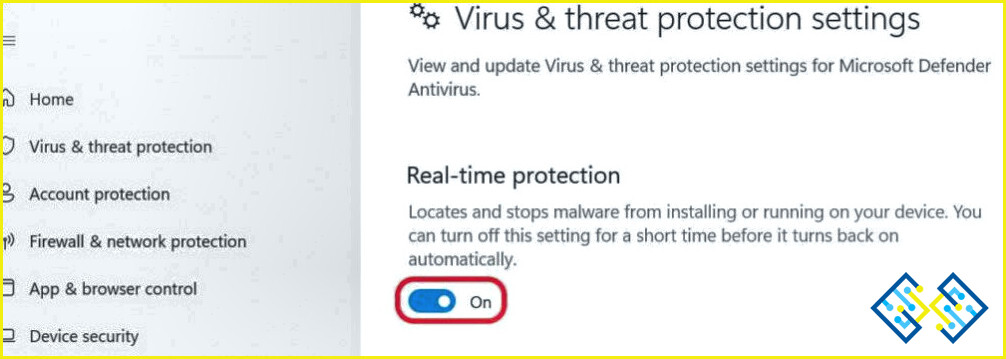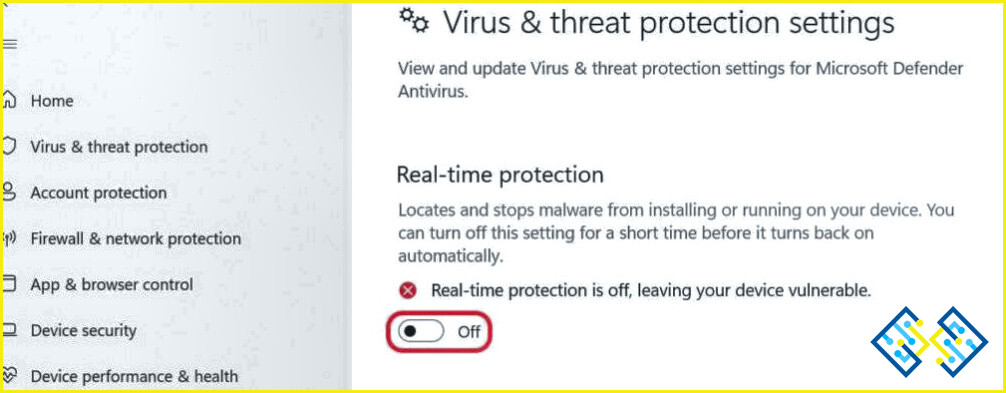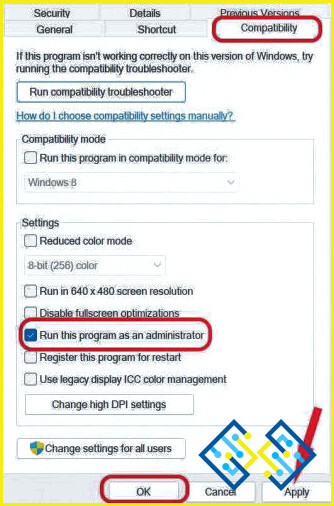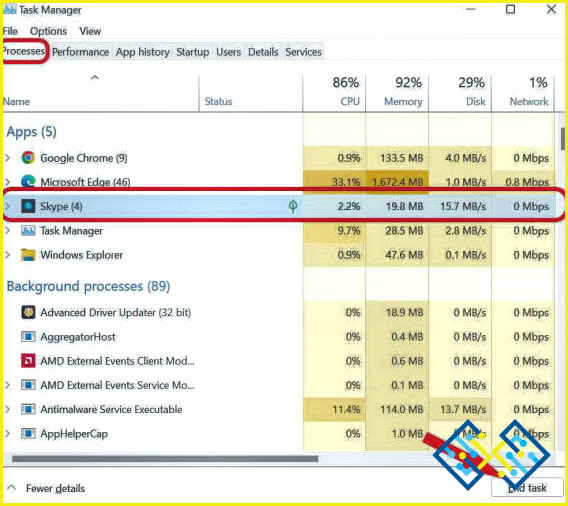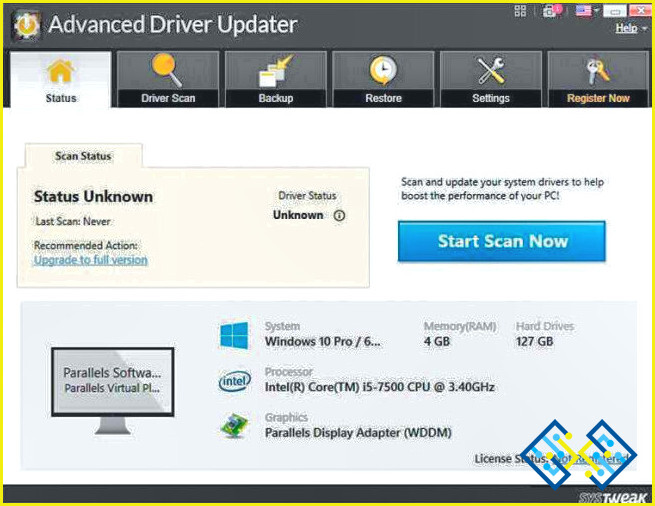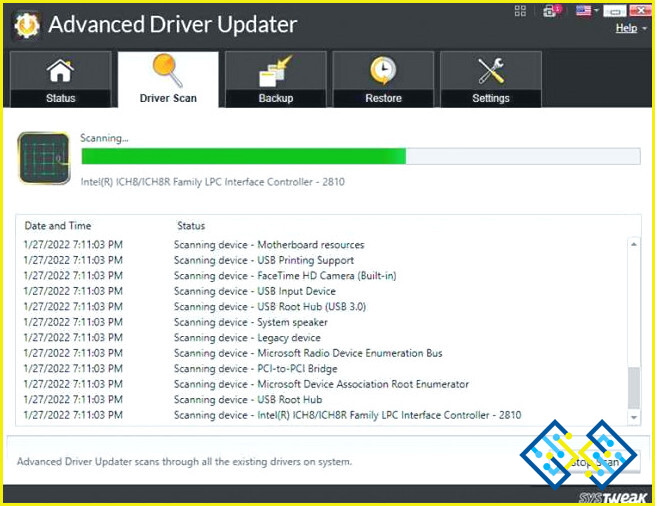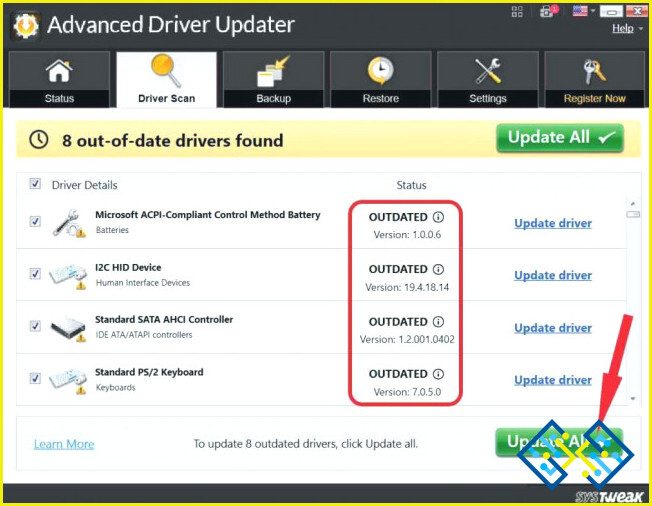Venta Flash : Hasta el 90% de descuento en el mejor software
El juego free-to-play Lost Ark combina la mayor complejidad de los MMO con la jugabilidad de los ARPG para crear un mundo grande y dinámico lleno de batallas llenas de acción. El desarrollo del juego es un esfuerzo conjunto entre Tripod Studio y Smilegate RPG, una filial de Smilegate.
Los usuarios de PC ya pueden conseguir este juego de forma gratuita a través de Steam. Sin embargo, al igual que otros videojuegos, el título Lost ARK parece tener fallos, como el de ‘lost ark won’t launch’ o ‘lost ark not loading’ en Windows 11/10.
Recientemente, muchas personas se han quejado de problemas con el Arca Perdida que se bloquea o no se inicia. No te preocupes si tienes el mismo problema al intentar lanzar el juego. Aprenderás algunas formas rápidas y sencillas de conseguir que tu Arca Perdida funcione como debería después de leer esta guía tutorial.
Por qué Lost Ark no se inicia en Windows 11/10
Este molesto problema surgió por primera vez tras el lanzamiento, e incluso después de obtener actualizaciones, el Arca Perdida no se lanza, continuando el problema. Así que vamos a echar un vistazo más de cerca a lo que causa el problema antes de pasar a los remedios:
- Microsoft Firewall Defender o un antivirus de terceros está causando el problema.
- Falta de compatibilidad con los requisitos del sistema.
- Versión de Windows obsoleta.
- Cualquier Apps/Tareas innecesarias en segundo plano.
- Sus controladores gráficos no están actualizados.
Formas de arreglar que el Arca Perdida no se inicie en el PC con Windows
Ahora ya estás bien informado de las probables causas del problema. Vamos a pasar a las siguientes soluciones, que deberían permitirte resolver el problema.
1. Comprueba los requisitos de tu sistema para ejecutar Lost Ark sin problemas
Primero debes determinar si la configuración de tu sistema satisface los requisitos del sistema del juego. Un PC con hardware incompatible puede causar ocasionalmente varios problemas cuando un juego se lanza por primera vez. Por lo tanto, asegúrese de que su PC cumple con los requisitos del sistema para Lost Ark.
- Sistema operativo: Windows11 o 10
- Procesador/CPU:Debe ser una CPU Intel Gen 3 o AMD Gen 3
- RAM:Mínimo 8GB
- Gráficos:Al menos una tarjeta gráfica AMD HD 6850 o NVIDIA GeForce GTX 460
- Ram de vídeo:Un mínimo de 2GB
- Versión de Direct X:Versión 9.0c o superior
- Almacenamiento:80GB (SSD)
Para comprobar la configuración de tu sistema con respecto a jugar a Lost Ark, sólo tienes que seguir estos pasos:
- Pulsa la tecla ‘Windows’ con la tecla ‘R’ para lanzar el cuadro de diálogo ‘RUN’.
- Ahora escriba ‘dxdiag’ en el cuadro de diálogo RUN y pulse ‘OK’ o ‘Enter/’.
- Aparecerá una ventana de ‘Direct X Diagnostic Tool’ delante de usted.
- Compruebe la información del sistema y de los gráficos en las pestañas ‘System’ y ‘Display’.
2. Actualice su sistema operativo
Utilizar una versión antigua del sistema operativo puede ser problemático e interferir con los juegos modernos. Es crucial comprobar las actualizaciones más recientes de Windows para lanzar correctamente el juego, ya que una versión anticuada de Windows puede interferir con los archivos de instalación del juego.
Para ello, sigue estos pasos:
- Pulsa la tecla de Windows con la tecla ‘I’ para lanzar el menú ‘Configuración de Windows’.
- En la parte inferior de la tabla del lado izquierdo de la ventana, localice y pulse sobre ‘Windows Update.’
- Ahora, en la sección de Windows Update, pulse el botón ‘Buscar actualizaciones’.
- Si hay una actualización de características disponible, elija Descargar e instalar.
- Después de instalar las actualizaciones pendientes, reinicie su PC y compruebe si el problema se ha resuelto o no.
3. Desactive el cortafuegos de Microsoft Defender y el programa de virus y amenazas temporalmente
En ocasiones, determinados programas y juegos pueden chocar con su programa antivirus. Suele ocurrir cuando su programa antivirus detecta lo que parece ser un ‘virus’ en los archivos de su juego & lo termina. Esto indica que un ‘falso positivo’ ha hecho que su programa antivirus se active.
Para desactivar tu antivirus & defender firewall, sólo tienes que seguir estos pasos:
- Pulse la tecla de Windows con la tecla «I» para iniciar el menú «Configuración de Windows».
- En la parte inferior de la tabla en el lado izquierdo de la ventana, localice y toque en «Privacidad & Seguridad».
- Seleccione la opción «Seguridad de Windows».
- Ahora pulse sobre «Firewall & Protección de red» de la tabla del lado derecho.
- Asegúrese de que las casillas de verificación de la configuración de dominio, red privada y red pública estén configuradas para desactivar el Firewall de Windows.
- Haga clic en cada una de ellas y cambie el botón deslizante a la posición «Off».
- Reinicie el sistema para realizar los cambios y compruebe si el problema se ha resuelto o no.
Después de hacer los cambios en la protección del Firewall de Windows, asegúrese de desactivar la «Protección contra virus y amenazas» también. Siga estos pasos:
- Pulse la tecla de Windows con la tecla «I» para iniciar el menú «Configuración de Windows».
- En la parte inferior de la tabla del lado izquierdo de la ventana, localice y pulse sobre «Privacidad & Seguridad».
- Seleccione la opción «Seguridad de Windows».
- Ahora pulse sobre «Virus & Protección contra amenazas» en la tabla del lado derecho.
- Toque «Administrar la configuración» bajo la «Virus & configuración de protección contra amenazas».
- Ahora «Desactive» la «Protección en tiempo real».
- Una vez que haya terminado, reinicie su ordenador para realizar los cambios.
4. Ejecute el juego Lost Ark como administrador
Si no ejecutas el juego con privilegios de administrador, puede tener problemas para cargar, iniciar o incluso bloquearse durante la configuración. A veces, no tener acceso administrativo también obstaculiza el juego, y obtendrá el mensaje emergente que dice «Lost Ark no se inicia» o Lost Ark no se lanza en la pantalla de su ordenador. Por lo tanto, lo mejor es lanzar el archivo .exe del juego como administrador en tu sistema para ver si se resuelve el problema.
Para ello, sigue estos pasos:
- Dirígete al archivo de instalación de Lost Ark en la carpeta de descargas de tu ordenador.
- Localice el archivo «LOSTARK.exe» y haga «clic con el botón derecho» sobre él.
- Ahora haz clic en «propiedades» de la pestaña.
- En las propiedades, seleccione la pestaña «Compatibilidad» y haga clic en la casilla de verificación antes de «Ejecutar este programa como administrador.»
- Pulse sobre «Aplicar» y pulse el botón «Aceptar» para guardar los cambios.
5. Cierre cualquier aplicación/tarea innecesaria en segundo plano
Una de las causas más frecuentes de que Lost Ark no se abra en Windows 10 o en versiones anteriores es la ejecución de demasiadas apps en segundo plano. Para solucionarlo, cierra los programas que ya no necesites.
Para ello, sigue estos pasos:
- Pulsa la tecla «Ctrl» + «Shift» + «Esc» todas juntas para abrir el «Administrador de tareas».
- Busque la aplicación que desea finalizar dentro del panel del Administrador de tareas y haga clic con el botón derecho del ratón sobre ella.
- Selecciónela y haga clic en «Finalizar tarea». Asegúrese de seguir las instrucciones para cada actividad por separado.
Después de eso, reinicie su ordenador y juegue el juego una vez más para ver si el problema sigue existiendo.
6. Actualice los controladores de su tarjeta gráfica
Los problemas relacionados con los controladores suelen afectar a los juegos. Más precisamente, los problemas con Lost Ark, como Lost Ark no se inicia, pueden ocurrir si ejecuta los controladores de gráficos obsoletos. Por lo tanto, debes mantener constantemente los controladores de tu GPU actualizados con sus versiones más recientes si quieres experimentar el mejor rendimiento de los juegos.
Puede actualizar manualmente los controladores desde el sitio web del fabricante de la tarjeta gráfica. Si no tiene la paciencia o los conocimientos informáticos necesarios para actualizar los controladores de la tarjeta gráfica manualmente, puede utilizar Advanced Driver Updater para que lo haga por usted.
Advanced Driver Updater puede comprobar rápidamente si faltan o están dañados los controladores y si están desactualizados los drivers de su ordenador. Advanced Driver Updater busca en su sistema los controladores desactualizados e inapropiados que necesitan ser actualizados utilizando un potente motor de escaneo.
Además, este programa recopila detalles sobre el hardware, como el fabricante y la versión, y busca el mejor controlador apropiado. En comparación con la actualización manual de los controladores mediante el administrador de dispositivos, esto ahorra mucho tiempo y trabajo.
Compatibilidad:
OS: Funciona con Windows 7/8/8.1/10/11
RAM: Requiere un mínimo de 1GB de RAM
Almacenamiento: Requiere un mínimo de 1GB (SSD o HDD)
Procesador: Al menos funcionando a 1GHz
Características destacadas:
- Soporta un gran número de dispositivos.
- Haga una copia de seguridad apresurada de sus controladores para evitar futuros problemas de compatibilidad.
- Los usuarios pueden retroceder al controlador funcional anterior si una actualización del controlador es incompatible.
- Mantenga los controladores actualizados con las nuevas versiones disponibles.
- Interfaz fácil de usar y amigable.
Para utilizar Advanced Driver Updater, simplemente siga los siguientes pasos:
- Descargue e instale Advanced Driver Updater.
- A continuación, en su PC, ejecute la aplicación Advanced Driver Updater.
- Registre el programa utilizando la clave que se le dio después de hacer su compra.
- Para iniciar el proceso de escaneo, haga clic en el botón Start Scan.
- Para resolver cualquier problema de controladores, haga clic en la opción Actualizar todo.
Intente ejecutar el juego una vez más para verificar el problema después de instalar los controladores más recientes. Esto resolverá su problema.
Para terminar
Por lo tanto, estas son algunas soluciones prácticas que usted puede considerar para curar el Arca Perdida no se lanza en Windows 11/10 PC. Pruebe estos métodos uno por uno para resolver su problema. Y espero que encuentre este blog útil. Si es así, entonces compártelo con tus amigos también. Síguenos en las redes sociales – Facebook, Instagram y YouTube.