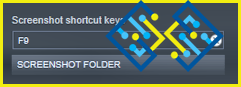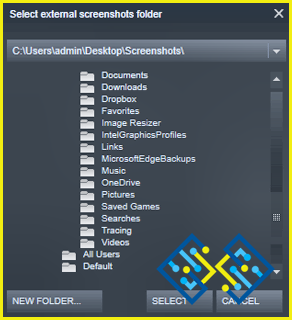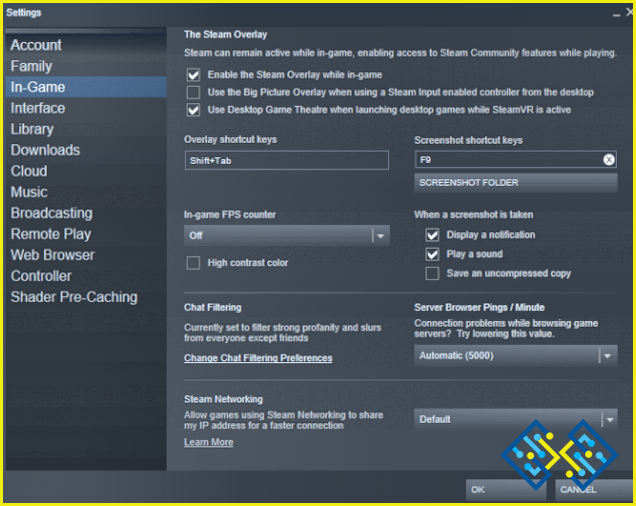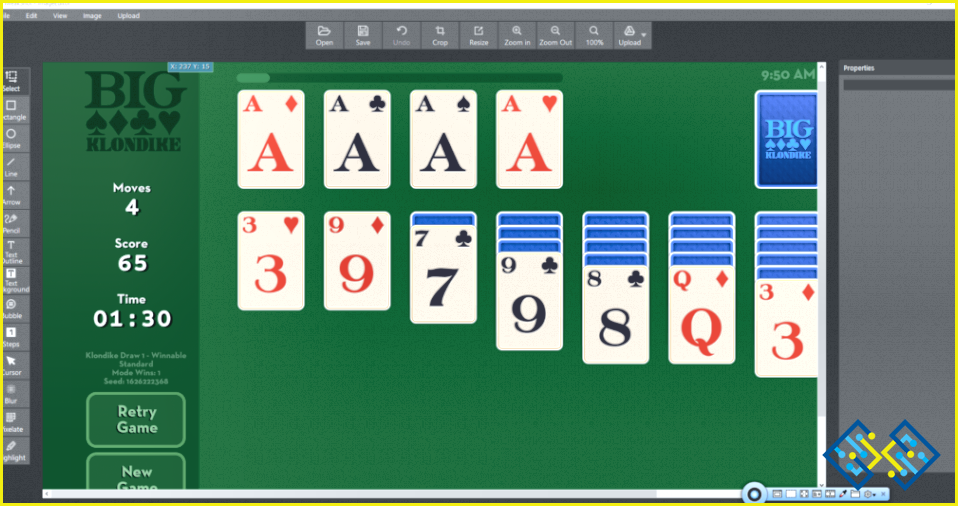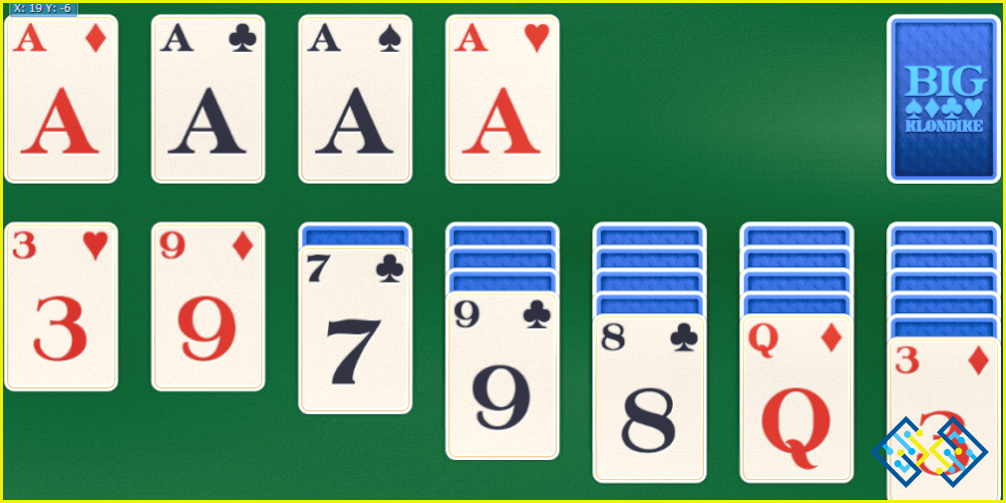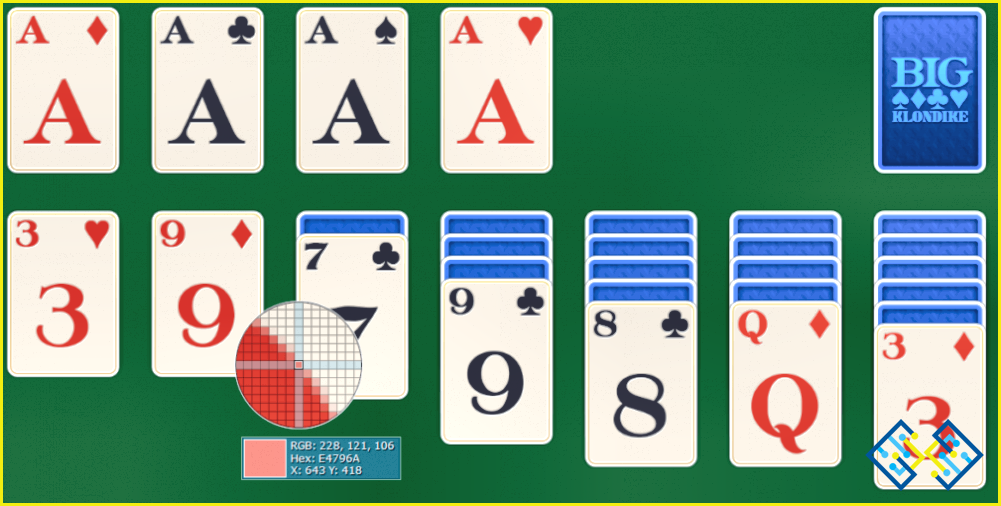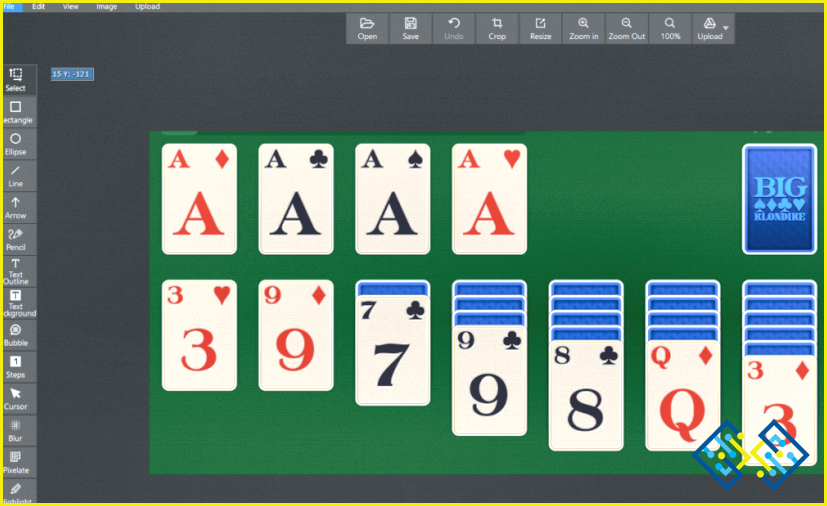Cómo hacer una captura de pantalla mientras se juega en Steam
¿Alguna vez has deseado poder hacer una captura de pantalla del nuevo e impresionante videojuego al que estás jugando? Puedes utilizar varias herramientas para pausar el juego y tomar una captura de pantalla con la cámara del juego moviéndose libremente.
En los juegos de Steam, los típicos accesos directos para hacer frecuentemente una captura de pantalla del escritorio de tu PC no funcionan como es debido. Por ejemplo, cuando pulsas el botón Windows+Imprimir pantalla para hacer una captura de pantalla de un juego a pantalla completa, puedes acabar grabando simplemente una pantalla negra o una instantánea de tu escritorio; por lo tanto, pueden ser necesarios otros métodos.
Cómo hacer una captura de pantalla mientras juegas en Steam
Hay una función incorporada para capturar pantallas mientras juegas a los juegos de Steam, y aquí están los pasos para configurarlos.
Paso 1: Inicia la aplicación de Steam en tu PC.
Paso 2: Haz clic en la pestaña de Steam situada en la esquina superior izquierda.
Paso 3: Elige Configuración en el menú desplegable.
Paso 4: Se abrirá un nuevo cuadro. Haz clic en la pestaña En el juego de las opciones del panel izquierdo.
Paso 5: Localiza las teclas de acceso directo a la pantalla en la parte derecha del panel. En el cuadro de texto que hay debajo de este epígrafe aparecerá «F12» como la tecla por defecto para realizar capturas de pantalla en el juego.
Paso 6: Puedes hacer clic en la marca X para eliminar esta tecla y luego pulsar cualquier tecla no asignada de tu teclado para capturar las pantallas.
Nota: He elegido la tecla F9 con fines demostrativos.
Paso 7: A continuación, haz clic en la opción Carpeta de capturas de pantalla, debajo del cuadro de texto, para elegir la ubicación en la que quieres que se guarden las capturas.
Paso 8: Aparecerá un nuevo cuadro en el que podrá navegar hasta la ubicación deseada y crear una nueva carpeta. Haga clic en el botón Seleccionar en el nuevo cuadro después de haber elegido la carpeta deseada.
Paso 9: Haga clic en el botón Ok en la esquina inferior derecha de la pantalla para realizar los cambios.
Paso 10: Mientras juegas a cualquier juego en Steam, puedes pulsar el botón asignado (F12 por defecto y F9 en este caso) para capturar la pantalla.
Nota: Verás una notificación en la esquina inferior derecha cada vez que pulses el botón de captura de pantalla en tu teclado, confirmando que la captura de pantalla ha sido capturada con éxito.
Si no te gusta este método, te sugiero que optes por una herramienta de terceros como TweakShot Screen Capture que te permitirá hacer algo más que una simple captura de pantalla.
Alternativa extra: Utilizar TweakShot Screen Capture
TweakShot Screen Capture es una fantástica herramienta de captura de pantalla para obtener imágenes de lo que puede ver en su pantalla. Esta herramienta captura capturas de pantalla en muchos modos como pantalla completa, ventana activa, etc. También captura vídeos y contiene una herramienta de edición de imágenes para que puedas hacer los cambios finales y compartir la imagen sin tener que usar otra aplicación. Estas son algunas de las características de esta increíble aplicación:
Instantánea a pantalla completa: Esta herramienta ayuda a los usuarios a tomar una captura de pantalla de la pantalla completa y capturar todo lo que se muestra en un momento determinado.
Captura de la ventana activa. También puede capturar sólo las imágenes de una ventana activa en lugar de toda la pantalla.
Seleccionar una región. Si desea capturar un área o región particular de su pantalla en lugar de toda la pantalla, esta herramienta es el mejor recurso.
Captura de la ventana de desplazamiento. Esta fascinante función ayuda a los usuarios a capturar pantallas mientras se desplazan por una página web o una aplicación. El resultado es una gran captura de pantalla que capta más de lo que se puede proyectar en un momento dado.
Selector de colores de pantalla. Si deseas identificar los códigos RGB y Hex de una imagen, entonces esta aplicación te permite utilizar el módulo selector de color e identificar el color para utilizarlo en esta aplicación o en otra.
Editor de imágenes. Una vez que hayas capturado tu pantalla, puedes editarla recortándola, añadiendo anotaciones, cambiando el tamaño, etc.
Capturar vídeo. Esta sorprendente herramienta ayuda a los usuarios a grabar su pantalla en formato de vídeo capturando todo lo que ocurre en su pantalla.
La última palabra: cómo hacer una captura de pantalla mientras juegas en Steam
Espero que sepas cómo hacer capturas de pantalla mientras juegas en Steam. Usted puede elegir cualquier método que te gusta. Mientras que el método por defecto de Steam proporcionaría simples capturas de pantalla, el TweakShot Screen Capture te ayuda a capturar pantallas en varios modos y editarlas.
Síguenos en las redes sociales: Facebook, Instagram y YouTube. Póngase en contacto con nosotros con cualquier pregunta o idea. Estaremos encantados de ofrecerte una solución. Con frecuencia publicamos consejos, soluciones y orientación para problemas tecnológicos comunes.