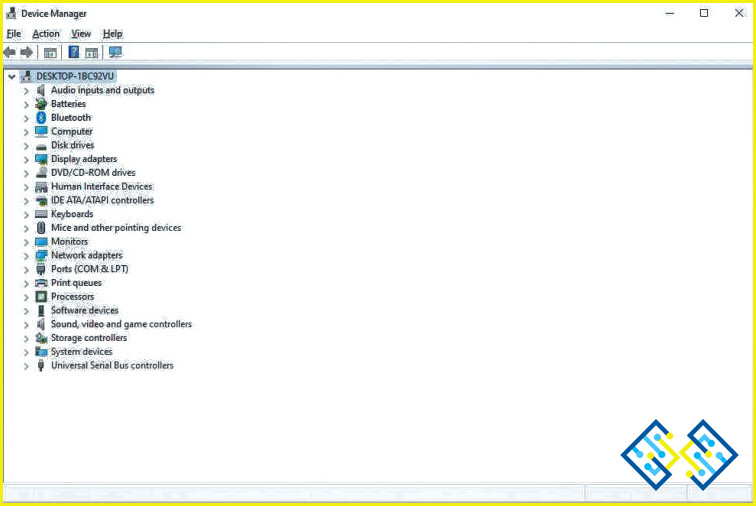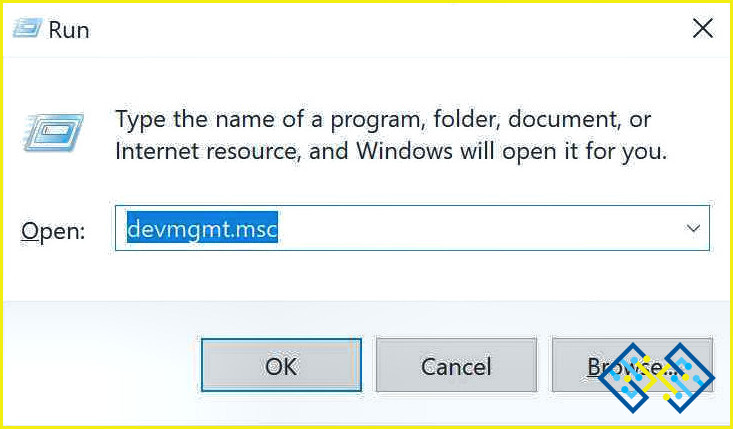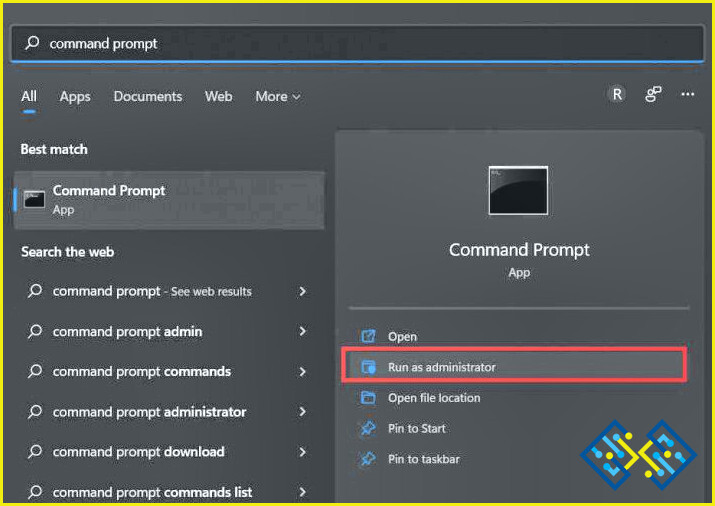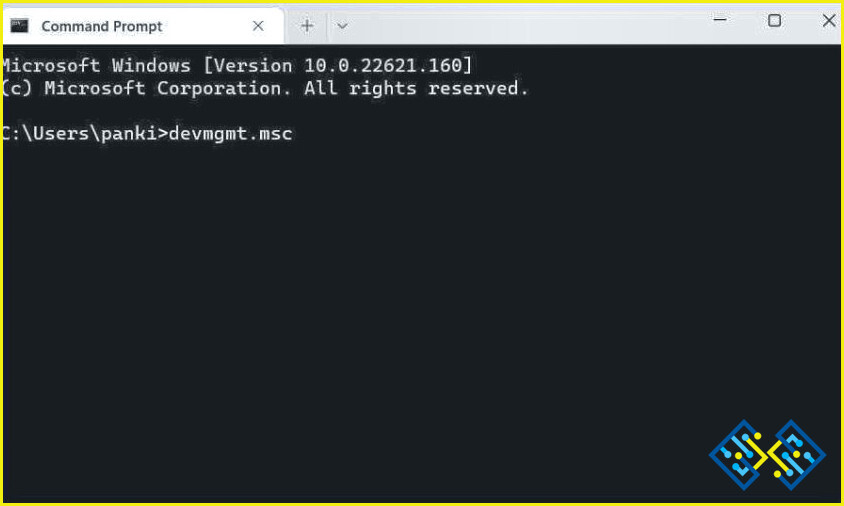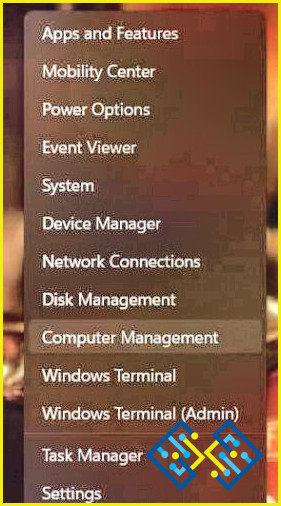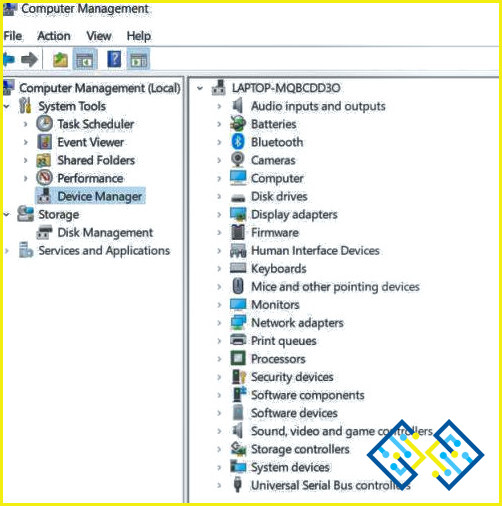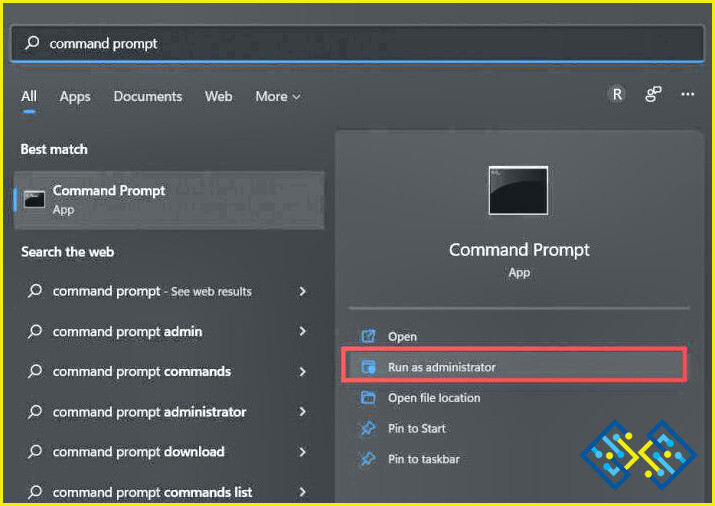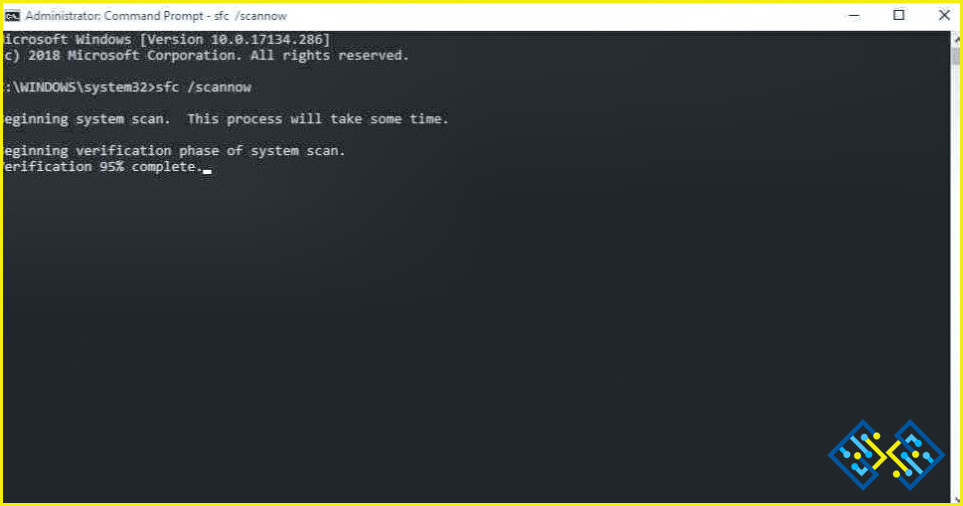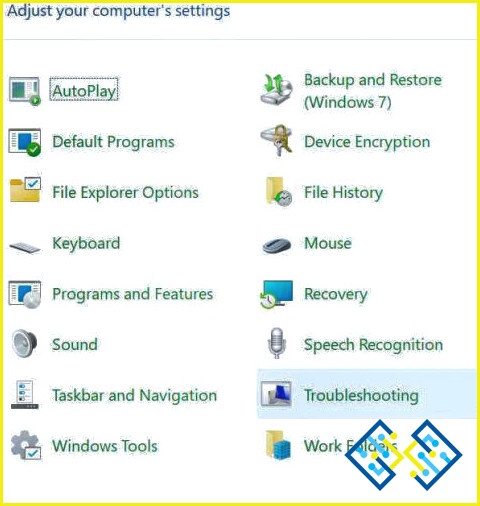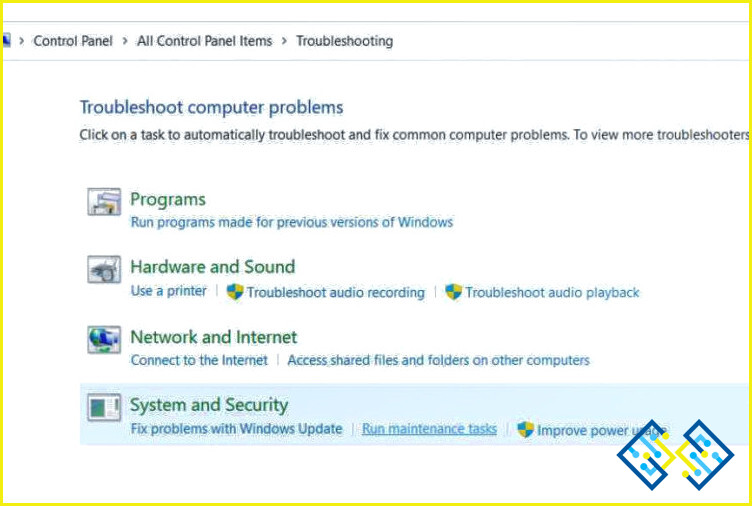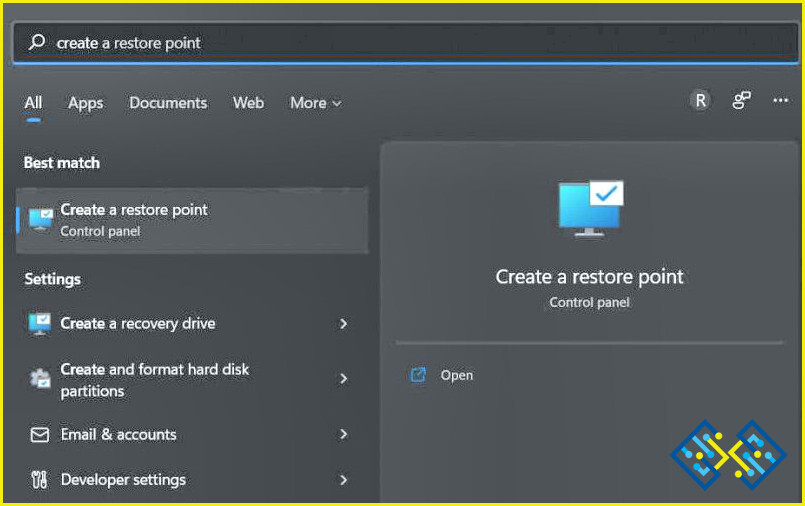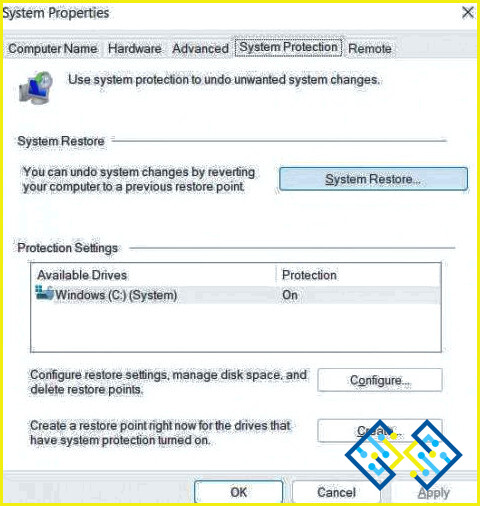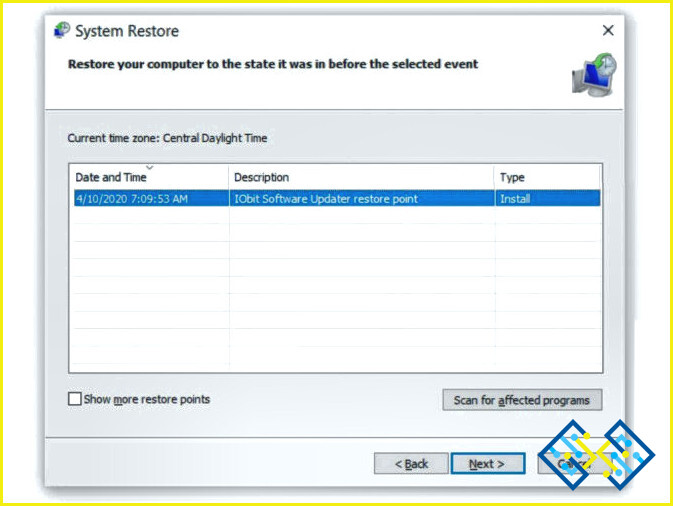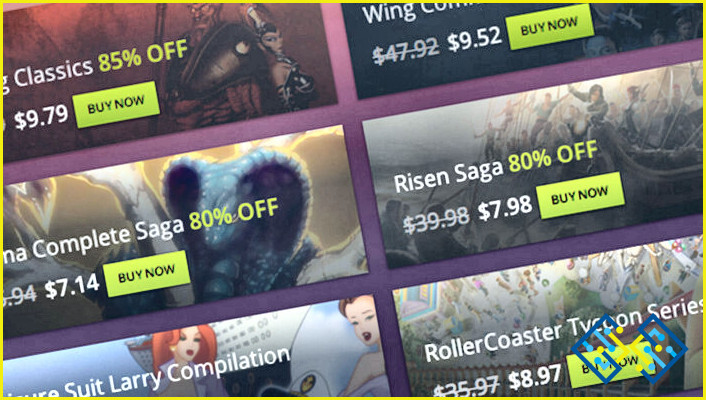¿El Administrador de Dispositivos no funciona en Windows 11? ¡Aquí está la solución! (5 Soluciones)
El Administrador de dispositivos de Windows es un componente útil que permite a los usuarios ver y gestionar los dispositivos de hardware conectados al ordenador, incluyendo el teclado, la unidad USB, la tarjeta gráfica, el disco duro, etc. Así, si alguna pieza de hardware conectada a su dispositivo funciona mal o deja de funcionar, puede utilizar el Administrador de dispositivos para reconocerla. El Administrador de dispositivos es una aplicación útil que puede utilizar para configurar, activar/desactivar conflictos entre dispositivos.
Por lo tanto, si un fallo técnico impide que el Administrador de dispositivos se cargue en tu máquina, aquí tienes algunas soluciones que puedes probar. En este post, hemos enumerado varias soluciones que puedes utilizar para arreglar el problema del ‘Administrador de dispositivos no funciona’ en Windows 11.
Formas de arreglar el administrador de dispositivos que no funciona en Windows 11
Vamos a empezar.
Solución 1: probar métodos alternativos
Si no puede acceder al Administrador de dispositivos a través del menú Inicio, puede probar métodos alternativos para iniciar la aplicación. Pulse la combinación de teclas Windows + R para abrir el cuadro de diálogo Ejecutar. Escriba ‘Devmgmt.msc’ y pulse Intro.
Otra alternativa para abrir la aplicación Administrador de dispositivos en Windows es a través del Símbolo del sistema.
Pulse el icono de búsqueda situado en la barra de tareas y escriba ‘Símbolo del sistema’. Seleccione ‘Ejecutar como administrador’.
En la ventana de la línea de comandos, escriba el siguiente comando y pulse Intro para ejecutarlo:
Devmgmt.msc
Una vez que este comando se ejecute, el Administrador de dispositivos se cargará en su sistema. Si no puede abrir el Administrador de dispositivos utilizando métodos alternativos, puede continuar.
Solución 2: Utilice la herramienta de administración de equipos
Sí, también puede utilizar la herramienta Computer Management para utilizar el Administrador de dispositivos. La herramienta de Administración de equipos es una herramienta de utilidad todo en uno que le da acceso al Programador de tareas, al Visor de eventos, al Administrador de dispositivos, etc. Esto es lo que tienes que hacer:
Haga clic con el botón derecho del ratón en el icono de Windows situado en la barra de tareas y seleccione «Administración de equipos» en el menú contextual.
Seleccione ‘Herramientas del sistema’ y luego pulse sobre ‘Administrador de dispositivos’.
Solución 3: Ejecutar la exploración SFC
Si un archivo de sistema corrupto o mal configurado impide que el Administrador de dispositivos cargue su dispositivo, puede utilizar el escaneo SFC para solucionarlo. El SFC (System File Checker) es una utilidad incorporada en Windows que escanea y restaura los archivos de sistema corruptos en su dispositivo. Para utilizar el comando SFC en Windows 11, siga estos rápidos pasos:
Pulse sobre el icono de búsqueda situado en la barra de tareas y escriba «Símbolo del sistema». Seleccione ‘Ejecutar como administrador’.
Una vez que la aplicación Símbolo del sistema se inicie en modo administrador, escriba el siguiente comando y pulse Intro para ejecutarlo:
sfc/scannow
Espera unos instantes hasta que se complete el proceso de escaneo. Una vez completado el escaneo, reinicie su dispositivo e inicie la aplicación Administrador de dispositivos para comprobar si el problema se ha resuelto.
Solución 4: Ejecute el solucionador de problemas de mantenimiento del sistema
Inicie la aplicación del Panel de control en su PC con Windows 11. Seleccione ‘Solución de problemas’.
En la sección ‘Sistema y seguridad’, pulse sobre ‘Ejecutar tareas de mantenimiento.’
Siga las instrucciones en pantalla para ejecutar el solucionador de problemas de mantenimiento del sistema.
Reinicie su dispositivo.
Solución 5: Utilizar la restauración del sistema
Si algún cambio reciente en su dispositivo ha interferido con el funcionamiento del Administrador de dispositivos, puede utilizar la función de Restauración del sistema para hacer retroceder su dispositivo a un estado anterior. Esto es lo que tienes que hacer:
Pulse el icono de búsqueda situado en la barra de tareas y escriba «Crear un punto de restauración». Pulsa Enter.
Cambie a la pestaña ‘Protección del sistema’ y pulse sobre ‘Restaurar sistema.’
Pulse sobre «Siguiente».
Seleccione el punto de restauración creado más recientemente y pulse sobre «Siguiente».
Pulse sobre «Finalizar» para restaurar su dispositivo Windows 11.
Reinicie su dispositivo e inicie la aplicación Administrador de dispositivos para comprobar si el problema se resolvió.
Conclusión
Estas son algunas soluciones rápidas pero efectivas para solucionar el problema del «Administrador de dispositivos no funciona» en Windows 11. El Administrador de dispositivos es un componente útil de Windows que le permite realizar múltiples tareas, incluyendo la actualización de los controladores, la activación o desactivación de un dispositivo de hardware, la solución de errores, y así sucesivamente. Puede utilizar cualquiera de los métodos mencionados anteriormente para que la aplicación del Administrador de dispositivos vuelva a funcionar en poco tiempo.
Háganos saber qué método funcionó mejor para usted. No dudes en compartir tus opiniones en la sección de comentarios.Síguenos en las redes sociales – Facebook, Instagram y YouTube.