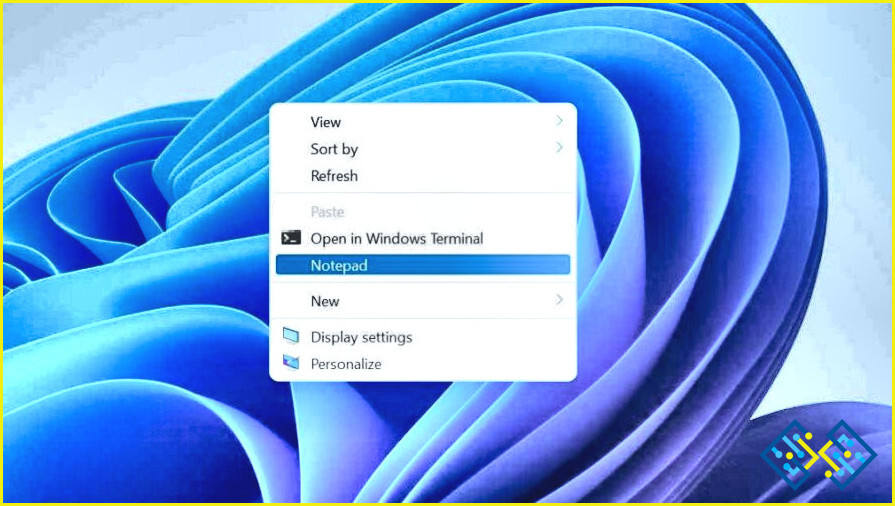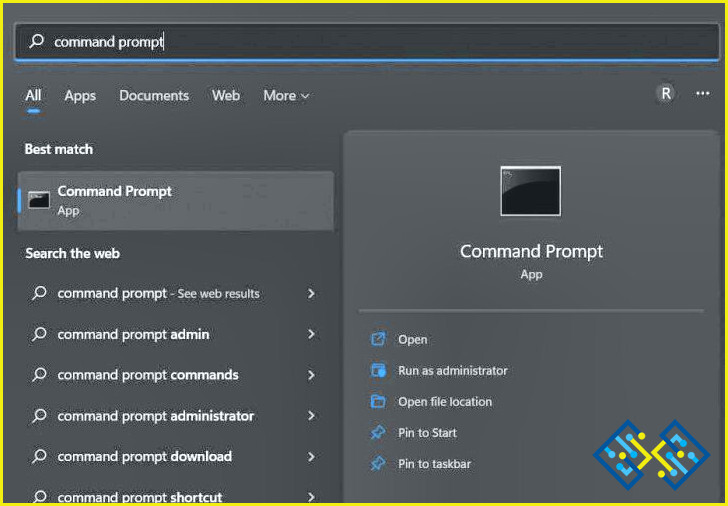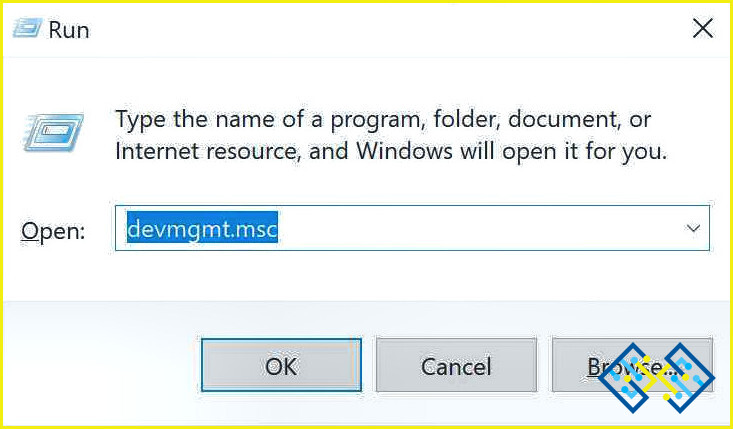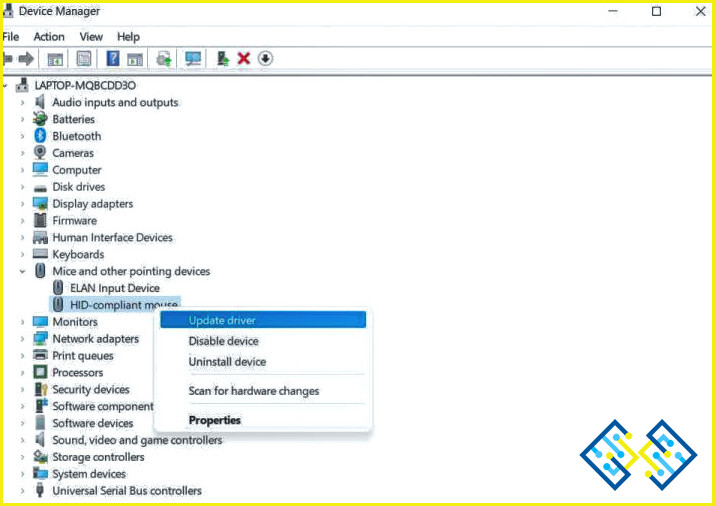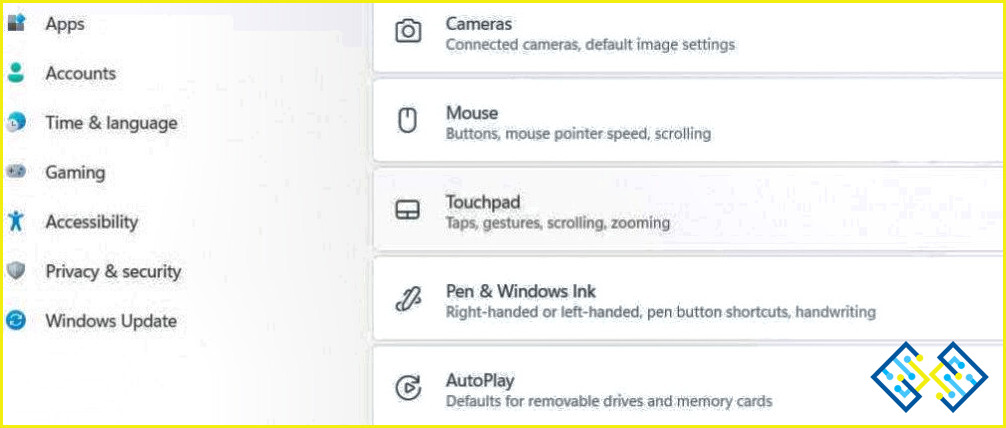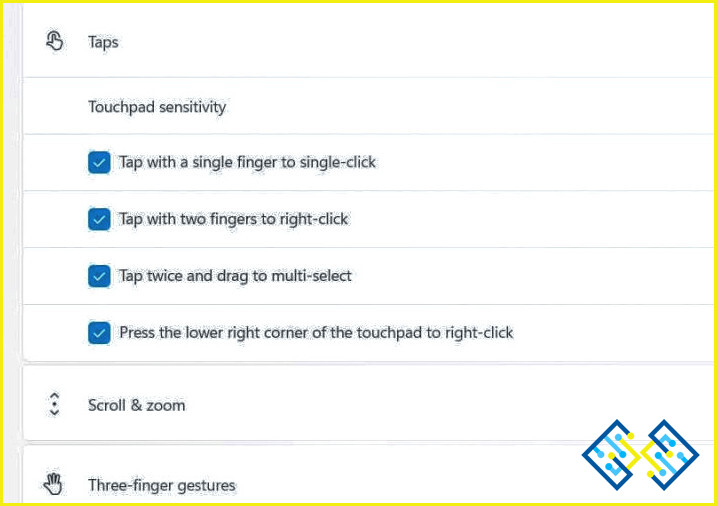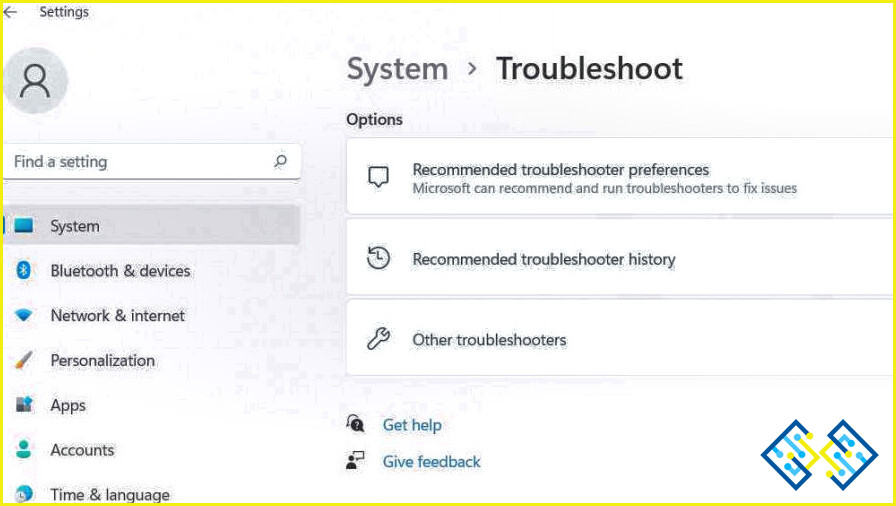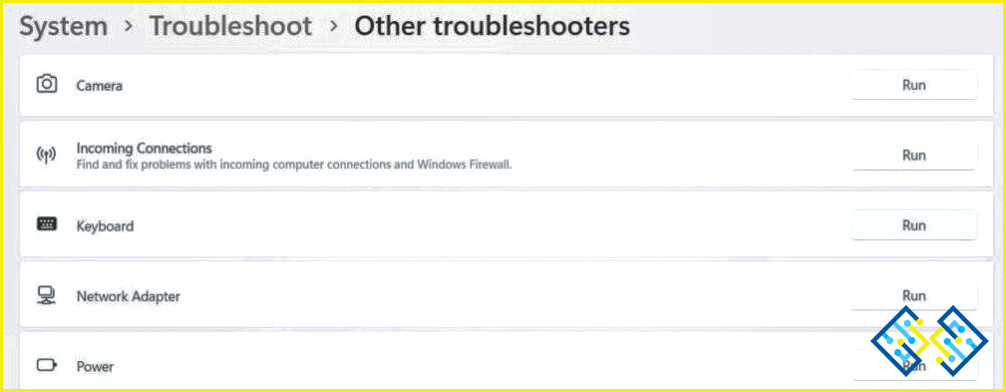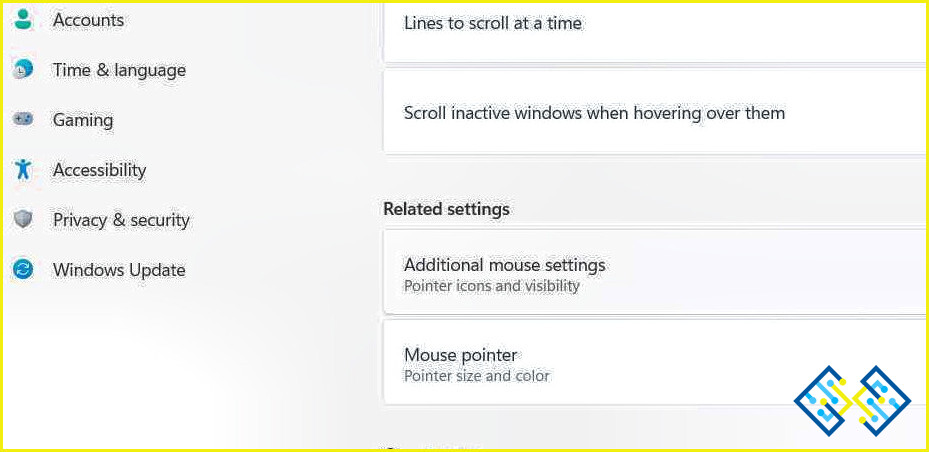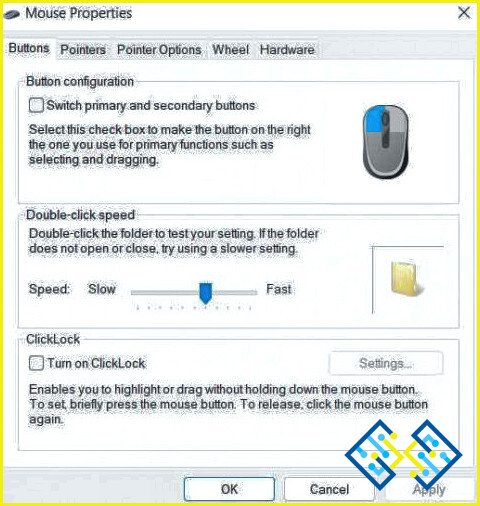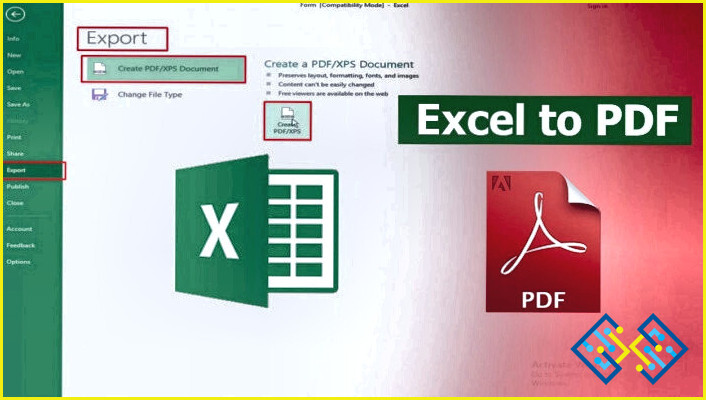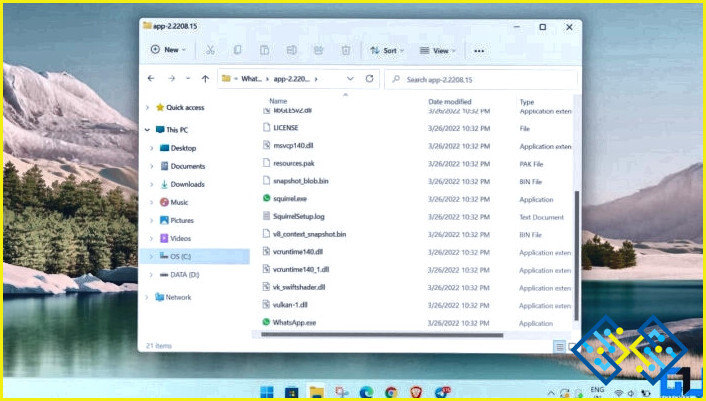Cómo arreglar el menú del botón derecho sigue apareciendo en Windows 11
¿El menú contextual del botón derecho sigue apareciendo aleatoriamente en Windows 11? Sí, parece un problema extraño y puede obstaculizar su productividad. Este post ha enumerado varias soluciones que puede utilizar para resolver este problema a través de la solución de problemas simples.
¿Te preguntas por qué el menú del botón derecho sigue apareciendo? Algunas de las razones más comunes incluyen controladores obsoletos o corruptos, una batería hinchada que crea presión en el trackpad, problemas de hardware relacionados con el teclado o el ratón, etc.
Por lo tanto, no importa cuál sea la razón, aquí hay algunos métodos simples que usted puede tratar de resolver esta perturbación.
Cómo arreglar el menú del botón derecho sigue apareciendo en Windows 11
Vamos a empezar.
Solución 1: utilizar el solucionador de problemas de hardware y dispositivos
Como todos sabemos, Windows 11 viene repleto de varios solucionadores de problemas que puedes encontrar en la propia aplicación de Configuración. Pero a diferencia de otros solucionadores de problemas, el solucionador de problemas de hardware y dispositivos permanece bastante oculto en el sistema operativo Windows, y es necesario habilitarlo ejecutando un comando manualmente. A continuación te explicamos cómo puedes activarlo y utilizarlo en Windows 11.
Toca el icono de búsqueda situado en la barra de tareas y escribe «Símbolo del sistema». Selecciona «Ejecutar como administrador».
Una vez que se inicie la Terminal, ejecuta el siguiente comando.
msdt.exe -id DeviceDiagnostic
Siga las instrucciones en pantalla y ejecute el solucionador de problemas de hardware y dispositivos en su dispositivo para que Windows pueda escanear, diagnosticar y solucionar automáticamente los problemas subyacentes.
Solución 2: Actualice los controladores del ratón
Los controladores del ratón corruptos y obsoletos también pueden desencadenar el menú emergente del botón derecho en Windows. Para actualizar manualmente los controladores en Windows 11, esto es lo que debe hacer:
Pulse la combinación de teclas Windows + R para abrir el cuadro de diálogo Ejecutar. Escribe «Devmgmt.msc» y pulsa Enter para lanzar la aplicación Administrador de dispositivos.
Selecciona «Ratones y otros dispositivos señaladores». Haga clic con el botón derecho en el ratón y seleccione «Actualizar controlador».
Ahora aparecerá en la pantalla la ventana del asistente de actualización de controladores. Siga las instrucciones en pantalla y actualice los controladores del ratón en su ordenador con Windows 11.
Después de actualizar los controladores, reinicie su máquina y compruebe si el problema se ha resuelto.
Solución 3: Configurar los ajustes del panel táctil
Aquí viene otra solución para resolver el problema del «clic derecho sigue apareciendo» en Windows. En esta solución, vamos a tratar de desactivar el toque con dos dedos en la configuración del panel táctil. Puede haber algunos casos en los que el toque de dos dedos puede desencadenar accidentalmente el clic derecho mientras se trabaja en la computadora portátil.
Inicie la aplicación Configuración, y cambie a la sección «Bluetooth y dispositivos» desde el panel de menú de la izquierda.
Desplázate hacia abajo y selecciona «Touchpad».
Toca en «Grifos» y desmarca la opción «Tocar con dos dedos para hacer clic con el botón derecho».
Solución 4: ejecute el solucionador de problemas del teclado
Inicie la aplicación Configuración y cambie a la pestaña «Sistema» del panel de menú de la izquierda. Desplázate hacia abajo y selecciona «Solucionar problemas».
Toca en «Otros solucionadores de problemas».
Ahora verás una lista de los solucionadores de problemas integrados en Windows. Pulsa sobre el botón «Ejecutar» situado junto a «Teclado». Ejecute el solucionador de problemas del teclado, reinicie su dispositivo y compruebe si el problema se ha resuelto.
Solución 5: Desactivar ClickLock
Inicie la aplicación Configuración y cambie a la sección «Bluetooth y dispositivos» del panel de menú de la izquierda. Selecciona «Ratón».
Toca en «Ajustes adicionales del ratón».
Ahora aparecerá en la pantalla la ventana de propiedades del ratón. Desmarque la opción «Activar ClickLock» si estaba activada por defecto. Pulse sobre los botones Aceptar y Aplicar para guardar los cambios.
Solución 6: Compruebe las conexiones físicas o utilice un ratón alternativo
Ha probado las soluciones anteriores y aún no ha tenido suerte. Es posible que su ratón esté defectuoso. Aquí hay algo que puede probar. Conecte un ratón alternativo a su PC con Windows y vea si sigue encontrando el problema de «el clic derecho sigue apareciendo».
Fuente de la imagen: Business Insider
Además, para estar seguro de que si se pulsa alguna tecla por error en su teclado, inicie el teclado en pantalla y compruebe si hay alguna tecla pulsada.
Conclusión
Estos son algunos métodos sencillos para solucionar el problema de «el clic derecho sigue apareciendo» en Windows 11. Si ha probado todos los métodos enumerados anteriormente y todavía no puede resolver este problema, indica que su ratón está defectuoso y necesita un reemplazo rápido.
Háganos saber qué método hizo el truco para usted. Siéntase libre de compartir sus pensamientos en la sección de comentarios. Síganos en las redes sociales: Facebook, Instagram y YouTube.