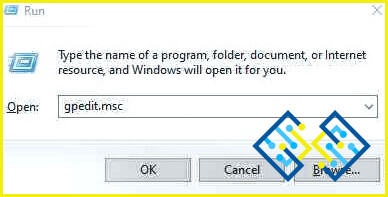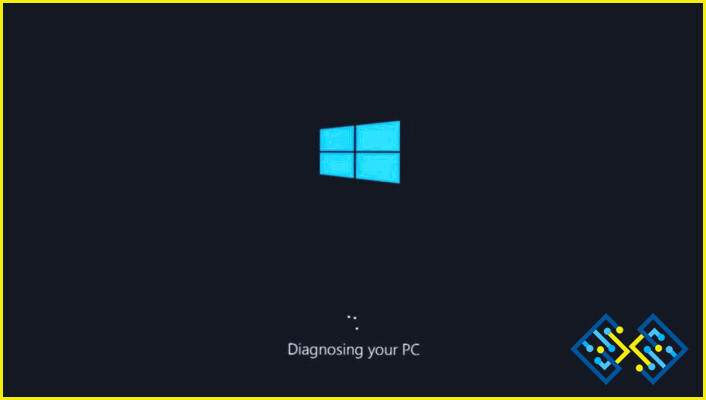Cómo arreglar ‘Bloquear la barra de tareas’ en gris en Windows
Bloquear la barra de tareas’ es una excelente opción que puedes activar si no quieres que nadie juegue con el tamaño y la ubicación de tu barra de tareas en un PC con Windows. Y para mantener su barra de tareas bloqueado en su lugar todo lo que tienes que hacer es hacer clic derecho sobre la barra de tareas y haga clic en la opción ‘Bloquear la barra de tareas’. Pero, ¿qué hacer si esta opción aparece en gris? Bueno, hay una cosa segura, esta opción generalmente no está en gris por defecto. Este artículo le ayudará a habilitar la opción ‘Bloquear la barra de tareas’ en su PC con Windows.
Métodos para fijar ‘Bloquear la barra de tareas’ en gris en Windows
Hay dos maneras de arreglar la opción ‘Bloquear la barra de tareas’ en gris en su PC con Windows. Vamos a discutir ambas maneras en detalle.
Método 1: Utilice el Editor de directivas de grupo local
El Editor de directivas de grupo local es una herramienta importante para administrar la configuración y las opciones de su PC con Windows. Sin embargo, si está utilizando Windows Home Edition o no es capaz de utilizar el Editor de directivas de grupo local, entonces le sugiero que pase al siguiente método que incluye ajustar su Registro de Windows. Aquí están los pasos que debe seguir utilizando el Editor de directivas de grupo local:
Paso 1: Pulsa la tecla Windows + R para abrir el comando EJECUTAR y escribe «gpedit.msc» seguido de la tecla Intro.
Paso 2: El Editor de directivas de grupo local se abrirá ahora en su pantalla.
Paso 3: Navegue hasta la siguiente ruta.
User ConfigurationAdministrative TemplatesStart Menu and Taskbar
Paso 4: Haz doble clic sobre la opción que indica «Lock The Taskbar» y espera a que se abra una nueva ventana.
Paso 5: Haga clic en el botón de opción situado junto a «Desactivado» y, a continuación, haga clic en Aplicar seguido de Aceptar.
Nota: Esto activará la opción «Bloquear la barra de tareas» que aparece en gris en el menú contextual de la barra de tareas. Si desea volver a desactivar esta opción, siga los pasos del 1 al 4 y elija «Activado».
Método 2: Utilice el Editor del Registro de Windows
Puede cambiar la configuración de bajo nivel de su sistema utilizando el Registro de Windows. Este método realiza la misma tarea que el mencionado anteriormente, pero necesita que el usuario realice algunos pasos técnicos adicionales. Para el ajuste que están configurando, los usuarios deben construir la clave y el valor que faltan. El valor sólo se puede configurar en la colmena Usuario actual y no en la colmena Máquina actual, al igual que el enfoque Editor de directivas de grupo local.
Nota: A copia de seguridad de su Registro antes de realizar cualquier cambio.
Paso 1: Pulse Windows + R en su teclado para abrir el cuadro EJECUTAR y escriba <> seguido de la tecla Intro.
Paso 2: Pulse el botón Sí en el cuadro Control de cuentas de usuario si se le solicita.
Paso 3: Navegue hasta la siguiente ruta.
HKEY_CURRENT_USERSoftwareMicrosoftWindowsCurrentVersionPoliciesExplorer
Paso 4: Haz clic con el botón derecho del ratón sobre la clave Explorador en el panel izquierdo del Editor del Registro de Windows y elige Nuevo seguido de Valor DWORD (32 bits) en el con