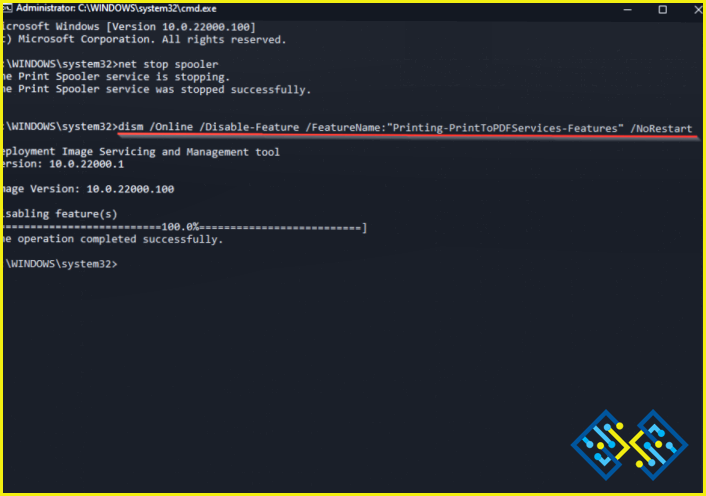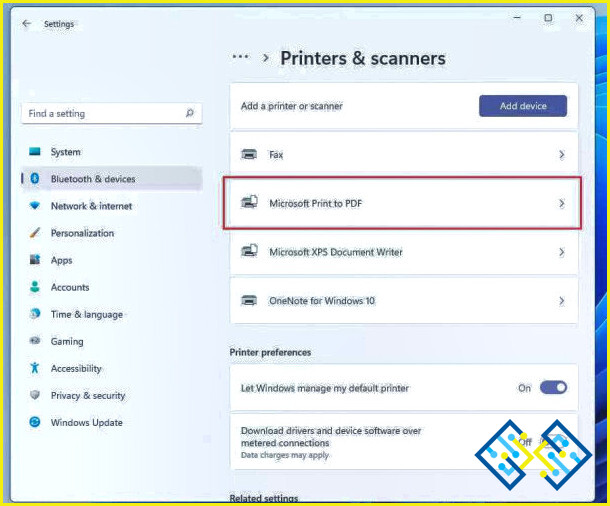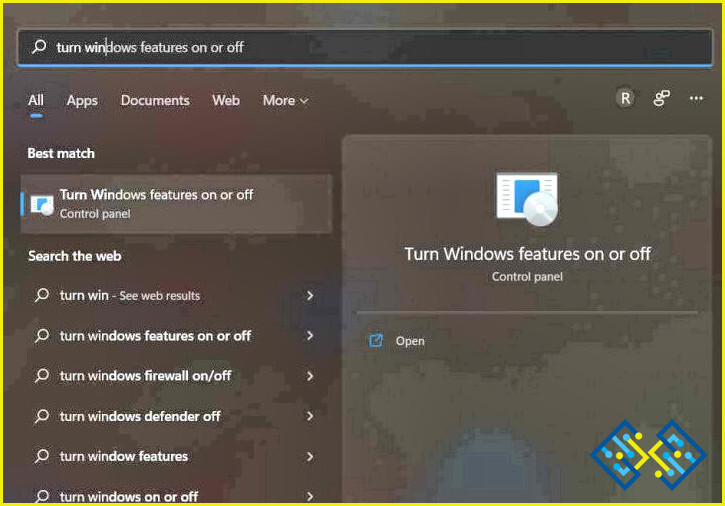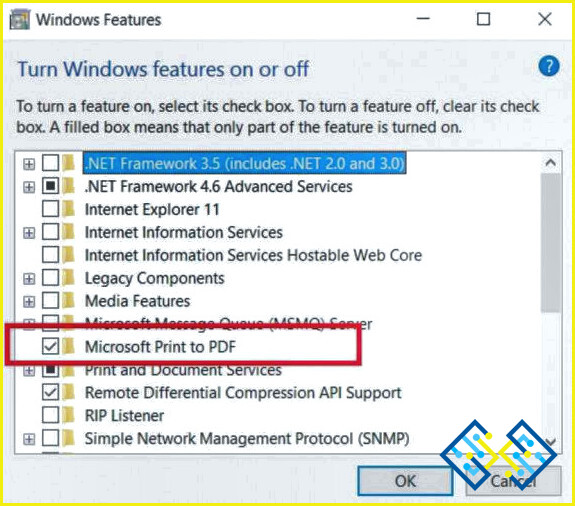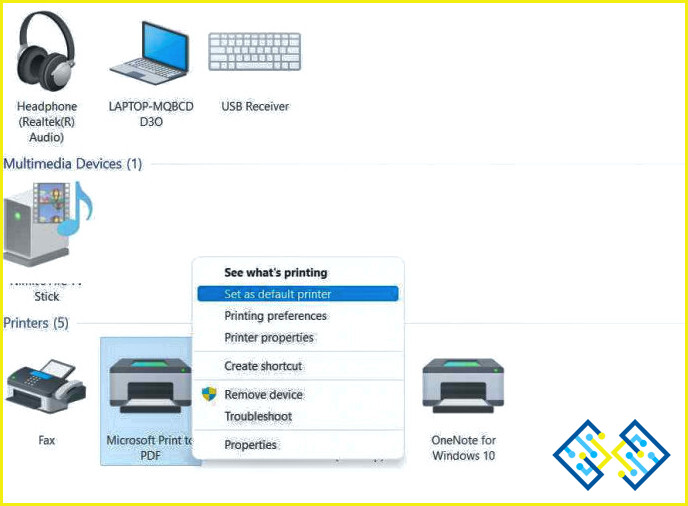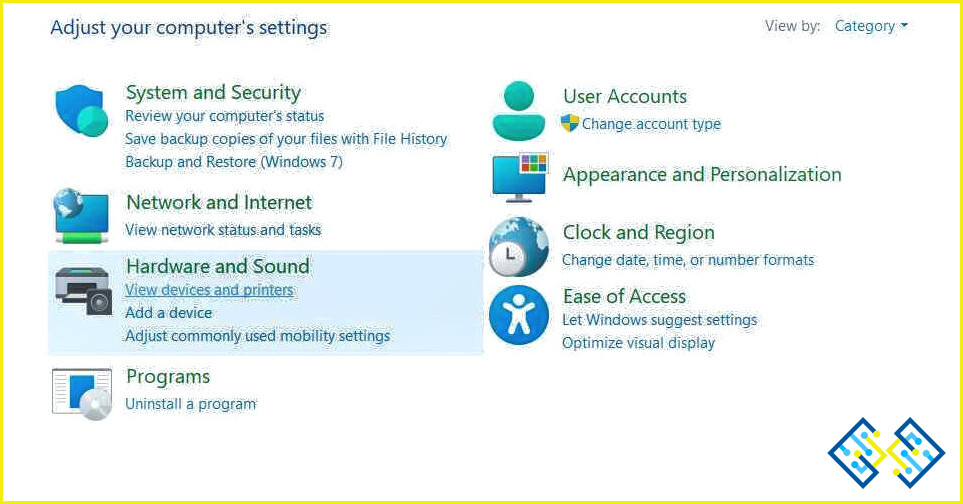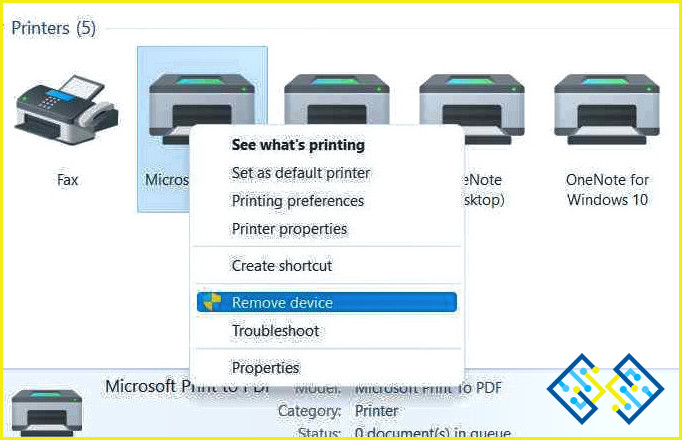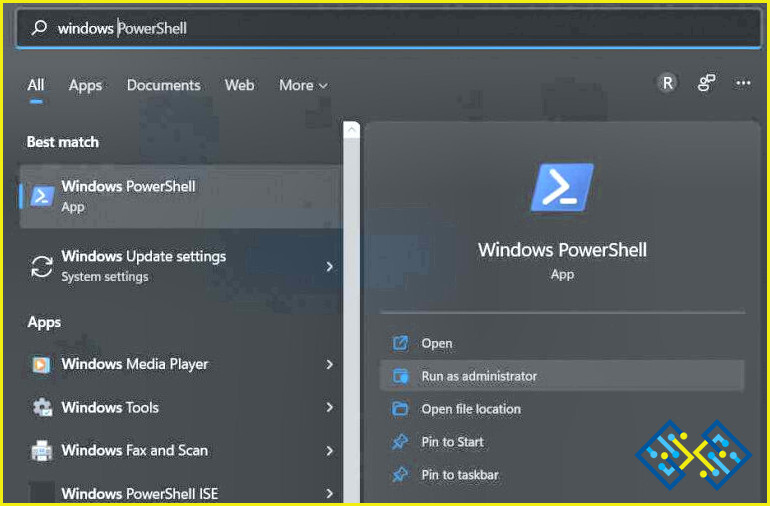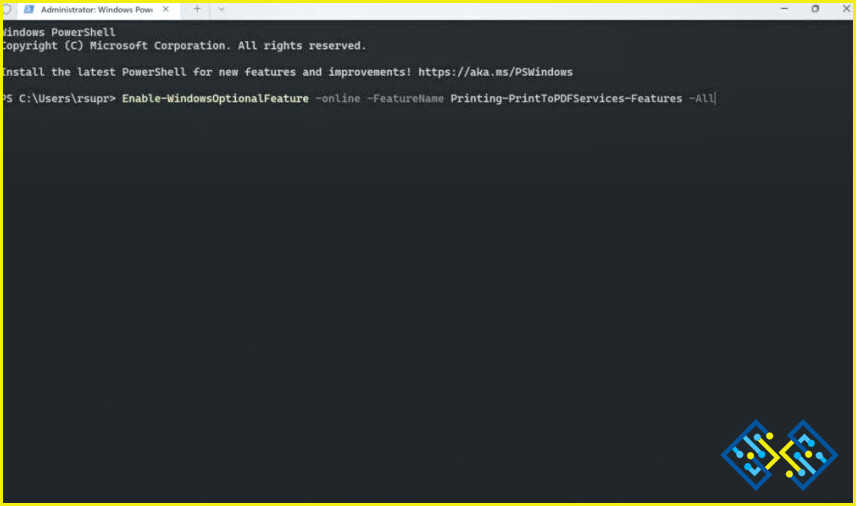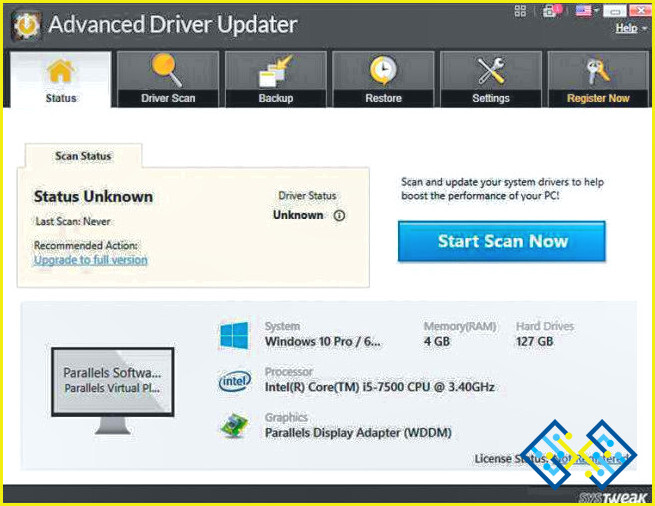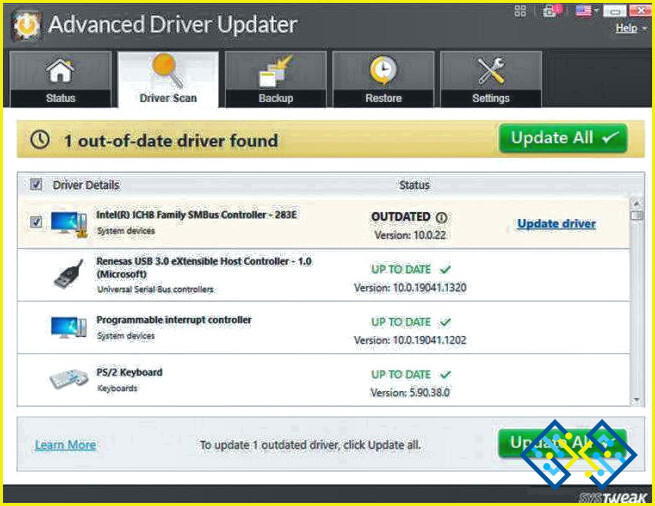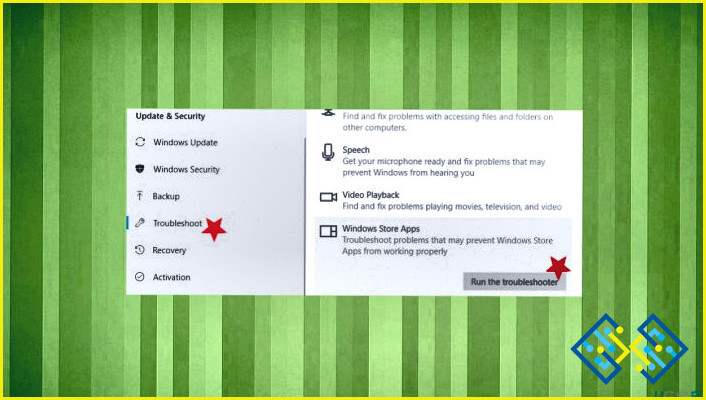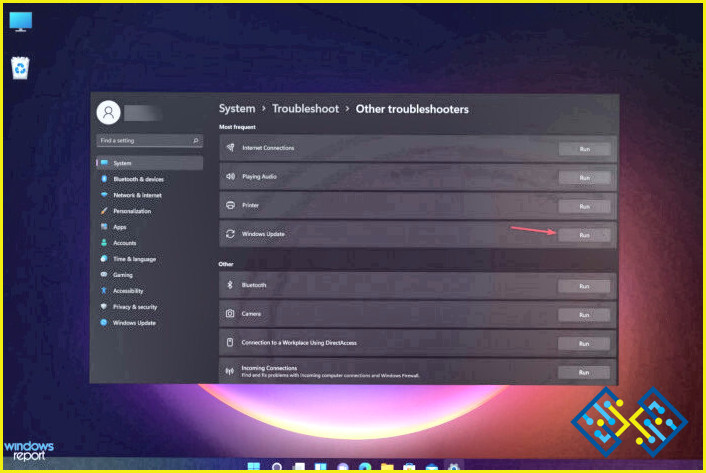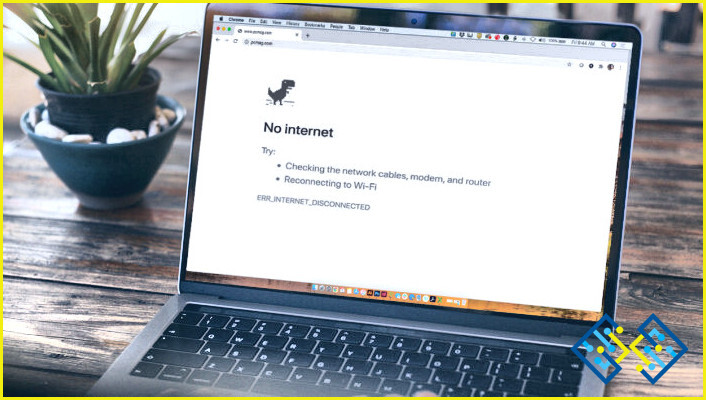Cómo solucionar que Microsoft Print to PDF no funcione en Windows 11
¿Imprimir en PDF no funciona en Windows 11? Te tenemos cubierto. En este post, hemos enumerado un montón de soluciones que puede utilizar para solucionar este problema.
Comencemos.
¿Qué es la impresión en PDF?
Microsoft Print to PDF es una útil función de Windows que permite guardar un documento o una imagen en formato PDF. Esta característica nativa se desplegó inicialmente en Windows 10 y es una forma práctica de imprimir directamente cualquier cosa desde tu ordenador. La función Microsoft Print to PDF puede utilizarse para guardar cualquier archivo de MS Word como documento PDF. Convierte rápidamente cualquier documento en formato PDF, lo que facilita la impresión de cualquier cosa manteniendo los cambios de formato intactos.
El uso de Imprimir en PDF en Windows 11 es bastante sencillo. Esto es lo que tienes que hacer:
Pulsa las teclas Control + P a la vez, y aparecerá una nueva ventana en la pantalla. Selecciona «Microsoft Print to PDF» como «Destino». Dale al botón de imprimir.
Pero si no puedes utilizar la función de Imprimir en PDF en Windows, aquí tienes algunas soluciones sencillas que te ayudarán a solucionar el problema.
¿Imprimir en PDF no funciona en Windows 11? ¡Aquí está la solución!
Solución 1: Habilitar manualmente la función Imprimir en PDF
¿La opción Imprimir en PDF ha desaparecido del menú Imprimir? ¿No puede utilizar la función Imprimir en PDF en Windows 11? Puede habilitar manualmente la función Imprimir en PDF y ver si ayuda a solucionar el problema.
Pulse el icono de búsqueda en la barra de tareas, escriba «Activar o desactivar las características de Windows» y pulse Intro.
Ahora aparecerá una nueva ventana en la pantalla. Desplácese por esta lista y busque «Microsoft Print to PDF».
Active esta característica de Windows si estaba desactivada por defecto. Si ya estaba activada, desactívela y vuelva a permitirla. Pulse el botón OK para guardar los cambios.
Solución 2: Pruebe una ubicación de carpeta diferente para guardar su archivo
Puede probar una ruta alternativa si se enfrenta a un error al guardar su archivo en un determinado directorio. ¡Por lo tanto, mientras guarda su archivo como PDF, elija una ubicación de carpeta diferente y compruebe si ayuda!
NOTA: Además, evite los caracteres especiales en el nombre del archivo al guardar sus documentos. Puede utilizar alfabetos y números para guardar su archivo fácilmente. El uso de caracteres especiales en el nombre del archivo puede causar problemas al utilizar la función de impresión en PDF.
Solución 3: Establezca la impresión en PDF como impresora predeterminada
Inicie la aplicación Panel de control en su PC con Windows 11.
Pulse la opción «Ver dispositivos e impresoras» en la sección «Hardware y sonido».
Haz clic con el botón derecho en «Microsoft Print to PDF» y selecciona «Establecer como impresora predeterminada».
Solución 4: Desinstalar y volver a instalar el dispositivo Print to PDF
Inicie la aplicación Panel de control y seleccione «Ver dispositivos e impresoras.»
Haga clic con el botón derecho en «Microsoft Print to PDF» y seleccione «Eliminar dispositivo». La opción Microsoft Print to PDF se desinstalará ahora. A continuación, te explicamos cómo puedes volver a instalarla mediante la aplicación Windows PowerShell.
Toque el icono de búsqueda en la barra de tareas, escriba «Windows PowerShell» y seleccione la opción «Ejecutar como administrador».
Escribe el siguiente comando en la ventana de Powershell y pulsa Enter para ejecutarlo:
Enable-WindowsOptionalFeature -online -FeatureName Printing-PrintToPDFServices-Features -All
Si ve «Online: True» como estado, la función Imprimir en PDF se ha vuelto a habilitar en su dispositivo.
Solución 5: Descargue e instale Advanced Driver Updater
Los controladores de dispositivos desactualizados son una de las razones más comunes por las que su dispositivo puede sufrir errores, fallos, problemas técnicos, etc. Para asegurarse de que todos los controladores del sistema estén siempre actualizados, descargue e instale Advanced Driver Updater, una herramienta de utilidad en su PC con Windows 11.
Advanced Driver Updater es una de las mejores utilidades de actualización de controladores que escanea automáticamente su dispositivo en busca de controladores obsoletos, corruptos y faltantes. Con un solo clic, puede actualizar todos los controladores obsoletos para experimentar un mejor rendimiento del PC. Esta herramienta de actualización de controladores es una herramienta imprescindible para su Windows que mejora el rendimiento del sistema, corrige los errores BSOD relacionados con los controladores y mantiene los controladores actualizados.
- Descargue e instale Advanced Driver Updater
- Haga clic en Start Scan Now.
- Una vez completado el escaneo, la herramienta le mostrará una lista de controladores obsoletos.
- Haga clic en Update driver junto al controlador que desea actualizar y espere a que se descargue y actualice.
- Haga clic en Update driver junto al controlador que desea actualizar y espere a que se descargue y actualice.
Una vez hecho esto, su ordenador necesitará un reinicio.
Conclusión
Estos son algunos métodos sencillos para solucionar el problema de «Imprimir en PDF no funciona» en Windows 11. Microsoft Print to PDF es una práctica función que convierte automáticamente cualquier documento de Word o imagen en formato PDF. Puede utilizar cualquiera de las soluciones de solución de problemas enumeradas anteriormente para habilitar la funcionalidad de Imprimir en PDF en Windows.
¿Te ha resultado útil este post? Háganos saber qué método le ha funcionado. ¡Siéntase libre de compartir sus pensamientos en el espacio de comentarios! Síganos en las redes sociales: Facebook, Instagram y YouTube.