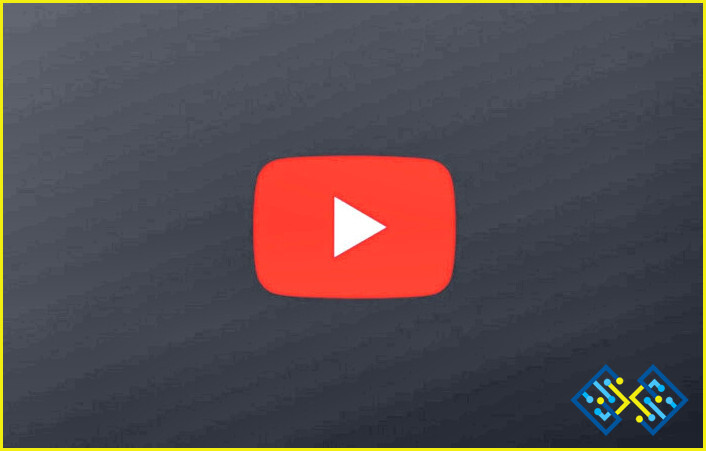Las mejores maneras de arreglar USB Tethering no funciona en Windows 11/10 PC
Mientras que usted podría tener la suerte de que usted tiene un ordenador portátil y se puede utilizar sin esfuerzo Wi-Fi, no todo el mundo es tan afortunado como usted. Muchos tienen ordenadores de sobremesa en los que tienen que ejecutar Internet. Para ello, el único medio que tienen es su cable USB y USB tethering es lo que utilizan para acceder a Internet. Pero, ¿qué pasa si el tethering USB no funciona en tu PC? Y digamos que tienes que entregar un trabajo urgente o cumplir algún otro plazo. ¿Qué harías ahora?
¿Cómo utilizar la función USB Tethering?
Tengo un portátil en el que puedo acceder fácilmente a la red Wi-Fi, pero hace poco tuve un corte de luz prolongado por el que no pude acceder a la red Wi-Fi. Por alguna extraña razón, tampoco pude utilizar el punto de acceso móvil. Entonces, opté por utilizar mi USB tethering como una manera de iniciar el Internet en mi portátil, pero quiero saber cómo hacer eso.
Una vez más, una de las razones comunes por las que el tethering USB podría no estar funcionando en tu PC podría ser que no has establecido la conexión correctamente. Así que, primero, vayamos a lo básico y veamos cómo puedes utilizar el tethering USB.
Nota: Ten en cuenta que los pasos que se indican a continuación pueden diferir ligeramente o ser los mismos en función del modelo de teléfono que tengas. Los pasos que se mencionan a continuación pertenecen a un smartphone Android que ejecuta Android 10.
1. Conecte su teléfono a su ordenador portátil o PC mediante un cable USB. Su cable USB debe ser según los últimos estándares o estándares compatibles con su PC.
2. En su smartphone, vaya a Ajustes.
3. Pulse sobre Conexiones.
4. En primer lugar, asegúrese de que ha desactivado el Wi-Fi en su smartphone, de lo contrario el USB Tethering no funcionará.
5. Pulse sobre Hotspot móvil y Tethering
6. Activa la función Anclaje a red USB y Hotspot móvil cambiar
7. Dirígete a tu PC o portátil y asegúrate de que también has desactivado el Wi-Fi allí.
8. Haz clic en el icono de Internet de tu barra de tareas y el hotspot de tu móvil debería aparecer allí.
Muy bien. Así que has seguido cada uno de los pasos anteriores y en vano porque el USB tethering sigue sin funcionar en tu PC o portátil. No te preocupes, aquí tienes algunas de las mejores formas de solucionar el problema.
Las mejores maneras de arreglar USB Tethering no funciona en Windows 11/10 PC o portátil
1. Desactivar Wi-Fi
Si ha habilitado el Wi-Fi, es probable que esté interrumpiendo la conexión y podría ser la razón por la que el anclaje USB no está funcionando en su PC con Windows. Desactívalo y luego establece la conexión a Internet en tu ordenador o portátil a través del hotspot móvil de tu teléfono.
2. Pruebe un puerto USB diferente o un cable USB diferente
No es necesario pasar a ninguna medida avanzada todavía. Intente utilizar un puerto diferente. Podría ser que su puerto actual es defectuoso o en el otro lado, podría ser que el cable USB que está utilizando es defectuoso. En cualquier caso, compruebe que tanto su
No sólo eso, incluso puede excluir los controladores que no desea que aparezcan en el análisis o programar análisis de controladores a su conveniencia.
4. Ejecutar el solucionador de problemas de hardware y dispositivos
La propia Microsoft dispone de una herramienta que puede ayudarte a identificar la razón y una solución de por qué no funciona el anclaje USB en tu ordenador. Puede ejecutar el Solucionador de problemas de hardware y dispositivos
- En la barra de búsqueda de Windows, escriba cmd
- Seleccione Ejecutar como administrador del lado derecho.
- Cuando el Símbolo del sistema se abre, escriba exe -id Diagnóstico de dispositivos
- Pulse Introduzca
- Si hay algún problema, se solucionará automáticamente.
- Reinicie el ordenador y ahora intente utilizar el anclaje USB.
Conclusión
Esperamos que USB tethering ahora está trabajando en su ordenador portátil o PC. Si es así, ¿cuál de las formas anteriores le ayudó a cabo, háganoslo saber en la sección de comentarios a continuación. A menudo publicamos más contenidos de este tipo, algunos de los cuales podrían simplificar tu vida tecnológica. Así que puedes marcar www.lizengo.es y volver a por más.
No olvides seguirnos en Facebook, YouTube, Flipboard, Instagram