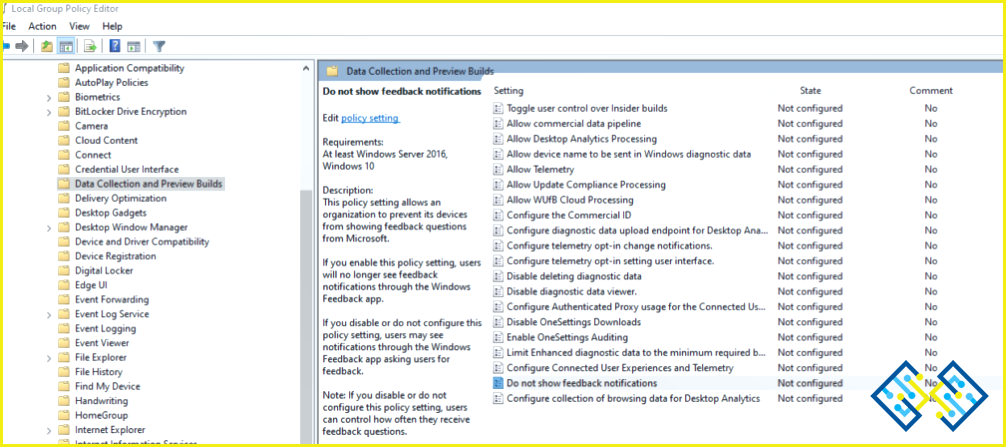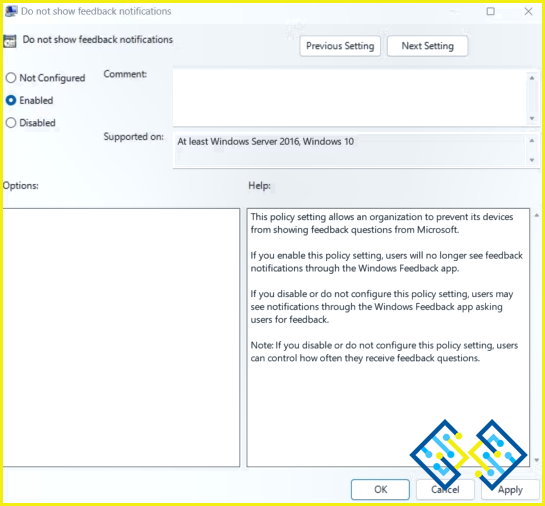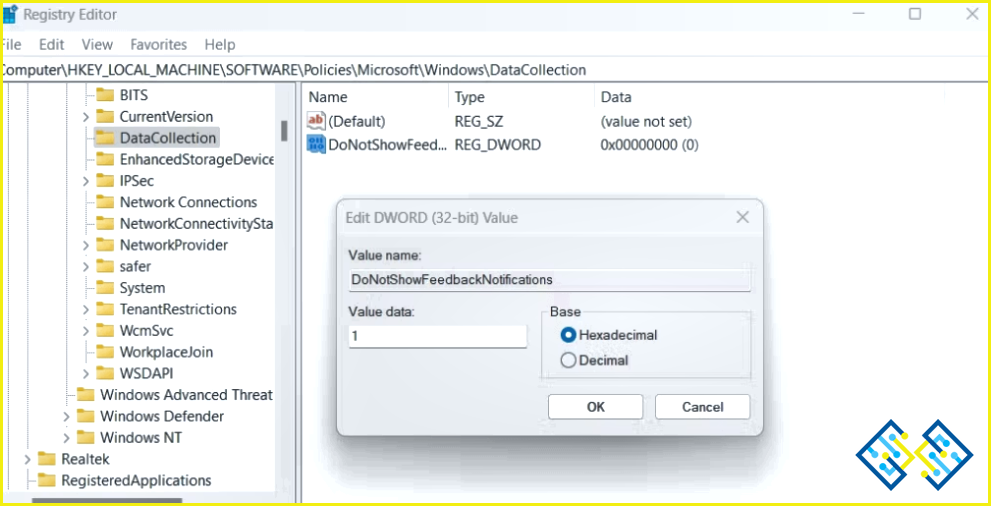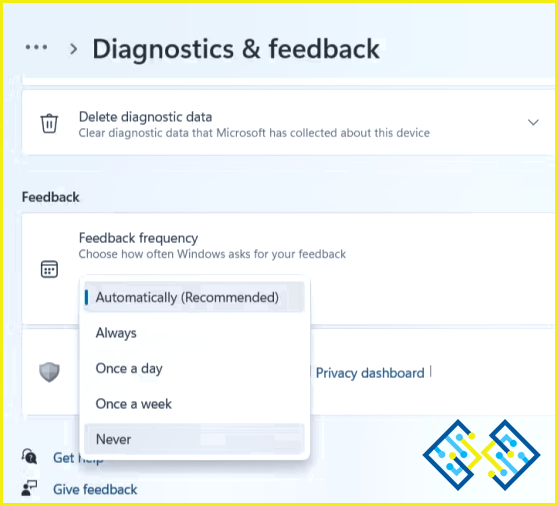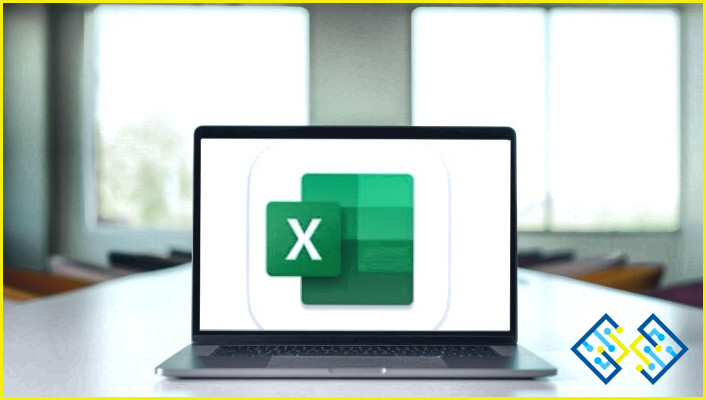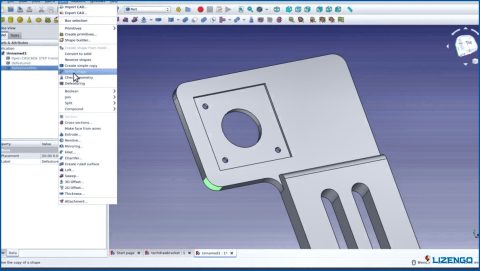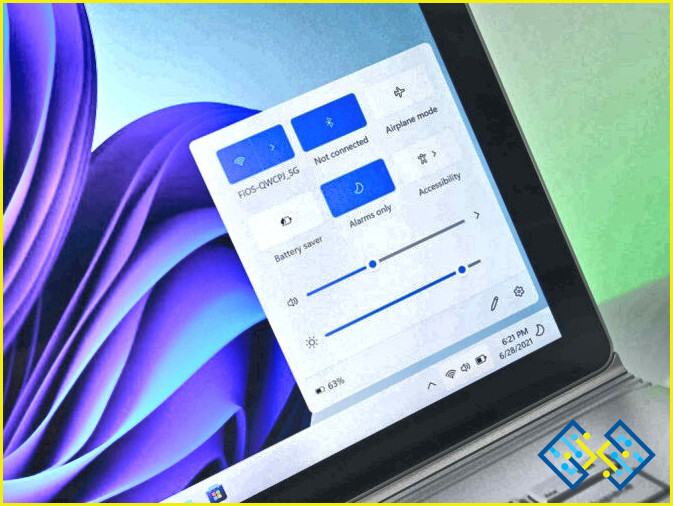Cómo desactivar las notificaciones de retroalimentación en Windows 10 y 11?
Usted puede dar a Microsoft comentarios con respecto al sistema operativo utilizando la función de notificación de retroalimentación disponible en los dispositivos de Windows. Usted podría encontrar esto molesto y prefieren no tenerlo, a pesar de que ayuda a informar de los problemas de la computadora. Puedes dejar de recibir notificaciones si el programa de comentarios de Microsoft no te interesa. Este artículo describe muchas técnicas para desactivar las notificaciones de retroalimentación en Windows 10 y 11.
Cómo desactivar las notificaciones de retroalimentación en Windows 10 & 11?
Utilizar el editor de directivas de grupo
El aviso de retroalimentación facilita el conocimiento, pero a veces puede ser molesto. Puede utilizar el editor de directivas de grupo local para dejar de recibir avisos de retroalimentación. Siga los pasos siguientes para desactivar las notificaciones de retroalimentación mediante el editor de políticas de grupo local:
Paso 1: Abra el cuadro de diálogo del comando Ejecutar pulsando el atajo de teclado Win + R.
Paso 2: Pulse la tecla Enter después de escribir «gpedit. msc» en el cuadro de búsqueda para iniciar el Editor de directivas de grupo local.
Paso 3: Navegue a la siguiente ubicación una vez que esté en la ventana del Editor de directivas de grupo:
Computer Configuration > Administrative Templates > Windows Components > Data Collection and Preview Builds
Paso 4: En el panel izquierdo, elija Recopilación de datos y vista previa de construcciones y haga doble clic en la casilla No mostrar notificaciones de retroalimentación.
Paso 5: En el cuadro de diálogo que aparece, elija Activado en la lista de opciones.
Paso 6: Haga clic en Aplicar y Aceptar para guardar los cambios una vez que haya terminado de hacerlos.
Paso 7: Reinicie su ordenador después de terminar los pasos anteriores para asegurarse de que las modificaciones se han aplicado.
Después de eliminar esta función, no recibirás notificaciones de respuesta en tu Windows 11.
Utilizar el Editor del Registro
La manipulación del Registro de Windows es otra forma de desactivar la notificación de retroalimentación en Windows 11. Aunque el procedimiento es muy sencillo, debe seguir cuidadosamente las instrucciones. Si desea utilizar este método, debe hacer una copia de seguridad de su registro, por si acaso. Para desactivar las alertas de retroalimentación, siga estas instrucciones:
Paso 1: Elija Ejecutar en el menú de usuario avanzado haciendo clic con el botón derecho en el menú Inicio. Paso 2: Como resultado, aparecerá el cuadro de diálogo del comando Ejecutar.
Paso 3: En el campo de búsqueda del cuadro de diálogo Ejecutar comando, introduzca «regedit» y haga clic en Aceptar.
Paso 4: Si el cuadro de diálogo UAC le pide que confirme su actividad, elija Sí.
Paso 5: Vaya a esta ubicación en la ventana del Editor del Registro.
ComputerHKEY_LOCAL_MACHINESOFTWAREPoliciesMicrosoftWindowsDataCollection
Paso 6: Tendrá que construir una clave DataCollection si no hay una ya. Haga clic con el botón derecho del ratón en Windows y elija Nuevo > Clave para hacer esto.
Paso 7: Para guardarlo, introduzca «DataCollection» en el campo de nombre de archivo y pulse Enter.
Paso 8: Ahora haga clic con el botón derecho del ratón en el espacio abierto en el panel lateral derecho.
Paso 9: Seleccione Nuevo > Valor DWORD (32 bits) en el menú contextual.
Paso 10: Nombre la clave DWORD DoNotShowFeedbackNotifications y pulse Enter para guardarla después de crearla.
Paso 11: Se abrirá una ventana emergente cuando haga doble clic en la clave DWORD recién formada.
Paso 12: Asigne a los datos de valor un valor de 1, y seleccione la base de hexadecimal.
Paso 13: Haga clic en Aceptar para guardar estos ajustes después de haberlos realizado.
Paso 14: Termine las instrucciones, luego apague y reinicie el ordenador. No verá la notificación de respuesta la siguiente vez que encienda el ordenador.
Utilice la configuración de Windows
Si está harto de recibir mensajes de retroalimentación todo el tiempo, puede cambiar la frecuencia de retroalimentación de Windows a nunca. Las acciones a realizar para desactivar la frecuencia de retroalimentación son las siguientes:
Paso 1: Debe abrir la Configuración del sistema de Windows para seguir este método. Haga clic con el botón derecho del ratón en Inicio y seleccione Configuración, o utilice la combinación de teclas de acceso directo Windows + I para ir directamente.
Paso 2: Elija la Privacidad & Seguridad en el menú de la izquierda de la app de Ajustes.
Paso 3: Haga clic en Diagnóstico & retroalimentación en el área de permisos de Windows a la derecha después de navegar allí.
Paso 4: Navegue a la sección de retroalimentación en la siguiente página.
Paso 5: Por último, seleccione Nunca en la opción desplegable junto a la frecuencia de los comentarios.
¡Todo lo que se necesita es eso! No recibirás más notificaciones de Windows pidiendo tu opinión.
La palabra final:
A pesar de ser una gran herramienta para ayudar a Microsoft a encontrar y solucionar problemas, puede que no sea apropiada para todos. Sea cual sea su motivación, el Editor del Registro de Windows 11, la Política de Grupo y la Configuración de Windows le permiten desactivar las notificaciones de retroalimentación. Seleccione su enfoque preferido y desactive las notificaciones de retroalimentación de Windows.
Háganos saber en los comentarios a continuación si tiene alguna pregunta o recomendación. Estaremos encantados de proporcionarle una resolución. Con frecuencia publicamos consejos, trucos y soluciones a problemas comunes relacionados con la tecnología. También puedes encontrarnos en Facebook, Twitter, YouTube, Instagram, Flipboard y Pinterest.