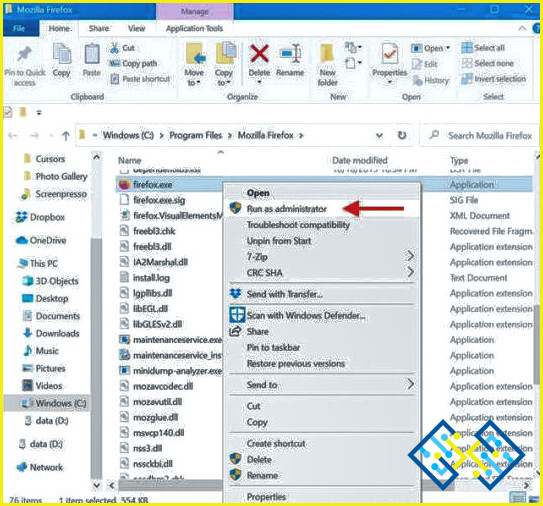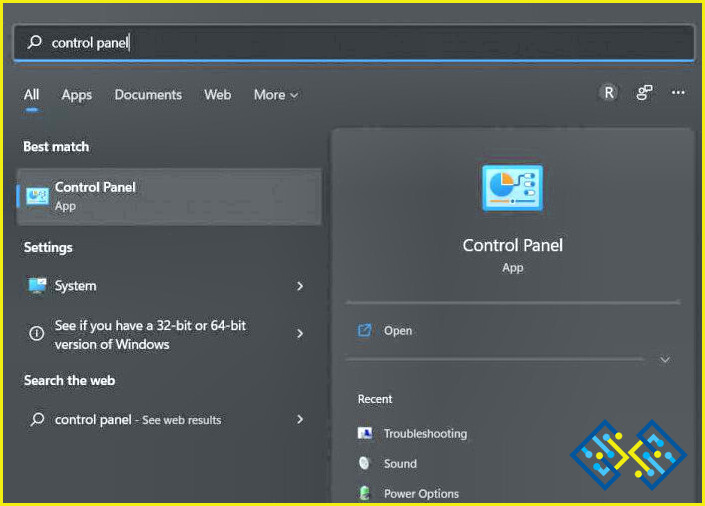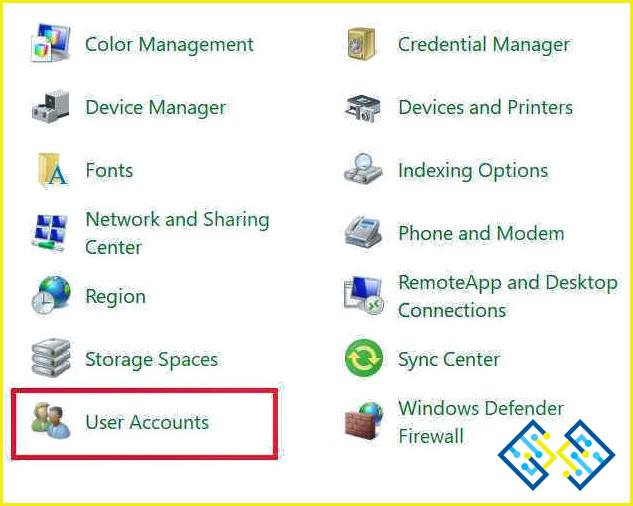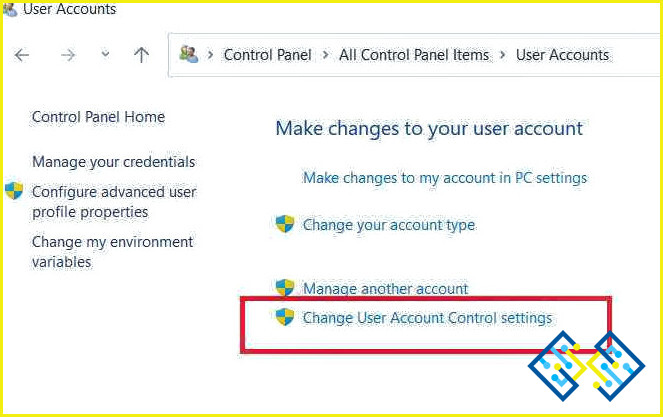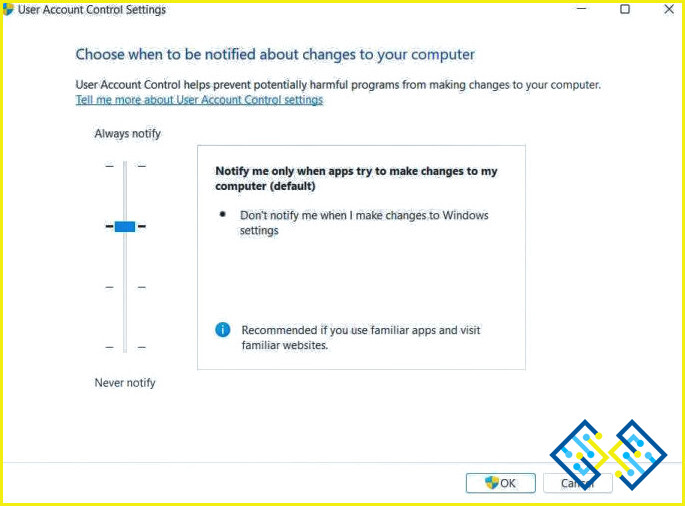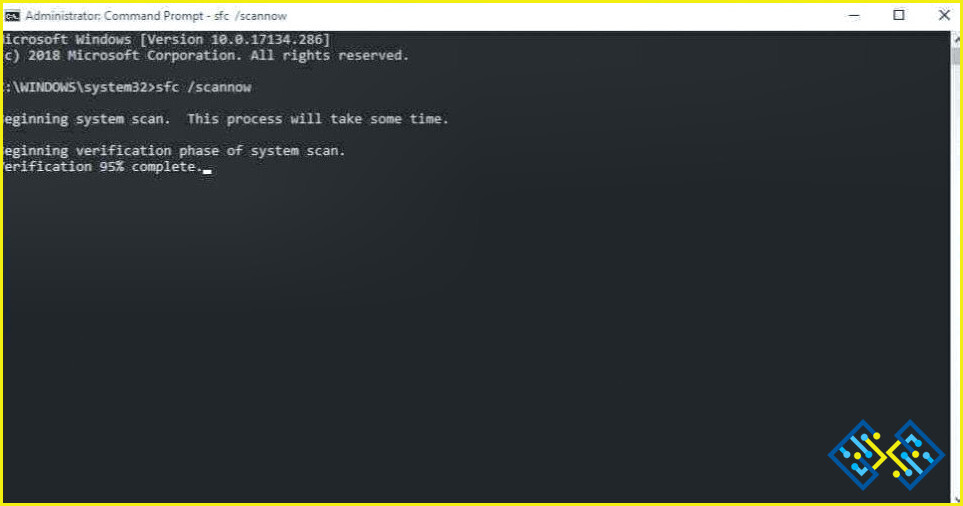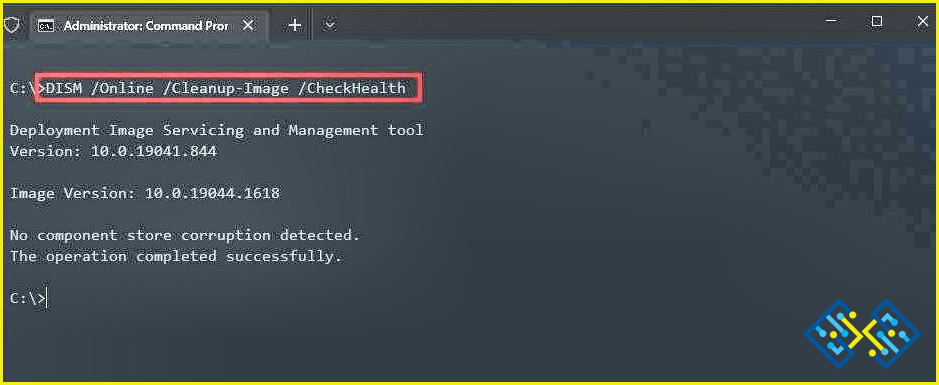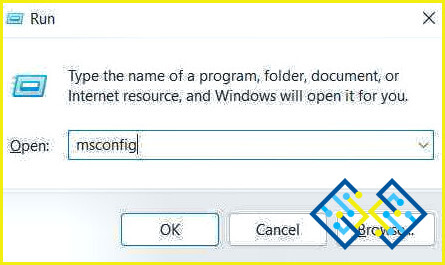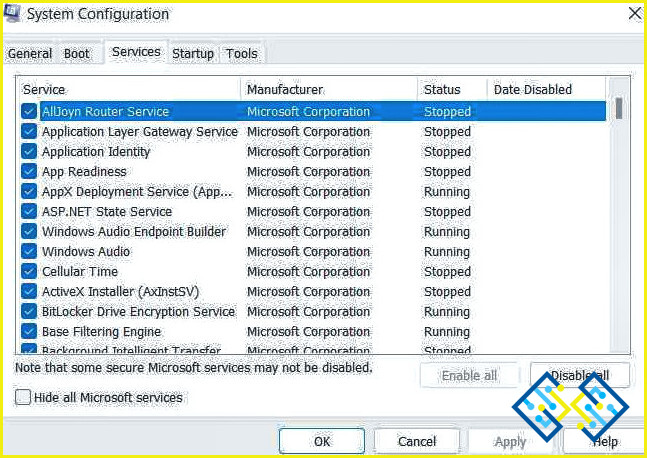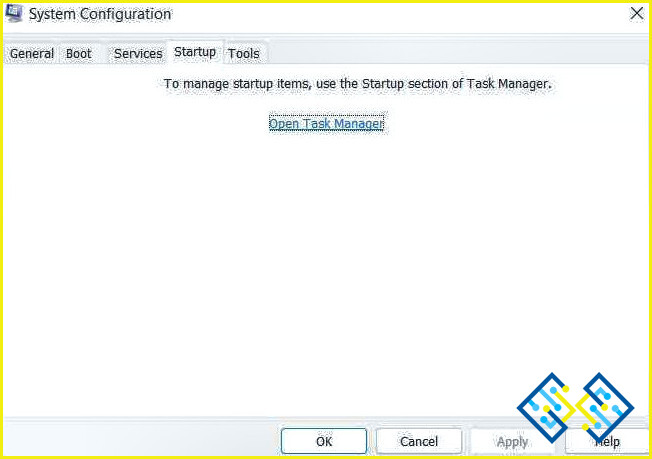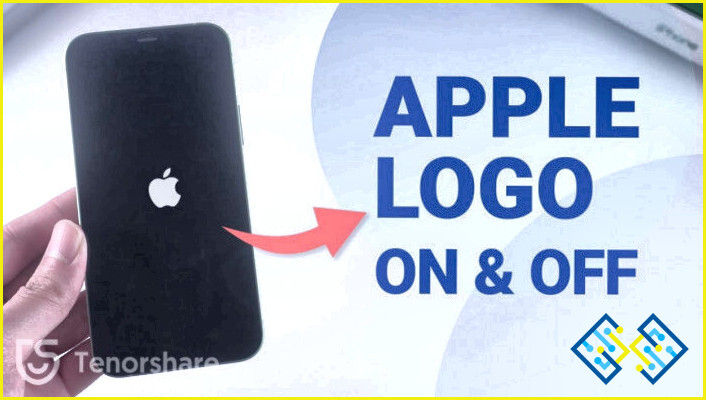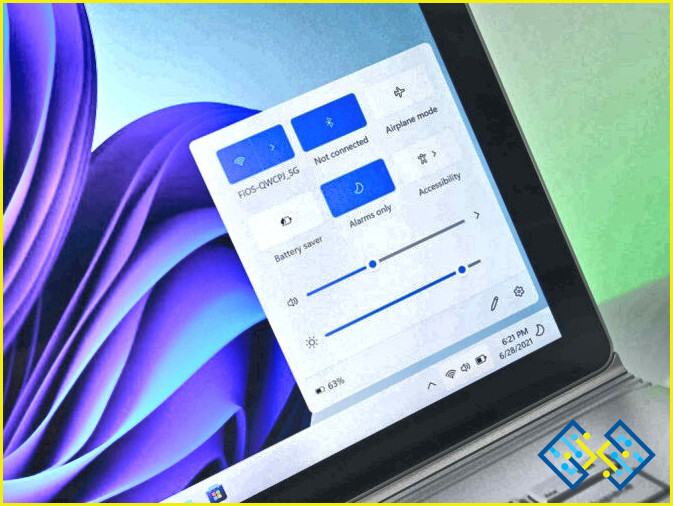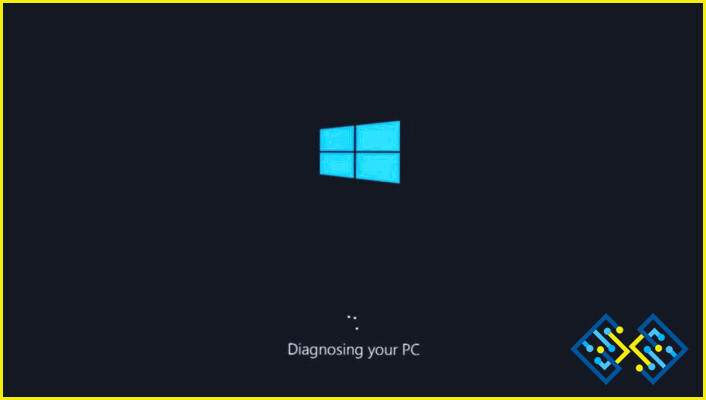Cómo arreglar la opción de ejecutar como administrador que no aparece en Windows 11
La opción «Ejecutar como administrador» es bastante esencial en Windows. ¡Cada vez que usted necesita para realizar tareas administrativas o hacer cambios no autorizados a su equipo, la opción de ejecutar como administrador resulta ser de gran ayuda!
En lenguaje técnico, Windows tiene dos cuentas de usuario: La cuenta de usuario estándar y la cuenta de administrador. Así, la cuenta de administrador tiene el privilegio de configurar los ajustes del sistema e incluso acceder a las partes restringidas del sistema operativo. Normalmente, cuando haces clic con el botón derecho en cualquier aplicación, puedes ver la opción «Ejecutar como administrador» en el menú contextual.
A veces necesitas realizar operaciones de alto nivel en tu ordenador con acceso completo de administrador. ¿No es así? Pero si la opción de ejecutar como administrador no aparece en Windows o no funciona correctamente, puede consultar las soluciones que se indican a continuación.
¿Ejecutar como administrador ahora aparece en Windows 11? Lo tenemos cubierto. En este post, hemos enumerado algunas soluciones que puede utilizar para mantener la opción de ejecutar como administrador en Windows.
Vamos a empezar.
Métodos para arreglar la opción de ejecutar como administrador que no aparece en Windows 11
Solución 1: Habilitar el control de cuentas de usuario
Pulsa el icono de búsqueda situado en la Barra de Tareas y escribe «Panel de Control». Pulsa Enter para lanzar la aplicación.
En la ventana del Panel de control, seleccione «Cuentas de usuario».
Pulsa sobre «Cambiar la configuración del control de cuentas de usuario».
Ahora verá un control deslizante que va desde «Notificar siempre» hasta «No notificar nunca».
Así, si el UAC ha sido desactivado por error o debido a algún malware, la opción de ejecutar como administrador no funcionará correctamente. Arrastre el control deslizante hacia «Siempre notificar» para habilitar el Control de Cuentas de Usuario.
Solución 2: Ejecute el escaneo SFC y DISM
Toque el icono de búsqueda en la barra de tareas, escriba «Símbolo del sistema» y seleccione la opción «Ejecutar como administrador».
Una vez que la aplicación Símbolo del sistema se inicie en modo administrador, escriba el siguiente comando para ejecutar el análisis SFC (System File Checker). El comprobador de archivos del sistema escaneará su dispositivo para buscar archivos del sistema corruptos y reemplazarlos con copias en caché para restaurar las discrepancias.
sfc/scannow
Espere unos minutos hasta que finalice el proceso de escaneo.
Ahora, ejecute el comando DISM (Deployment Image Servicing and Management). El comando DISM permite a los administradores preparar, modificar y reparar imágenes del sistema.
DISM /Online /Cleanup-Image /CheckHealth
Después de ejecutar el comando SFC y DISM, reinicie el dispositivo y compruebe si el problema se ha resuelto.
Solución 3: Realice un arranque limpio
Si una aplicación de terceros está interfiriendo con la función de la opción «Ejecutar como administrador», realizar un arranque limpio podría ayudar. El arranque limpio carga el sistema operativo con un conjunto mínimo de controladores y programas de inicio. Esto es lo que debe hacer:
Pulse la combinación de teclas Windows + R para abrir el cuadro de diálogo Ejecutar. Escriba «Msconfig» y pulse Intro.
Ahora aparecerá en la pantalla la ventana de Configuración del Sistema. Cambie a la pestaña «Servicios».
Marque la opción «Ocultar todos los servicios de Microsoft» y luego pulse el botón «Desactivar todo».
Ahora, cambie a la pestaña «Inicio». Selecciona «Abrir el administrador de tareas». Haz clic con el botón derecho del ratón en cada aplicación que necesites desactivar para que se ejecute en el inicio y selecciona «Desactivar.»
Una vez que hayas deshabilitado todas las aplicaciones, vuelve a la ventana de «Configuración del sistema».
Pulsa sobre el botón Aceptar y Aplicar para guardar los cambios. Reinicie su dispositivo después de hacer los cambios mencionados anteriormente.
Solución 4: Desactivar el antivirus
¿Su PC con Windows tiene instalado algún software antivirus de terceros? Puede haber algunos casos en los que la suite antivirus podría interferir con ciertas operaciones. Por lo tanto, si usted está atascado con el problema «Ejecutar como administrador no funciona» en Windows 11, puede intentar desactivar la herramienta antivirus y comprobar si este hack funciona.
Conclusión
Estos son algunos métodos sencillos para solucionar el problema de «Ejecutar como administrador no funciona» en Windows 11. Puede utilizar cualquiera de las formas enumeradas anteriormente para resolver este fallo. Además, si nada ayuda, puedes restablecer de fábrica Windows para empezar de nuevo.
¿Te ha servido este post? Cuéntanos qué método te ha funcionado. Siéntase libre de compartir sus pensamientos en la sección de comentarios.