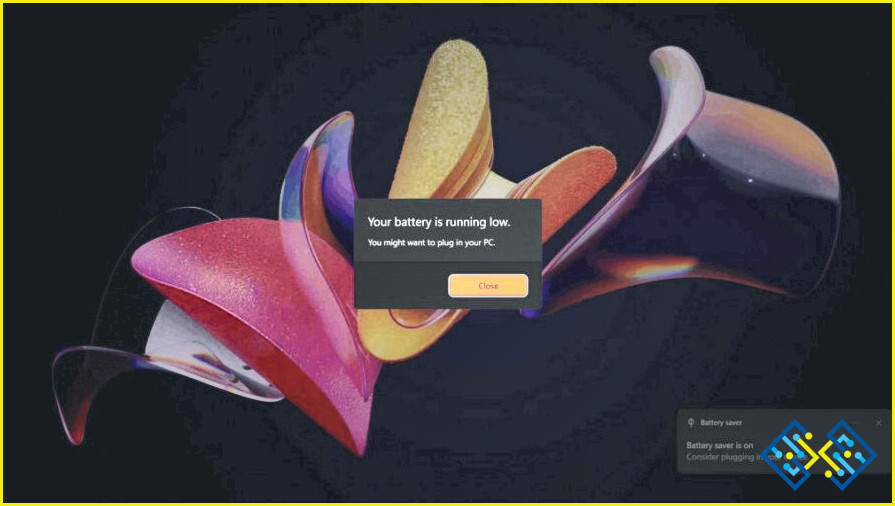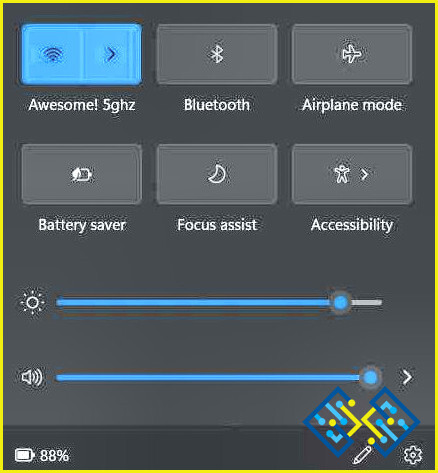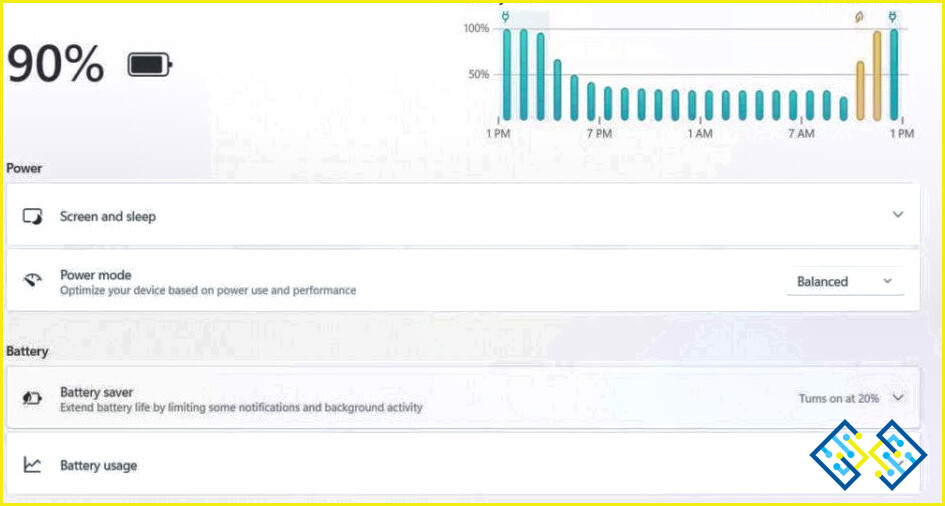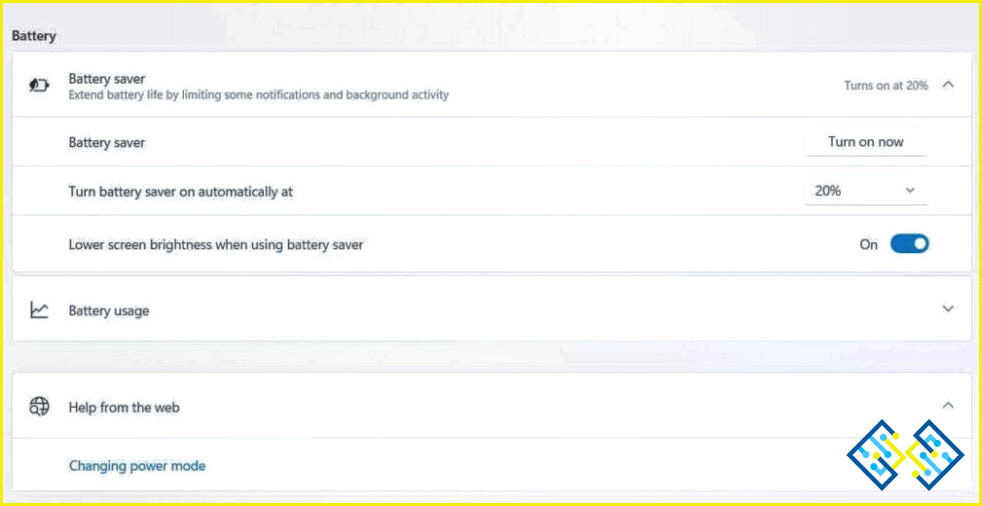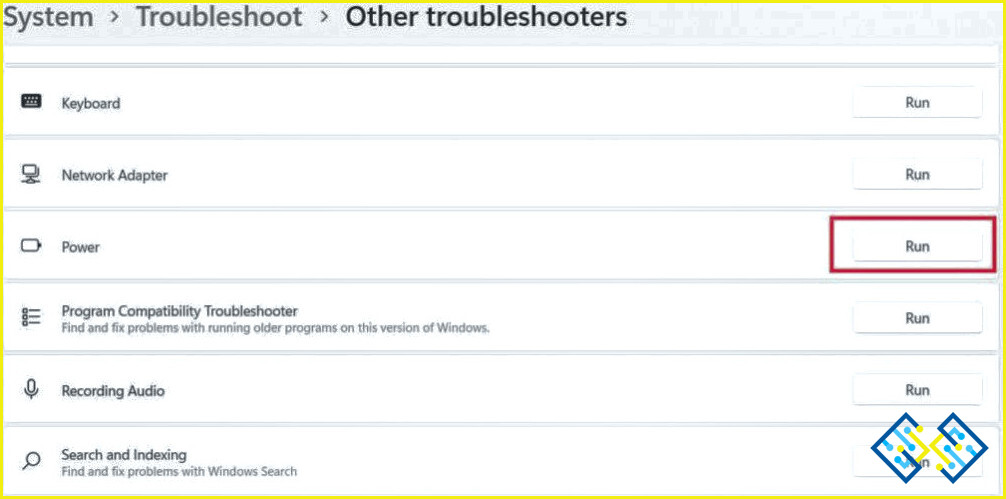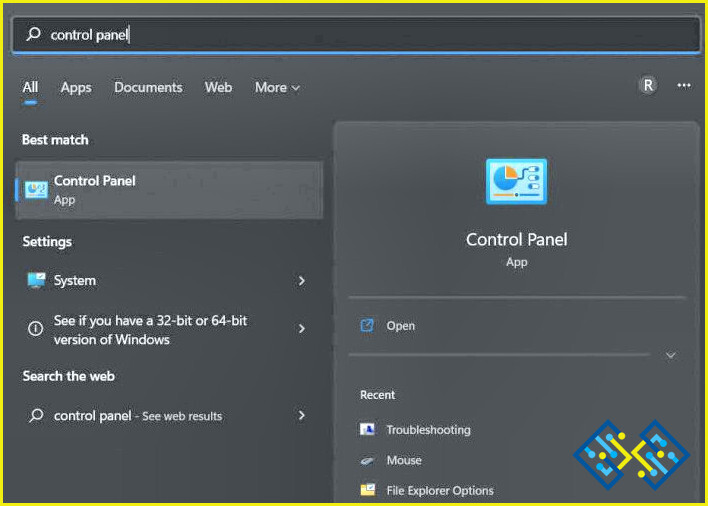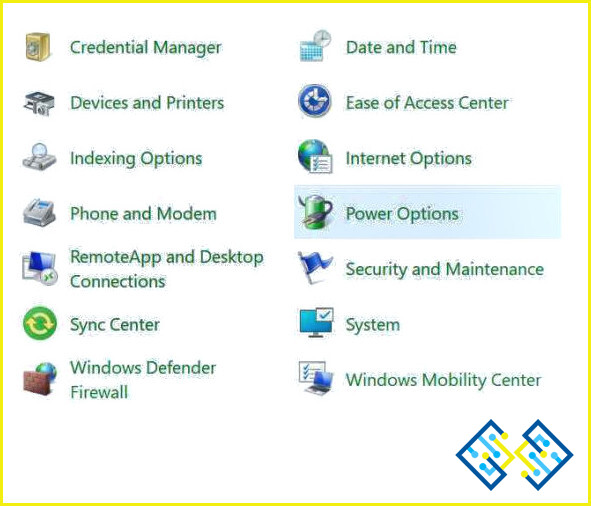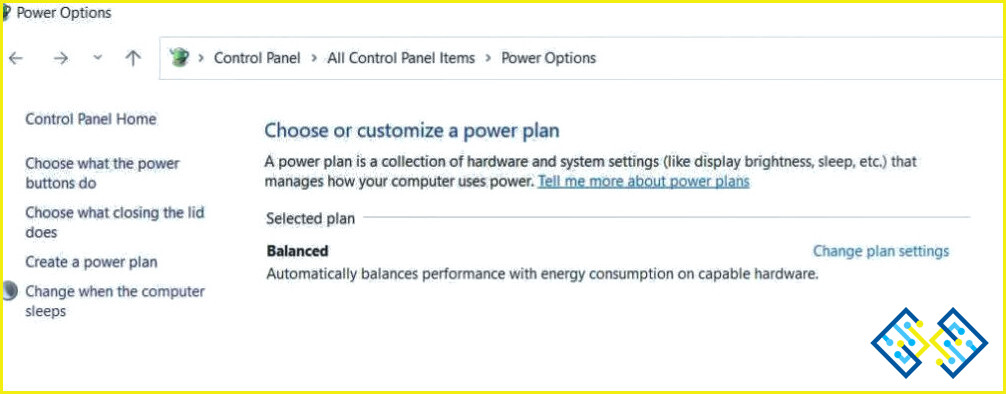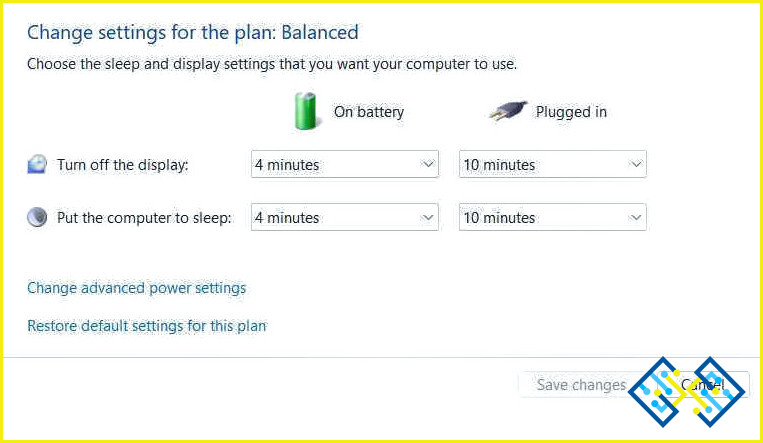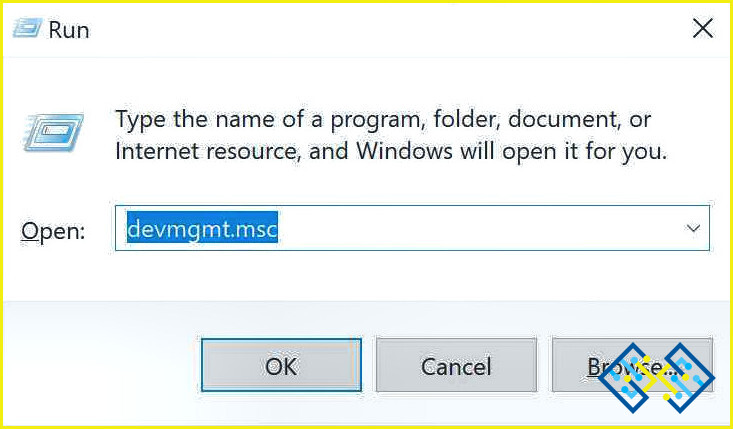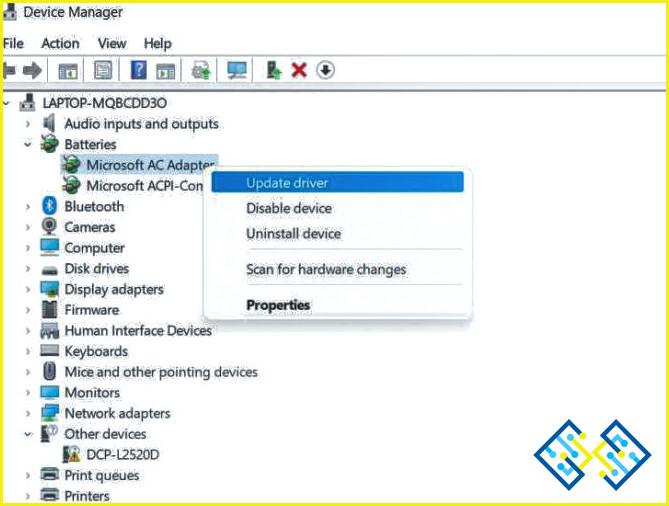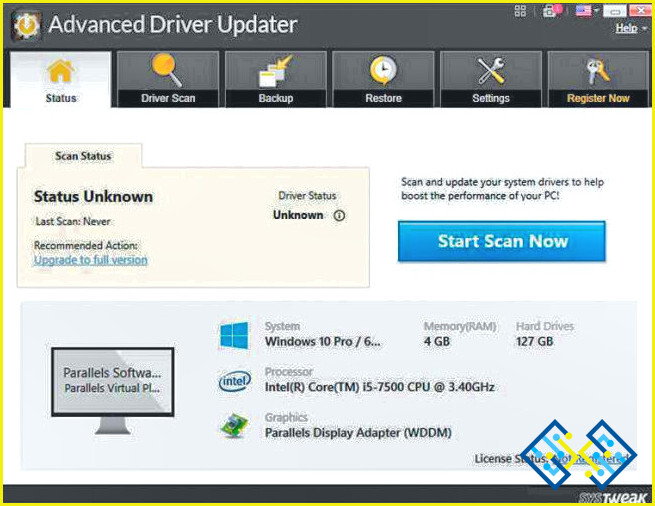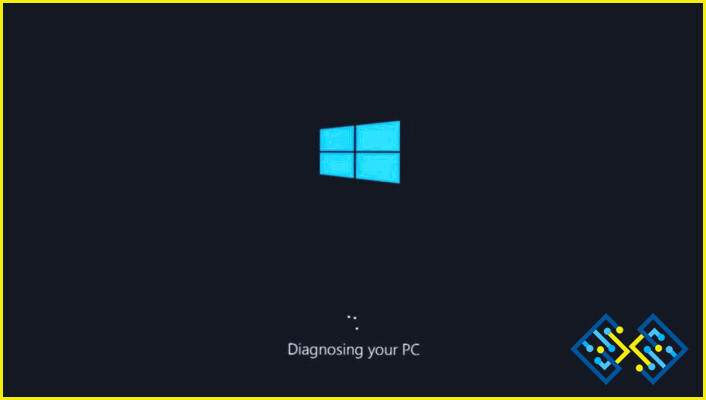Cómo arreglar el ahorro de batería no funciona en el portátil de Windows 11
«Las baterías son el objeto más dramático. Otras cosas dejan de funcionar, o se rompen. Pero las baterías… mueren.» ~ Demetri Martin.
Y sí, seguro que no queremos que nuestras baterías mueran sea cual sea el dispositivo que utilicemos, ya sea nuestro portátil, smartphone, smartwatch, tablet o cualquier otro gadget. ¿No es así? Como estamos constantemente pegados a nuestros dispositivos durante todas las horas, queremos que nuestros gadgets duren lo máximo posible.
El mensaje «La batería de tu dispositivo se está agotando» en la pantalla de tu portátil es una pesadilla, especialmente cuando estás haciendo algo importante, viendo una película o jugando.
Fuente de la imagen: Comunidad Microsoft
La función «Ahorro de batería» de Windows es bastante útil, ya que te permite sacar el máximo partido a tu portátil con Windows. Aquí tienes todo lo que necesitas saber sobre ella.
¿Qué es el Economizador de Batería?
La función de ahorro de batería es un modo de ahorro de energía en el sistema operativo Windows que le permite conservar la batería para que su dispositivo pueda durar más tiempo. Lo hace limitando las actividades y notificaciones en segundo plano, atenuando el brillo de la pantalla, etc. Para activar rápidamente la opción de Ahorro de Batería, pulse sobre el icono de WiFi situado en la Barra de Tareas. Encontrará la opción de Ahorro de Batería en los Ajustes Rápidos. Pulse sobre la opción «Ahorro de batería» para activarla o desactivarla.
Windows habilita automáticamente el modo «Ahorro de batería» cuando la batería de su dispositivo llega al 20% o menos. Para configurar la función de ahorro de batería en Windows, inicie la aplicación Configuración.
Cambia a la pestaña «Sistema» del panel de menú de la izquierda y selecciona «Energía y batería». Puedes configurar fácilmente la opción «Ahorro de batería» en Windows 11.
¿No funciona el ahorro de batería en Windows? Si la función de ahorro de batería no habilita automáticamente su dispositivo, aquí hay algunas soluciones simples pero eficaces que puede utilizar para solucionar este problema.
Comencemos.
¿Ahorro de batería no funciona en el PC con Windows? ¡Aquí está la solución!
Solución 1: Ejecute el solucionador de problemas de energía
Toque el icono de Windows en la barra de tareas y seleccione «Configuración». Cambie a la pestaña «Sistema» del panel de menú de la izquierda, desplácese hacia abajo y seleccione «Solucionar problemas». Pulse sobre «Otros solucionadores de problemas».
Ahora verá una lista de solucionadores de problemas integrados disponibles en la pantalla. Busque el «Solucionador de problemas de alimentación» y pulse el botón «Ejecutar» situado junto a él.
Siga las instrucciones en pantalla para ejecutar el solucionador de problemas de energía en su portátil con Windows 11. Una vez que el solucionador de problemas haya realizado su trabajo, reinicie su dispositivo y compruebe si el problema se ha resuelto.
Solución 2: Restaurar la configuración de energía por defecto
Toque el icono de búsqueda colocado en la barra de tareas y luego escriba «Panel de control». Pulse Enter.
Seleccione «Opciones de energía».
Toca en «Cambiar la configuración del plan».
Seleccione «Restaurar la configuración predeterminada de este plan».
Pulse sobre el botón «Guardar cambios» cuando haya terminado.
Solución 3: Actualizar los controladores de la batería
Aquí viene otra solución sencilla para arreglar el problema del «Ahorro de batería que no funciona en Windows». Siga estos pasos rápidos para actualizar los controladores de la batería en Windows 11:
Pulse la combinación de teclas Windows + R para abrir el cuadro de diálogo Ejecutar. Escribe «Devmgmt.msc» y pulsa Enter para lanzar la aplicación Administrador de dispositivos.
En la ventana del Administrador de dispositivos, pulse sobre «Baterías». Haz clic con el botón derecho en la batería y selecciona «Actualizar controlador».
Sigue las instrucciones en pantalla para actualizar los controladores de la batería instalados en tu dispositivo. Reinicie su dispositivo y compruebe si el problema se ha resuelto.
Actualizar manualmente los controladores de los dispositivos es un trabajo tedioso. ¿No es así? Bueno, ¿y si hay una herramienta que escanea automáticamente su dispositivo y actualiza todos los controladores obsoletos en sólo unos pocos clics? Tenemos una recomendación muy útil para ti. Descargue e instale Advanced Driver Updater, para que ya no tenga que perder su valioso tiempo haciendo un seguimiento de los controladores anticuados/faltantes/corruptos en Windows.
Síganos en las redes sociales: Facebook, Instagram y YouTube.