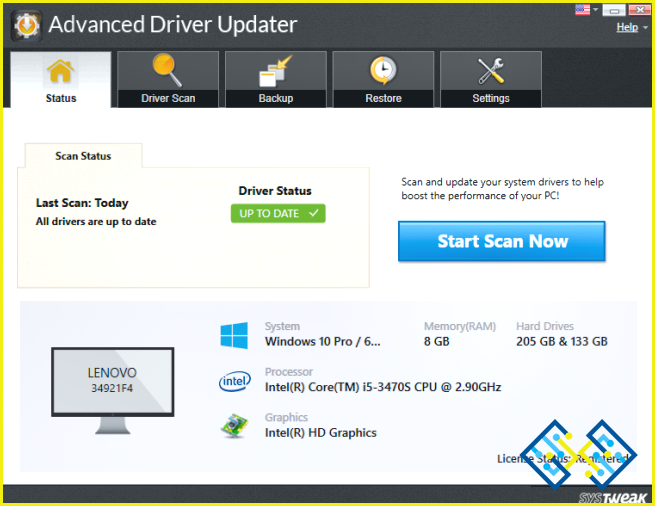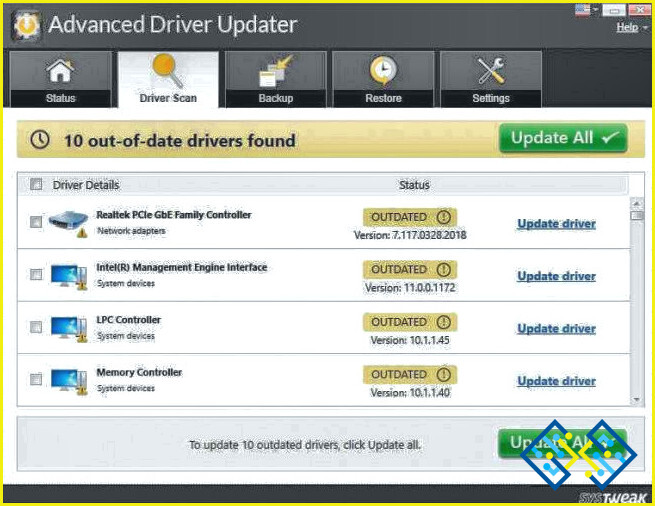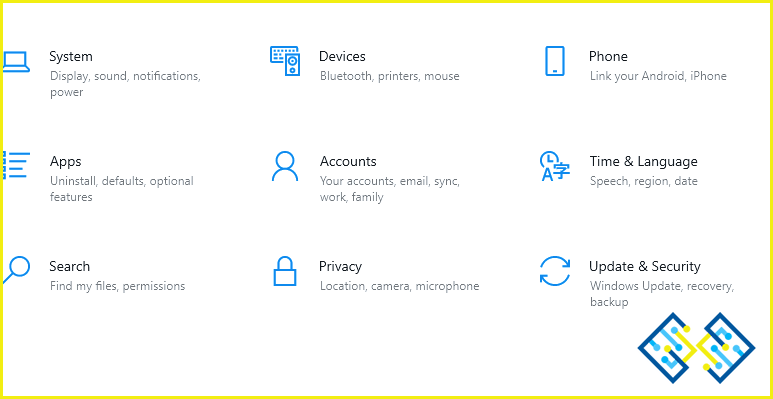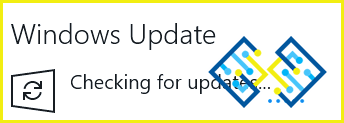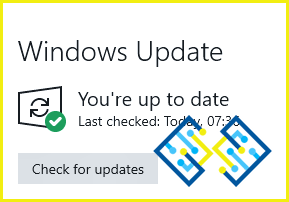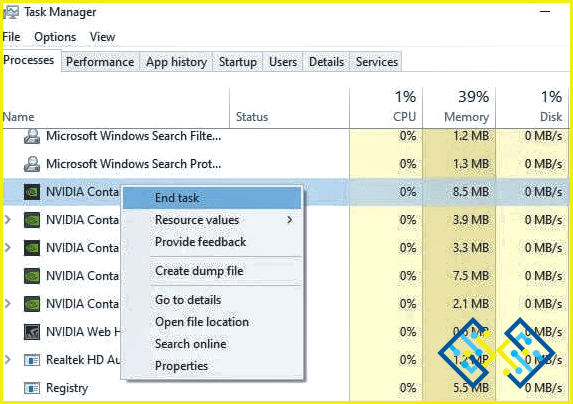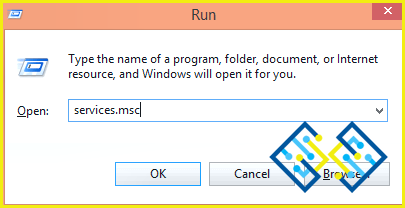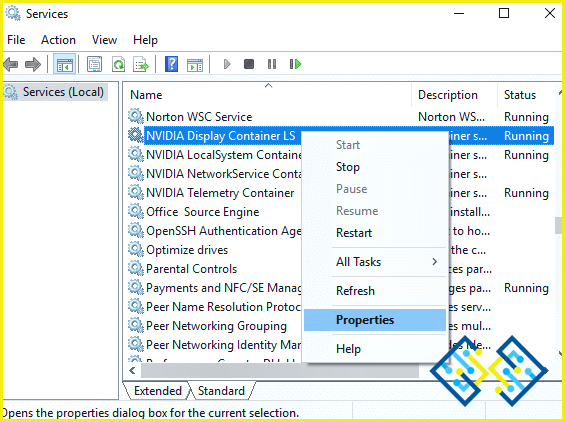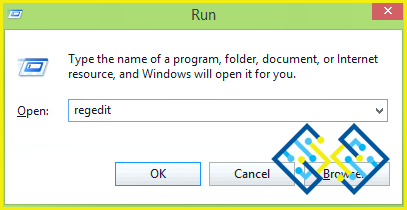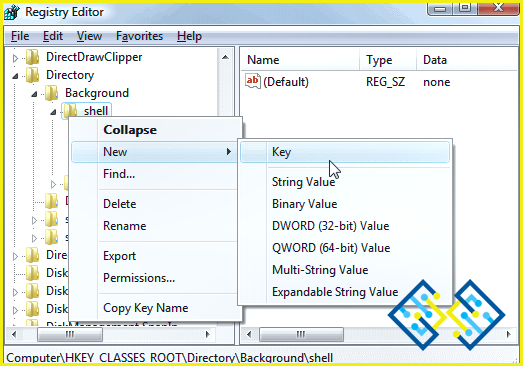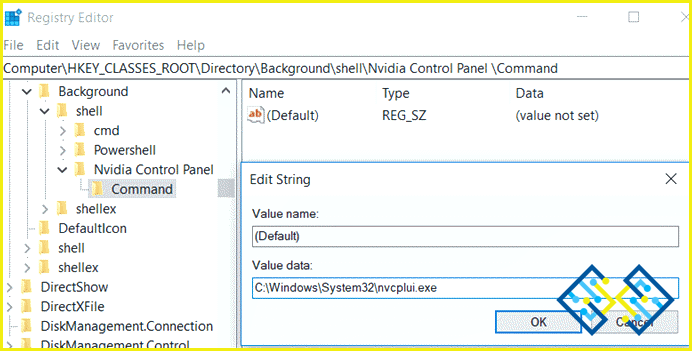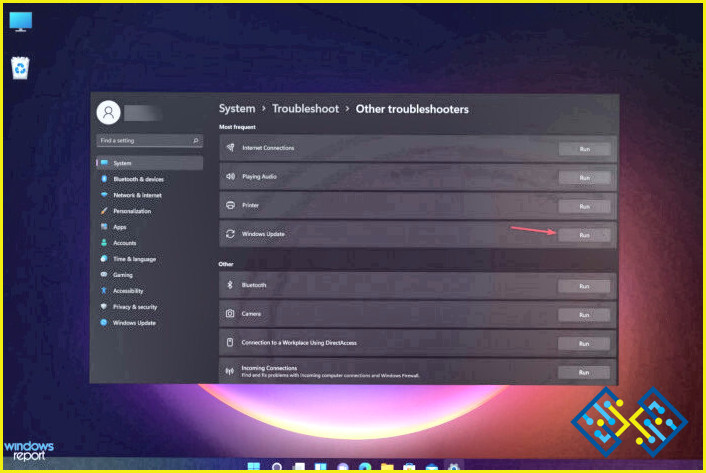Cómo solucionar que el panel de control de NVIDIA no se abra en Windows 11/10
El Panel de Control de NVIDIA le permite ajustar la configuración de su tarjeta gráfica, incluyendo los colores, la velocidad de fotogramas, la resolución y otras características específicas de NVIDIA. Solían estar incluidos en el paquete de controladores de Windows, pero ya no es así. Sin embargo, están disponibles para su descarga a través de la Microsoft Windows Store. Si todo está en orden, puedes hacer clic en el icono de la aplicación para iniciarla. Haz clic con el botón derecho del ratón en el escritorio cuando no aparezca el icono y selecciona el Panel de control de NVIDIA en el menú contextual.
Si no está en el menú, utiliza el área del Panel de Control NVIDIA del Panel de Control de Windows para añadirlo. Vamos a discutir diferentes métodos para resolver el problema del Panel de Control NVIDIA no se abre en el PC de Windows.
Cómo arreglar el panel de control de NVIDIA no se abre en Windows 11/10
Método 1: Actualización del controlador
Los controladores se comunican entre el software y el hardware de su PC. Los controladores de gráficos siempre deben permanecer actualizados para funcionar sin problemas con el panel de control de NVIDIA. Si te enfrentas al problema de que el panel de control de NVIDIA no se abre, te sugiero que actualices tus controladores.
Hay dos formas de actualizar los drivers de NVIDIA:
Actualización manual. Siempre puedes visitar la página oficial de NVIDIA y buscar los drivers actualizados para tu producto. Una vez que haya descargado el controlador adecuado, puede instalarlo y actualizar su controlador NVIDIA.
Actualización automática. Hay una alternativa al método anterior, y es utilizar un software actualizador de controladores como Advanced Driver Updater para escanear/descargar/instalar los controladores actualizados en su PC con unos pocos clics del ratón. Aquí están los pasos sobre Cómo utilizar Advanced Driver Updater en su PC.
Paso 1: Descargue e instale Advanced Driver Updater en su PC haciendo clic en el botón de descarga proporcionado a continuación.
Paso 2: Una vez descargado, haga doble clic en el archivo ejecutable y siga las instrucciones en pantalla para instalar el software en su aplicación.
Paso 3: Una vez instalada la aplicación, iníciela y haga clic en el botón Start Scan Now (Empezar a escanear) en el centro de la pantalla de la aplicación.
Paso 4: Espere a que el software complete el escaneo de su PC e identifique los controladores obsoletos, faltantes y corruptos en su PC. A continuación, resaltará estos problemas de controladores en una lista dentro de la pantalla de la aplicación.
Paso 5: Busque el controlador gráfico de NVIDIA dentro de la lista y haga clic en el botón Actualizar junto a él.
Paso 6: Espere a que se complete el proceso de actualización y reinicie su sistema.
Método 2: Windows Update
Si te encuentras con el problema de que el panel de control de NVIDIA no se abre incluso después de la actualización del controlador, es el momento de actualizar tu PC con Windows. Siga estos pasos:
Paso 1: Pulsa Windows + I en tu teclado para abrir la App de Configuración.
Paso 2: Elige la opción Actualizaciones & Seguridad entre el resto.
Paso 3: Ahora haz clic en el botón Buscar actualizaciones en el centro de la pantalla.
Paso 4: El sistema operativo Windows buscará automáticamente todas las actualizaciones en el servidor de Microsoft y las descargará o instalará en su ordenador. Una vez que las actualizaciones estén hechas, haga clic en el Check For Updates de nuevo para asegurarse de que no quedan actualizaciones.
Paso 5: Una vez que esté seguro de que está actualizado, reinicie su PC.
Método 3: Reiniciar el Panel de Control de NVIDIA
Cada aplicación en Windows viene con un proceso de fondo. Al hacer clic en una aplicación, se inicia el proceso correspondiente. El proceso de gráficos siempre se inicia cuando el sistema operativo Windows arranca. Sin embargo, aunque el servicio de fondo esté activo, es posible que la aplicación no funcione correctamente debido a problemas del sistema. En tales circunstancias, el servicio debe ser reiniciado. Siga los siguientes pasos:
Paso 1: Pulse CTRL+Mayús+Esc en su teclado para iniciar el Administrador de tareas.
Paso 2: A continuación, haga clic en la pestaña Aplicaciones.
Paso 3: Busca el Panel de Control NVIDIA en la lista de aplicaciones que se ejecutan en tu PC y haz clic con el botón derecho del ratón sobre él.
Paso 4: Seleccione Finalizar tarea en el menú contextual.
Paso 5: Cierre el Administrador de tareas y vuelva a iniciar el Panel de control de Nvidia.
Método 4: Compruebe los servicios que son necesarios
Compruebe que los servicios clave están operando para que el Panel de Control NVIDIA funcione correctamente. Es posible que no pueda abrir el panel de control porque algunos servicios críticos no están funcionando correctamente. Siga estos procedimientos para comprobar que todos los servicios vinculados relevantes están en funcionamiento:
Paso 1: Para abrir el Símbolo del sistema, pulse Windows+R en el teclado.
Paso 2: Escriba services.msc.
Paso 3: Haga clic en el botón Aceptar.
Paso 4: Se abrirá el cuadro de servicios.
Paso 5: Localice el servicio NVIDIA Display Container entre la lista.
Paso 6: Haga clic con el botón derecho en este servicio y elija Reiniciar en el menú contextual.
Método 5: Arreglar el Registro de Windows
Una pequeña alteración en el Registro de Windows puede ayudar a arreglar el panel de control de NVIDIA que no se abre en el PC con Windows. Aquí están los pasos:
Paso 1: Presione Windows + R para abrir el cuadro RUN.
Paso 2: Escriba Regedit en el espacio de texto seguido de Enter.
Paso 3: El Registro de Windows se abrirá frente a ti. Tienes que navegar hasta la siguiente ruta.
HKEY_CLASSES_ROOTNDirectoryNBackgroundNContextMenuHandler
Paso 4: Localiza NvCplDesktopContext y haz clic con el botón derecho del ratón sobre él, seguido de seleccionar Eliminar en el menú contextual.
Paso 5: Ahora navega hasta esta ruta:
HKEY_CLASSES_ROOTDirectoryNBackground
Paso 6: Haz un clic con el botón derecho del ratón sobre Shell y selecciona Nuevo seguido de Clave.
Paso 7: Renombrar esta Clave como Panel de Control NVIDIA.
Paso 8: Hacer un clic derecho en NVIDIA Control Panel y seleccionar New y Key.
Paso 9: Renombra esta clave como Comando.
Paso 10: Navega hasta la sección de valores por defecto y haz doble clic sobre ella.
Paso 11: En Datos de valor escriba C:NWindowsSystem32nvcplui.exe seguido de OK.
Paso 12: Reiniciar el PC
La última palabra sobre cómo arreglar el panel de control de NVIDIA que no se abre en Windows 11/10
Los métodos recomendados por los expertos anteriores ayudarán a arreglar el Panel de Control NVIDIA que no se abre en el PC con Windows. Se recomienda probar las actualizaciones de los controladores primero como NVIDIA depende de los controladores gráficos más que nada.
Síganos en las redes sociales – Facebook, Instagram y YouTube. Por favor, háganos saber de cualquier consulta o sugerencia, en la sección de comentarios a continuación. Nos encantaría responderte con una solución. Publicamos regularmente consejos y trucos y respuestas a problemas comunes relacionados con la tecnología.