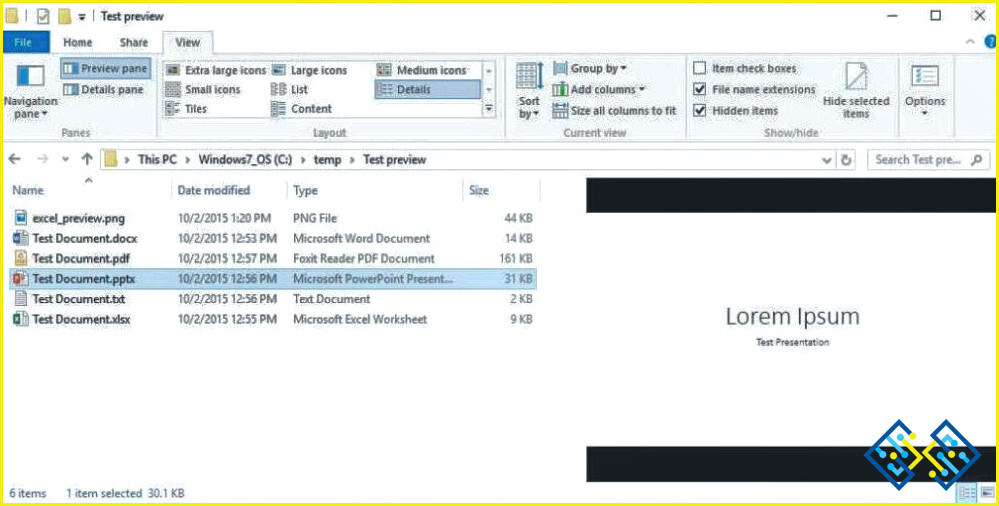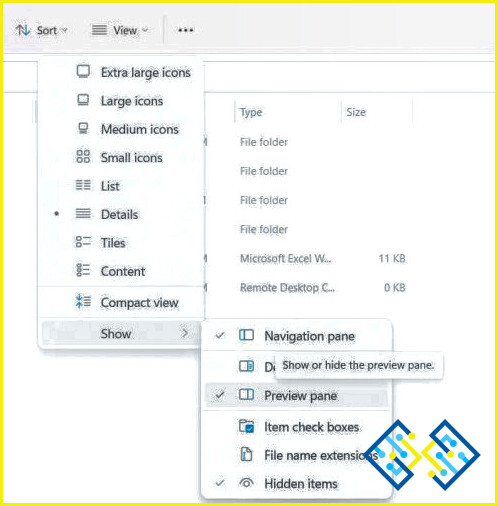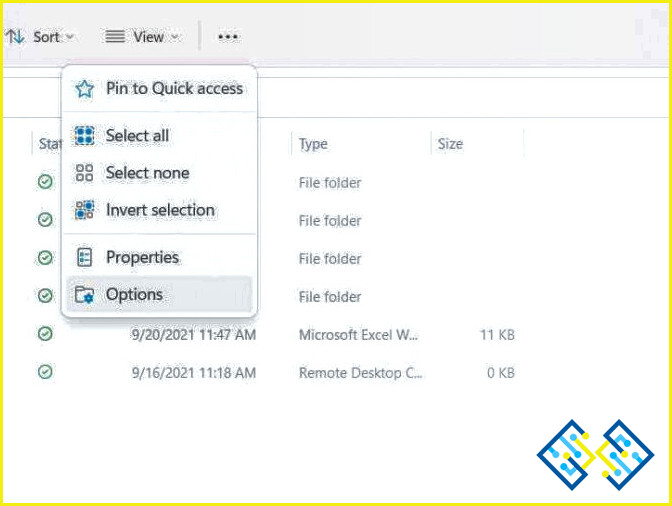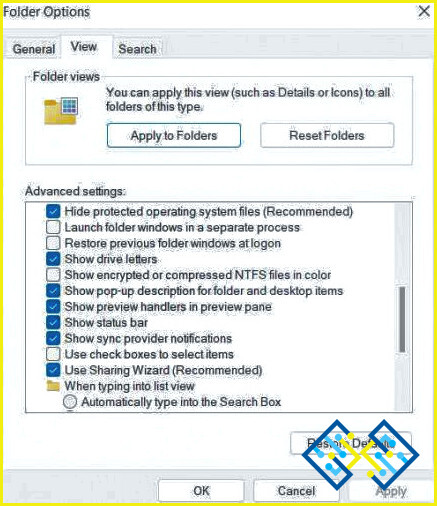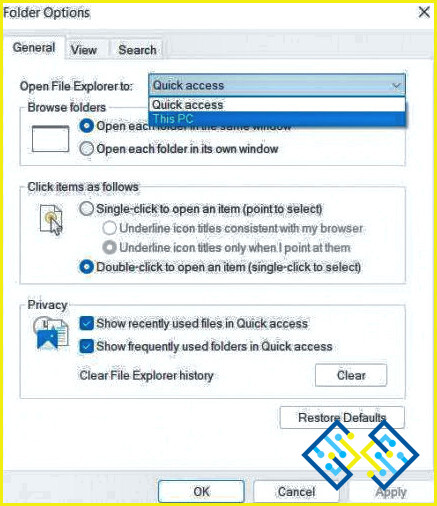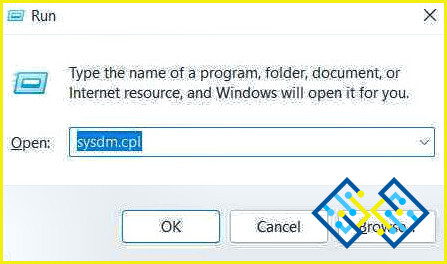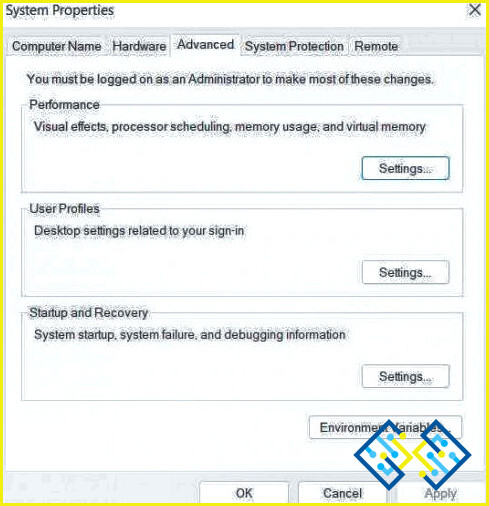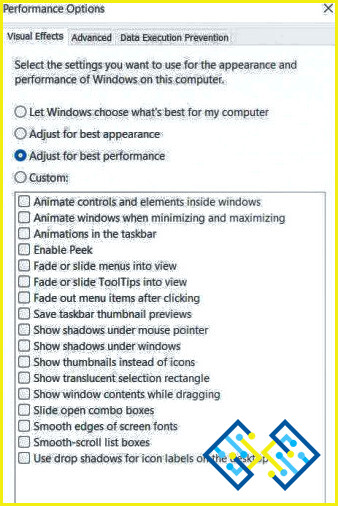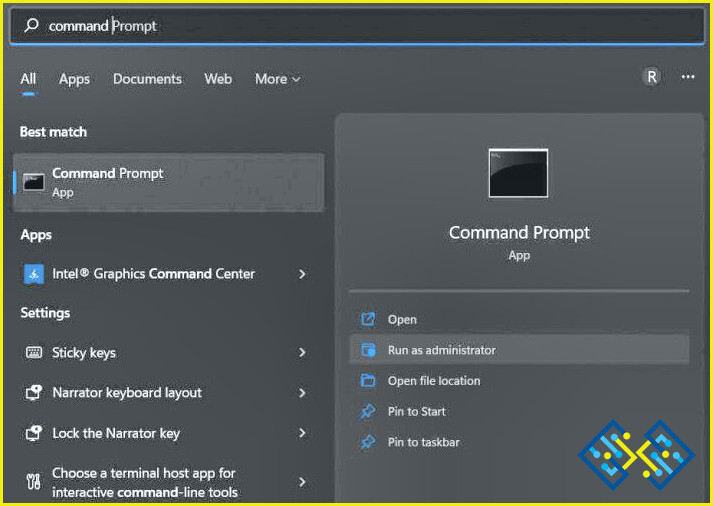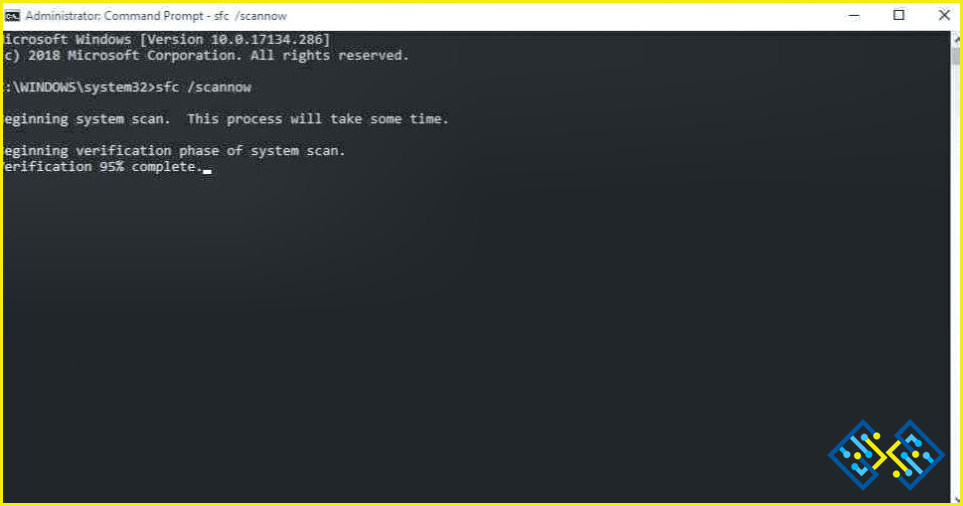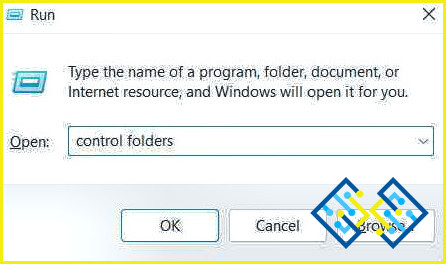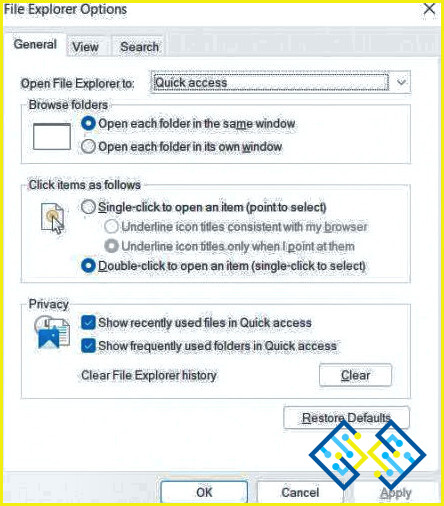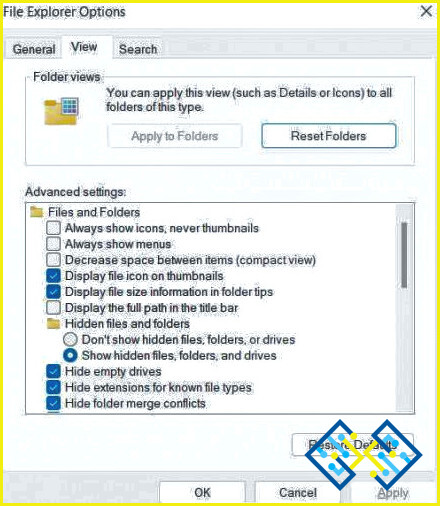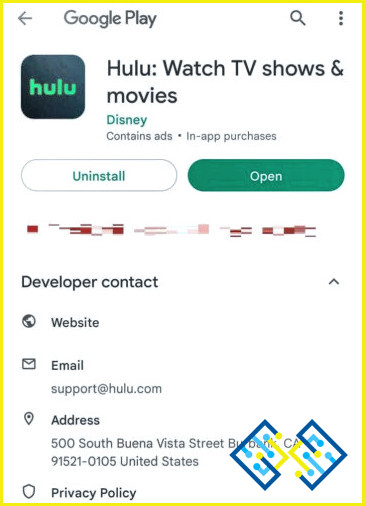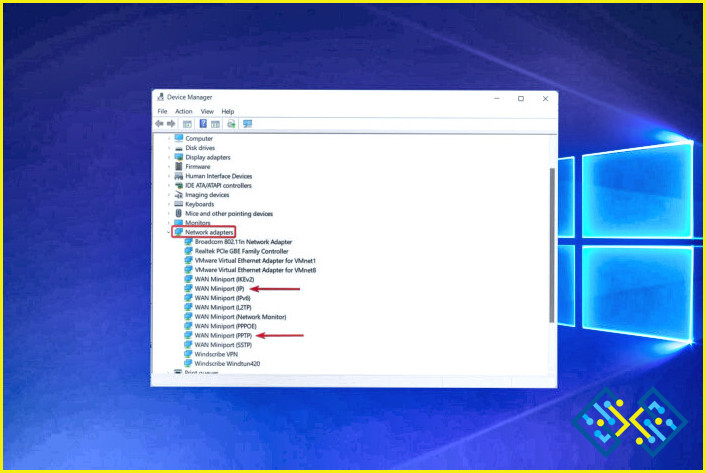Cómo arreglar el panel de vista previa no funciona en Windows 11
El «Panel de vista previa» es una de las características más interesantes del Explorador de archivos de Windows que le permite ver rápidamente el contenido del archivo sin tener que abrirlo. Puede utilizar el panel de vista previa para revisar el contenido del archivo seleccionado sin abrirlo. La función del panel de vista previa puede previsualizar diferentes archivos, incluyendo fotos, documentos, PDFs, vídeos, etc.
Fuente de la imagen: TechNet
Aunque, si te enfrentas a algunas dificultades para acceder a la función de panel de vista previa en Windows 11, estamos aquí para ayudarte.
¿El panel de vista previa no funciona en el Explorador de archivos? En este post, hemos enumerado un montón de soluciones que puede utilizar para resolver este problema. Usted puede utilizar cualquiera de los métodos enumerados a continuación para la solución de este problema y reanudar el uso del panel de vista previa en Windows 11.
Comencemos.
¿Cómo habilitar manualmente el panel de vista previa en el Explorador de archivos?
Para asegurarse de que el panel de vista previa está habilitado en el Explorador de archivos, siga estos pasos rápidos:
Inicie la aplicación del Explorador de archivos en su PC con Windows 11.
Toca la opción «Ver» en la barra de menú superior y selecciona Mostrar> Panel de vista previa.
Una vez que habilite manualmente esta opción, podrá ver y acceder al panel de vista previa en el Explorador de archivos de Windows. Sin embargo, si no puede utilizar la función de panel de vista previa en Windows 11, puede consultar los métodos de solución de problemas enumerados a continuación.
¿Cómo solucionar el problema del «panel de vista previa no funciona» en Windows 11?
Solución 1: Habilitar los controladores de vista previa
Inicie la aplicación del Explorador de archivos en su dispositivo. Toca el icono de tres puntos situado en la parte superior y selecciona «Opciones».
Ahora aparecerá la ventana de Opciones de carpeta en la pantalla. Cambia a la pestaña «Ver».
Desplácese hacia abajo por la sección «Configuración avanzada» para buscar la opción «Mostrar controladores de vista previa en el panel de vista previa». Márquela para activarla.
Haga clic en los botones Aceptar y Aplicar para guardar los cambios recientes.
Solución 2: Modificar el modo de inicio de la aplicación del explorador de archivos
Aquí viene otra solución para arreglar el problema del «panel de vista previa no funciona» en Windows 11. Esto es lo que tienes que hacer:
Inicia la aplicación del Explorador de Archivos y toca el icono de los tres puntos en la barra de menú superior. Selecciona «Opciones» para abrir la ventana de Opciones de Carpeta. Cambia a la pestaña «General».
Ahora, ajusta el valor de «Abrir el Explorador de archivos en:» de «Acceso rápido» a «Este PC».
Pulsa los botones Aceptar y Aplicar para guardar los cambios. Después de realizar el cambio mencionado anteriormente, vuelva a iniciar la aplicación del Explorador de archivos para comprobar si el problema se ha resuelto.
Solución 3: Cambiar el modo de rendimiento del sistema
Pulse la combinación de teclas Windows + R para abrir el cuadro de diálogo Ejecutar. Escriba «sysdm.cpl» en el cuadro de texto y pulse Intro.
Ahora aparecerá en la pantalla la ventana «Propiedades del sistema». Cambie a la pestaña «Avanzadas».
Haga clic en el botón «Configuración» situado en la sección «Rendimiento».
Ahora verá la ventana de Opciones de rendimiento en la pantalla. Cambie a la pestaña «Efectos visuales».
Haga clic en la opción «Ajustar para obtener el mejor rendimiento».
Haga clic en los botones Aceptar y Aplicar para guardar los cambios recientes.
Solución 4: Ejecutar un escaneo SFC
Un archivo o configuración del sistema corrupto también puede afectar al funcionamiento del Explorador de archivos. Puede utilizar el comando SFC (System File Checker), una utilidad incorporada que escanea y reemplaza los archivos de sistema corruptos en su dispositivo. Siga estos pasos para ejecutar un análisis SFC en Windows 11:
Toque el icono de búsqueda situado en la barra de tareas y escriba «Símbolo del sistema». Seleccione «Ejecutar como administrador»
.
En la ventana de Terminal, escriba el siguiente comando y pulse Enter para ejecutarlo:
sfc/scannow
Una vez finalizado el escaneo del SFC, reinicie su dispositivo y vuelva a lanzar el Explorador de archivos para comprobar si el panel de vista previa funciona.
Solución 5: Reiniciar el Explorador de archivos
Pulse la combinación de teclas Windows + R para abrir el cuadro de diálogo Ejecutar. Escriba «Carpetas de control» y pulse Intro.
Cambie a la pestaña «General».
Pulse el botón «Restaurar valores predeterminados» situado en la parte inferior.
Ahora, salta a la pestaña «Ver». Pulse sobre el botón «Restaurar valores predeterminados».
Pulsa sobre los botones Aceptar y Aplicar para guardar los cambios recientes. Vuelva a iniciar la aplicación del Explorador de archivos y compruebe que el problema se ha resuelto.
Conclusión
Estas son algunas soluciones sencillas para arreglar el problema de «El panel de vista previa no funciona en Windows 11». Esperamos que los métodos de solución de problemas enumerados anteriormente le ayuden a resolver el problema.
Háganos saber qué método hizo el truco para usted en conseguir el panel de vista previa de nuevo en marcha. Siéntase libre de compartir sus pensamientos en la sección de comentarios.
Síguenos en las redes sociales – Facebook, Instagram y YouTube.