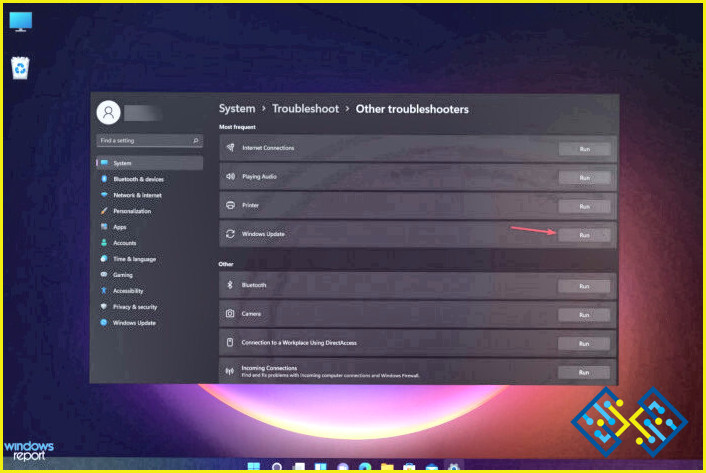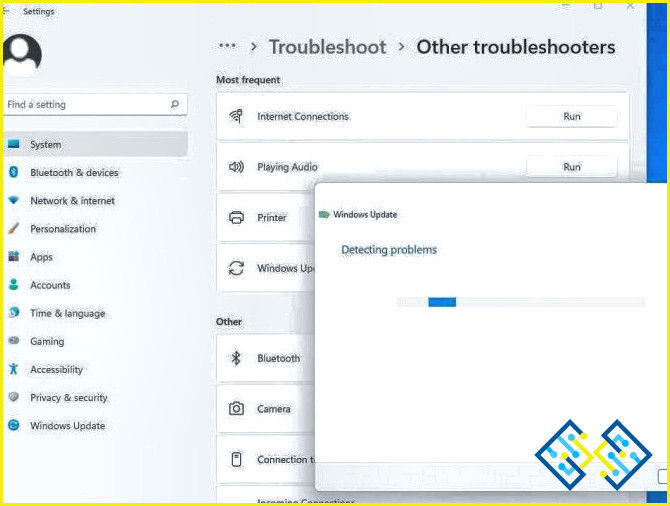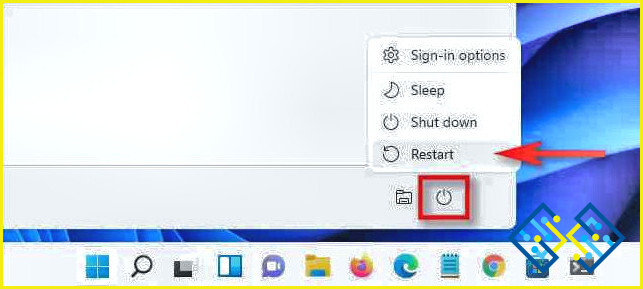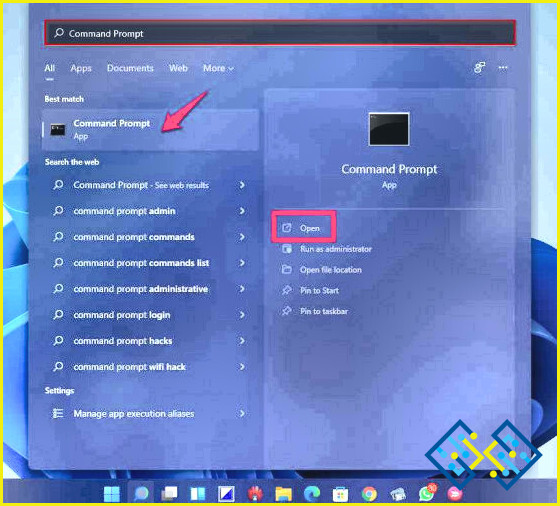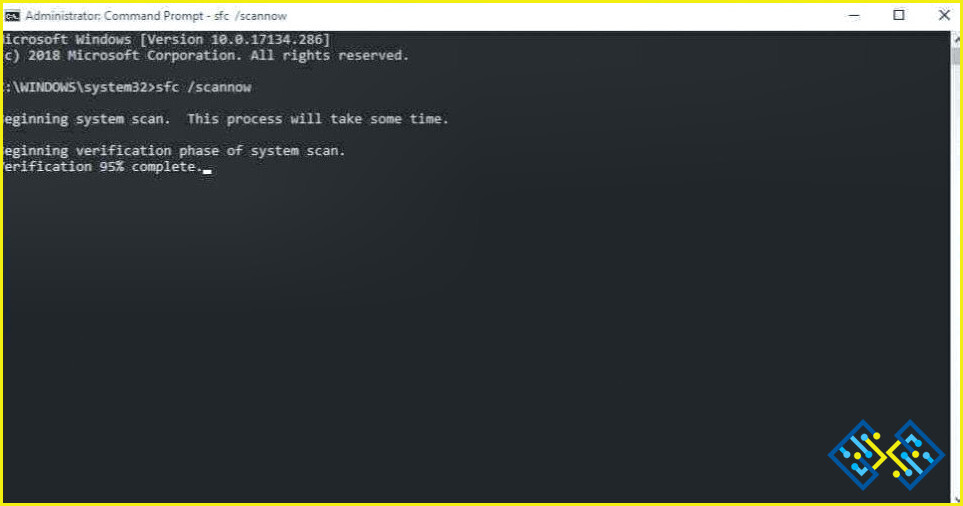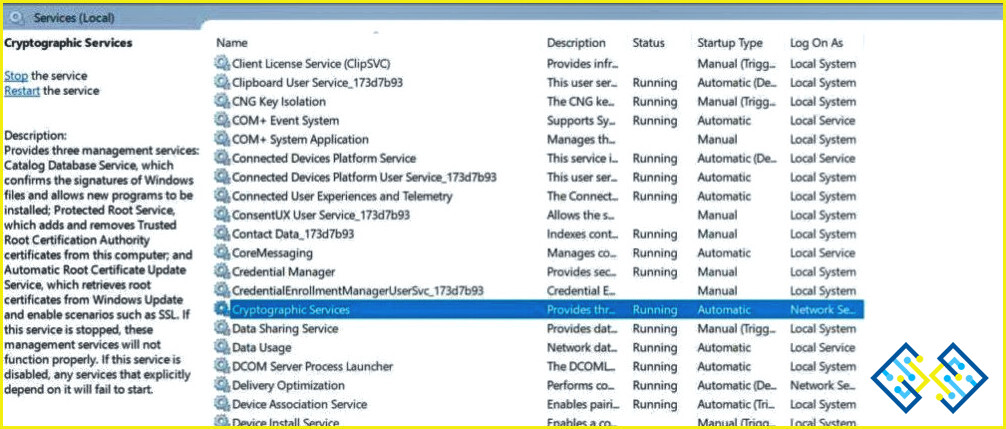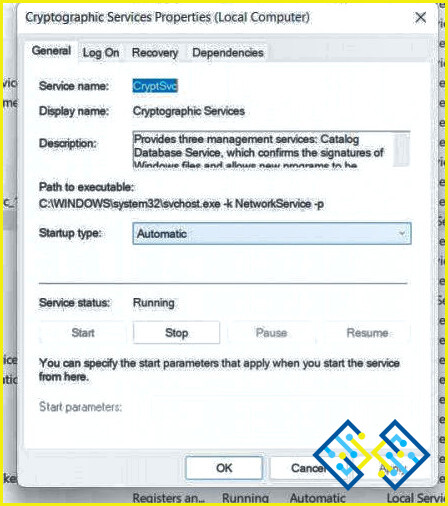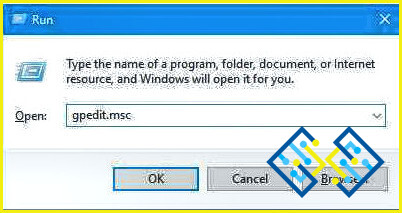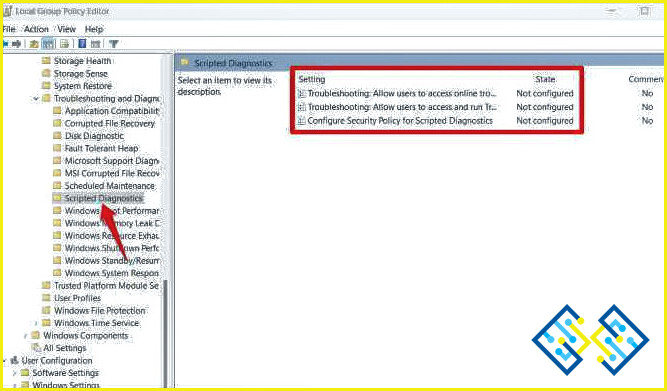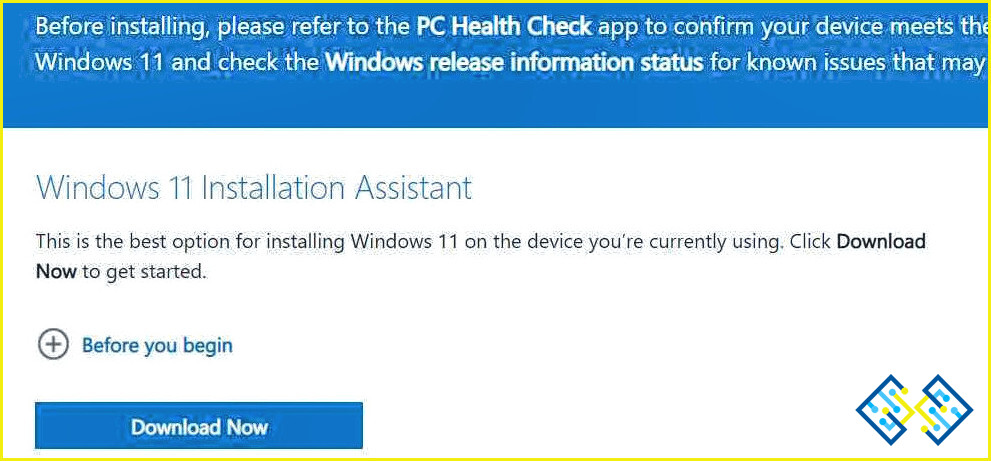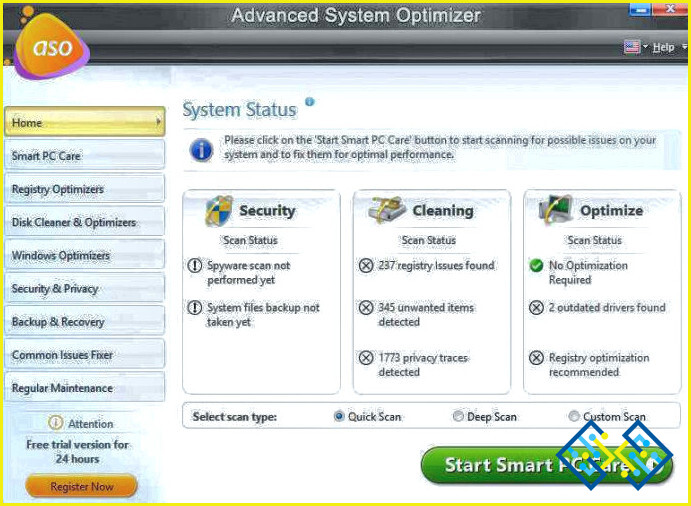Cómo arreglar el solucionador de problemas de Windows Update que no funciona
El solucionador de problemas de actualización de Windows no funciona? No se puede actualizar Windows? Te tenemos cubierto. En este post, hemos enumerado algunas soluciones que puede utilizar para arreglar el solucionador de problemas de Windows Update. (Windows 11/10)
Comencemos.
¿Qué es el solucionador de problemas de Windows Update?
Si obtiene un error al descargar e instalar actualizaciones de Windows en su dispositivo, el Solucionador de problemas de actualización puede utilizarse para resolver los problemas subyacentes. El Solucionador de problemas de Windows Update analiza el dispositivo y busca errores.
Puede encontrar el Solucionador de problemas de Windows Update en la Configuración. Vaya a Configuración> Sistema> ¿Solución de problemas? Otros solucionadores de problemas.
Una vez que el Solucionador de problemas haya hecho su trabajo, reinicie su dispositivo y reanude la descarga de Windows sin ningún problema.
No obstante, si el Solucionador de problemas de Windows Update no se ejecuta en su sistema, utilice las siguientes soluciones para solucionarlo.
Métodos para arreglar el solucionador de problemas de Windows Update que no funciona
Solución 1: Reiniciar el dispositivo y el router WiFi
Antes de comenzar con la solución de problemas complejos, vamos a ver si reiniciar su dispositivo soluciona el problema. Reiniciar tu dispositivo puede ayudarte a resolver errores simples, fallos y problemas. Así que, pruebe su suerte reiniciando su máquina y vea si fue capaz de resolver el problema.
El siguiente paso es reiniciar tu router WiFi. Al hacerlo, usted puede asegurarse de que su dispositivo está conectado a una conexión a Internet estable. Siempre que intente actualizar su dispositivo o ejecutar cualquier solucionador de problemas, una conexión a Internet activa es una necesidad. Por lo tanto, reinicie su dispositivo y su router WiFi para resolver los problemas menores. Si eso no ayuda, puede proceder a nuestras soluciones enumeradas a continuación.
Solución 2: Ejecutar la exploración SFC
SFC (System File Checker) es una útil utilidad de Windows que le permite escanear y restaurar los archivos del sistema corruptos. La herramienta SFC escanea automáticamente su dispositivo para cazar archivos de sistema corruptos y luego los reemplaza con una copia en caché. Para ejecutar el comando SFC en Windows 11, esto es lo que tienes que hacer:
Toque el icono de búsqueda situado en la barra de tareas, escriba «Símbolo del sistema» y seleccione «Ejecutar como administrador».
Una vez que la aplicación Símbolo del sistema se inicie en modo de administrador, escriba el siguiente comando y pulse Intro para ejecutarlo:
sfc/scannow
Espera unos minutos hasta que se complete el proceso de escaneo. Reinicie su dispositivo, inicie la aplicación Configuración y compruebe si ha podido utilizar el Solucionador de problemas de Windows Update sin ningún impedimento.
Solución 3: Habilitar el servicio criptográfico
Pulse la combinación de teclas Windows + R para abrir el cuadro de diálogo Ejecutar. Escriba ‘Services.msc’ y pulse Intro.
En la lista de servicios, busque ‘Servicios criptográficos’. Pulse dos veces sobre él para abrir Propiedades.
Seleccione el ‘Tipo de inicio’ como ‘Automático’ para habilitar el servicio.
Pulse sobre el botón Aceptar y Aplicar para guardar los cambios.
Solución 4: Editar el Editor de Políticas de Grupo
Pulse la combinación de teclas Windows + R para abrir el cuadro de diálogo Ejecutar. Escriba ‘Gpedit.msc’ y pulse Enter para lanzar el Editor de directivas de grupo local.
Navegue hasta la siguiente ubicación de la carpeta:
Configuración del equipo > Plantillas administrativas > Sistema > Solución de problemas y diagnósticos > Diagnósticos con script.
Haga clic con el botón derecho del ratón en la primera entrada situada en la carpeta «Diagnósticos con script» y seleccione «Propiedades.
Seleccione ‘Habilitado’ y luego pulse el botón Aceptar y Aplicar para guardar los cambios.
Ahora, repita los mismos pasos para cada entrada colocada en la categoría ‘Scripted Diagnostics’.
Solución 4: Utilice la herramienta de creación de medios de Windows
Ha probado los métodos mencionados anteriormente y sigue sin tener suerte? Si el Solucionador de problemas de Windows Update no funciona y sigue sin poder actualizar su Windows, la resolución final sería utilizar la herramienta de creación de medios de Windows 11.
Visite este enlace y pulse el botón «Descargar ahora». Una vez que descargue la herramienta de creación de medios, ejecútela y siga las instrucciones.
Con el tiempo y el uso prolongado, tu dispositivo Windows se llena de trozos de archivos de caché, archivos basura y otros datos. Y esto degrada gradualmente la velocidad y el rendimiento de su dispositivo.
Háganos saber qué método le ha funcionado. Siéntase libre de compartir sus pensamientos en la sección de comentarios. Buena suerte. Síguenos en las redes sociales: Facebook, Instagram y YouTube.