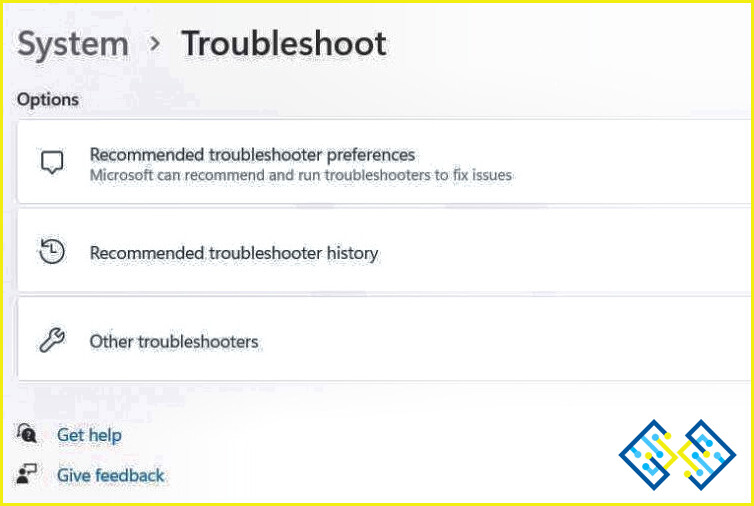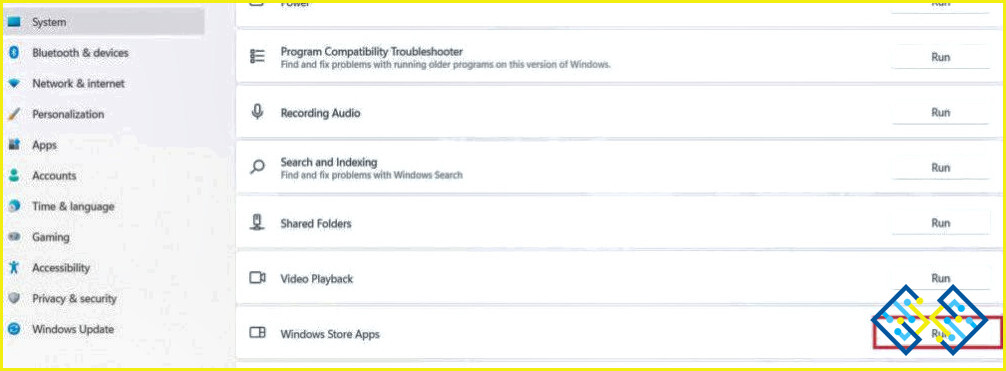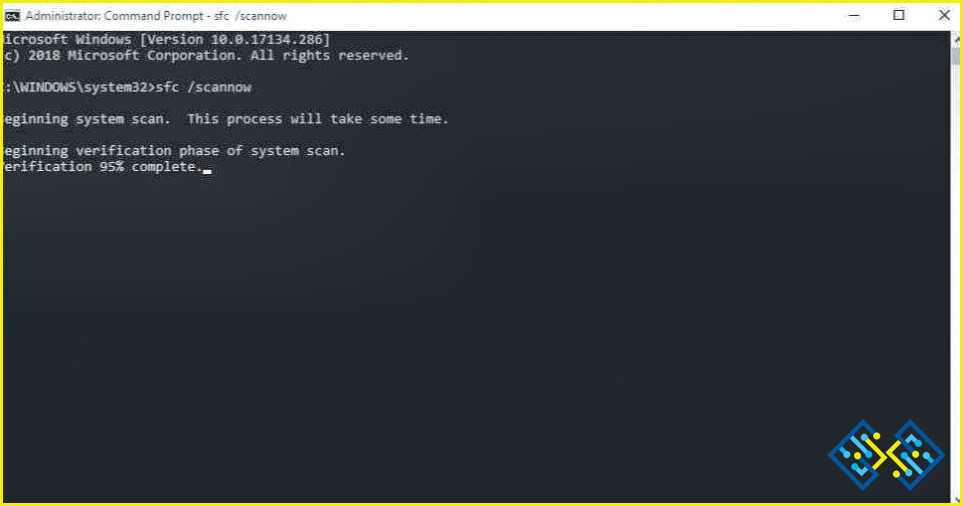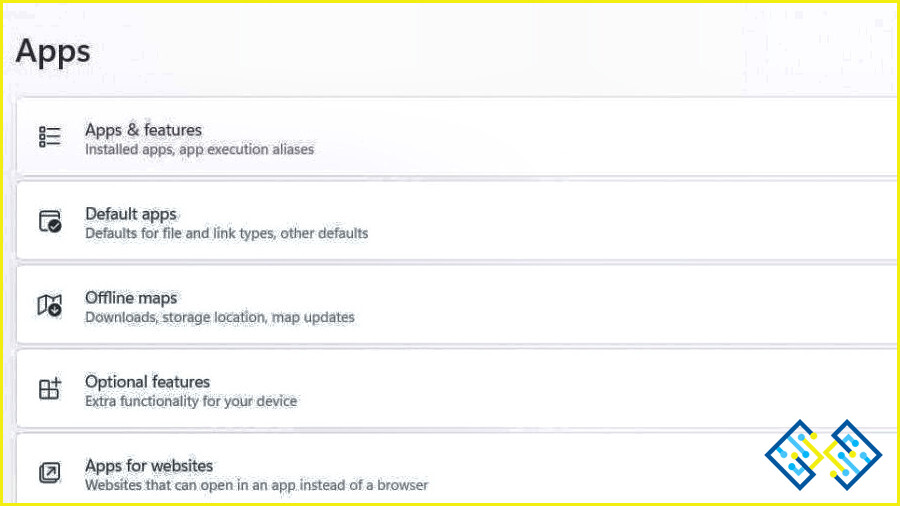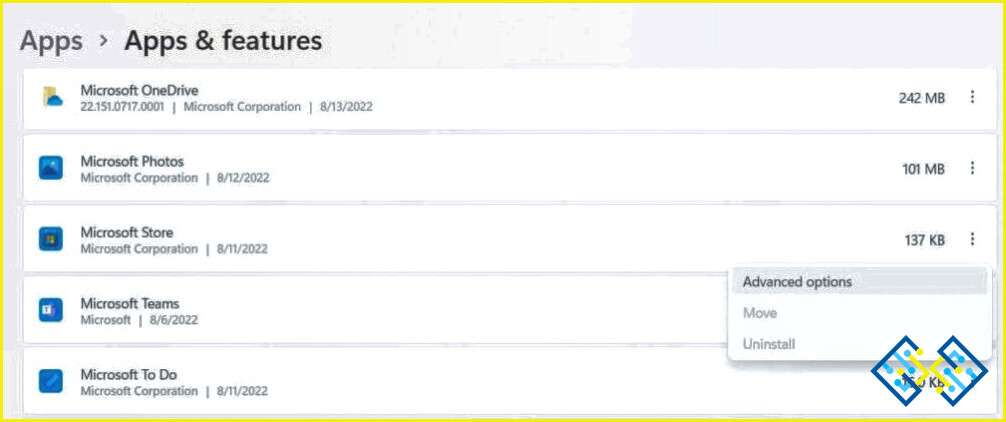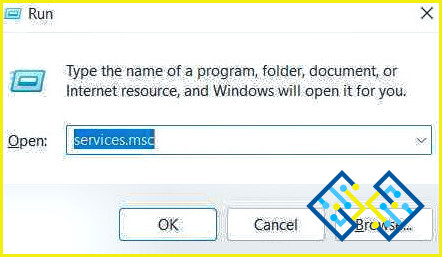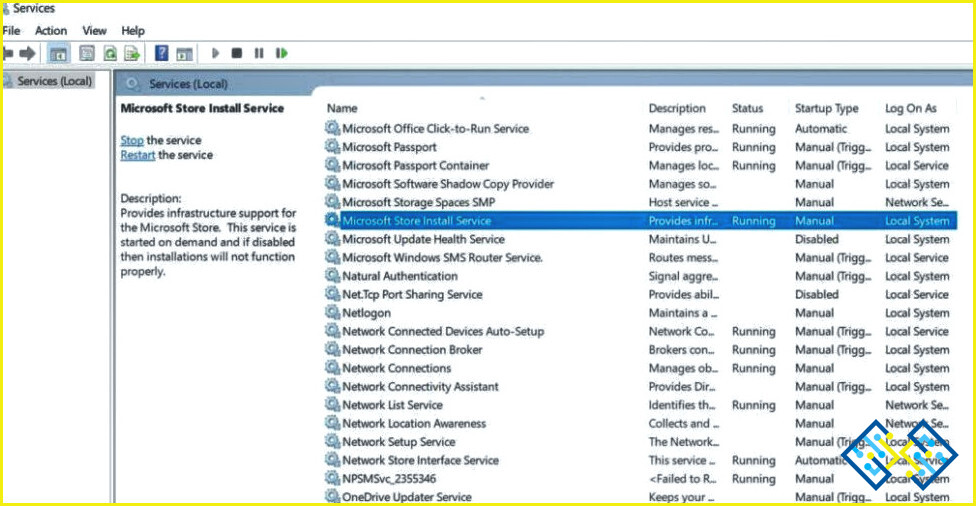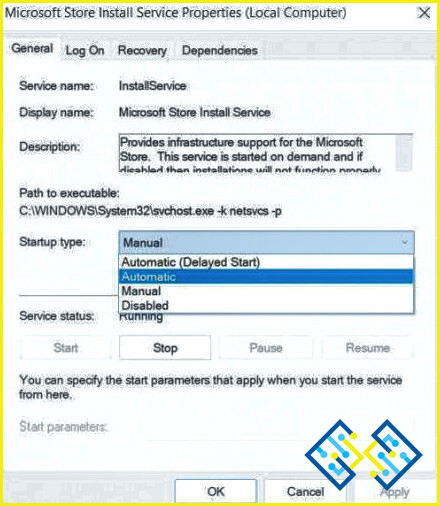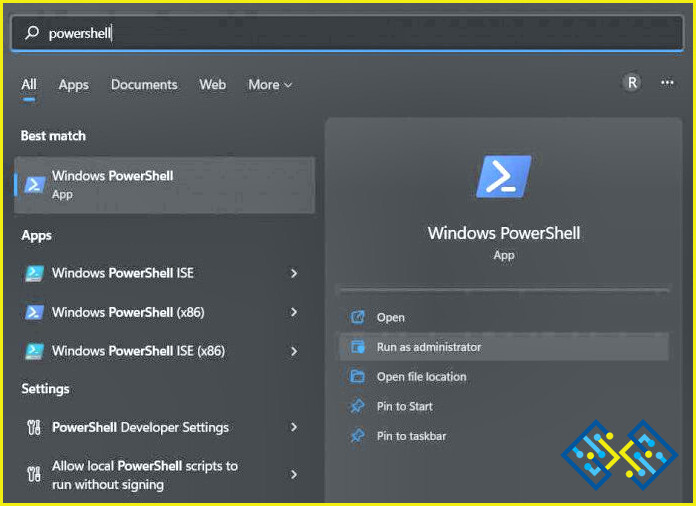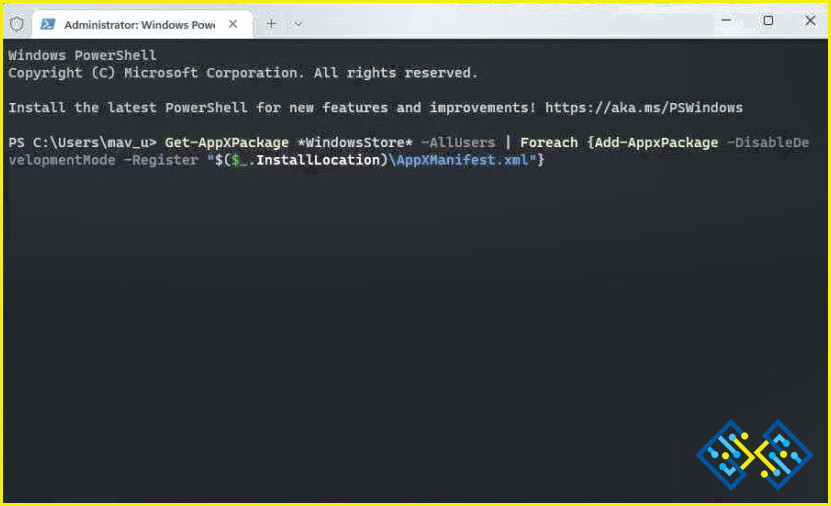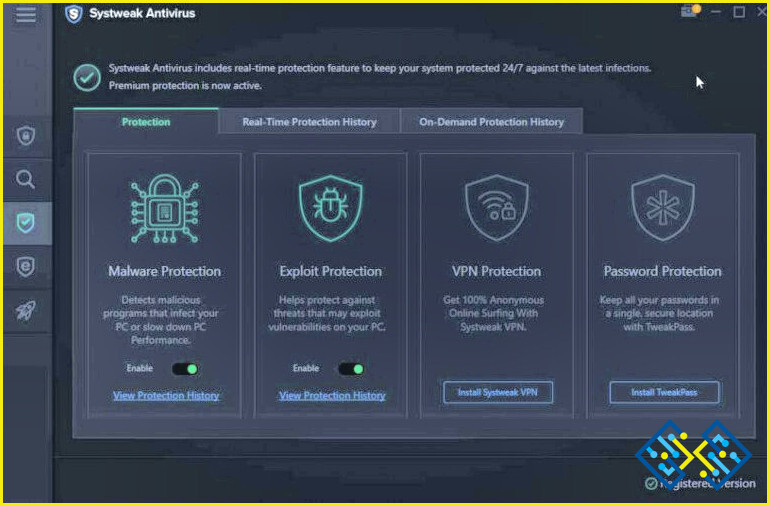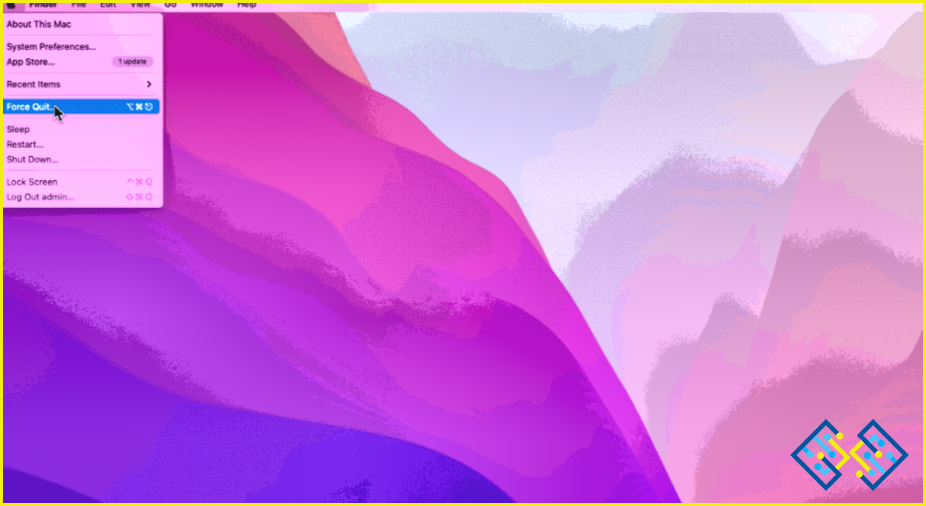Cómo reparar el error de Microsoft Store 0x80131505 en Windows 11
Lanzado en 2012, Microsoft Store en Windows es nuestro lugar de referencia para descargar, instalar y explorar nuestras aplicaciones y juegos favoritos. Es una plataforma de distribución operada por Microsoft que le ofrece contenido digital, incluidas aplicaciones, juegos, libros, programas de televisión, películas y más.
Fuente de la imagen: How to Geek
¿Atascado con el error 0x80131505 de Microsoft Store en su PC con Windows 11? Este error generalmente desencadena una memoria caché corrupta, un mal funcionamiento de la aplicación, controladores incompatibles, un sistema operativo desactualizado, etc. ¿Se pregunta cómo solucionar este problema? Has venido al lugar correcto.
En esta publicación, hemos enumerado varias soluciones que le permitirán resolver el error 0x80131505 de Microsoft Store en Windows 11.
Cómo reparar el error de Microsoft Store 0x80131505 en Windows 11
Comencemos y exploremos algunos consejos útiles que le permitirán superar este error rápidamente.
Solución 1: use el Solucionador de problemas de aplicaciones de Windows
Windows comprende varios solucionadores de problemas integrados que le permiten escanear, diagnosticar y corregir errores y errores comunes rápidamente. Por lo tanto, puede usar el solucionador de problemas de la aplicación de Windows para corregir el error 0x80131505 de Microsoft Store en su PC con Windows. Esto es lo que debe hacer:
Toque el icono de Windows en la barra de tareas y seleccione «Configuración». Cambie a la pestaña «Sistema» en el panel de menú izquierdo. Desplácese hacia abajo y seleccione «Solucionar problemas».
Toca «Otros solucionadores de problemas». Verá la lista completa de solucionadores de problemas que ofrece Windows. Busque las «Aplicaciones de aplicaciones de la Tienda Windows». Presiona el botón «Ejecutar».
Siga las instrucciones en pantalla y ejecute el solucionador de problemas de la aplicación de Windows en su dispositivo. Reinicie su máquina e inicie la aplicación Microsoft Store para verificar si el problema persiste.
Solución 2: Ejecute el escaneo SFC
SFC (Comprobador de archivos de sistema) es una utilidad integrada de Windows que escanea y restaura archivos corruptos del sistema. Para ejecutar un escaneo SFC en Windows, esto es lo que debe hacer:
Toque el ícono de búsqueda ubicado en la barra de tareas y escriba «Símbolo del sistema». Seleccione la opción «Ejecutar como administrador».
Una vez que se inicie el símbolo del sistema en modo administrador, ejecute el siguiente comando:
sfc/scannow
Espere unos minutos hasta que se complete el proceso de escaneo. Reinicie su dispositivo e inicie Microsoft Store para verificar si todavía encuentra el error 0x80131505 de Microsoft Store en su dispositivo.
Solución 3: restablecer la aplicación de Microsoft Store
Inicie la aplicación Configuración y cambie a la sección «Aplicaciones» en el panel de menú izquierdo. Seleccione «Aplicaciones y funciones».
Desplácese por la lista de aplicaciones instaladas y busque «Microsoft Store». Toque el icono de tres puntos que se encuentra junto a él y seleccione «Opciones avanzadas».
Toque el botón «Restablecer».
Solución 4: habilite el servicio de instalación de Microsoft Store
Presione la combinación de teclas Windows + R para abrir el cuadro de diálogo Ejecutar. Escriba «Services.msc» y presione Enter.
En la ventana Servicios, desplácese por la lista y busque el servicio «Instalación de Microsoft Store». Tóquelo dos veces para abrir Propiedades.
Seleccione el valor «Tipo de inicio» como «Automático». Presione los botones Aceptar y Aplicar para guardar los cambios recientes.
Vuelva a iniciar la aplicación Microsoft Store en su PC con Windows 11 y verifique si el problema se resolvió.
Solución 5: Vuelva a registrar Microsoft Store mediante PowerShell
Así es como puede eliminar fácilmente los errores y revivir Microsoft Store con este poderoso comando. Siga estos pasos rápidos para continuar:
Toque el ícono de búsqueda ubicado en la barra de tareas y escriba «PowerShell». Seleccione la opción «Ejecutar como administrador» para iniciar PowerShell en modo administrador.
Una vez que se abra la ventana de PowerShell en la pantalla, ejecute el siguiente comando para volver a registrar la aplicación Microsoft Store en Windows 11.
Get-AppXPackage *WindowsStore* -AllUsers | Foreach Add-AppxPackage -DisableDevelopmentMode -Register "$($_.InstallLocation)AppXManifest.xml"
Solución 6: Escanee su PC en busca de virus y malware
Probé los trucos mencionados anteriormente y todavía no tuve suerte. Bueno, puede haber una posibilidad de que su PC con Windows esté infectada con un virus o malware, por lo que se encuentra con el error 0x80131505 de Microsoft Store. ¡Aquí hay algo que puedes probar!