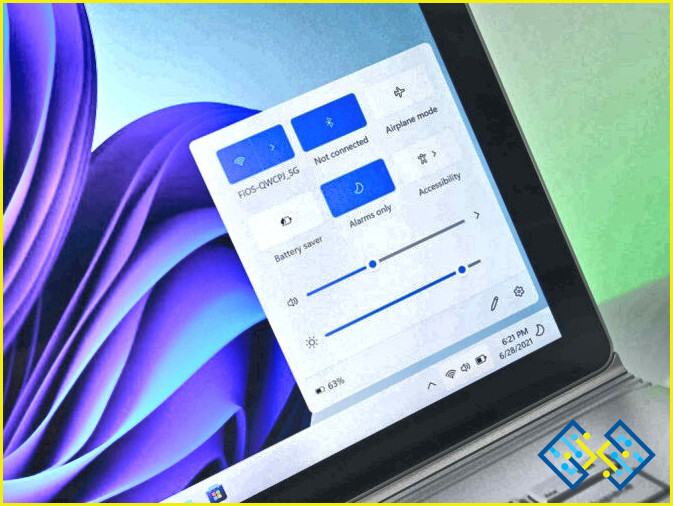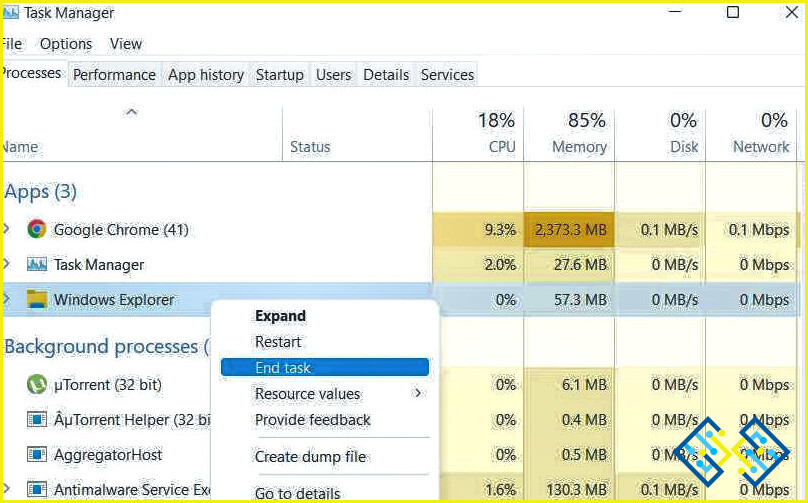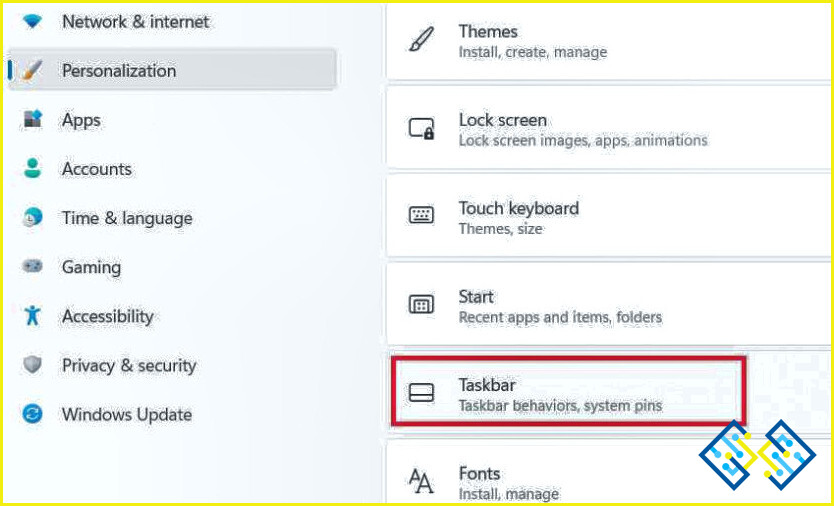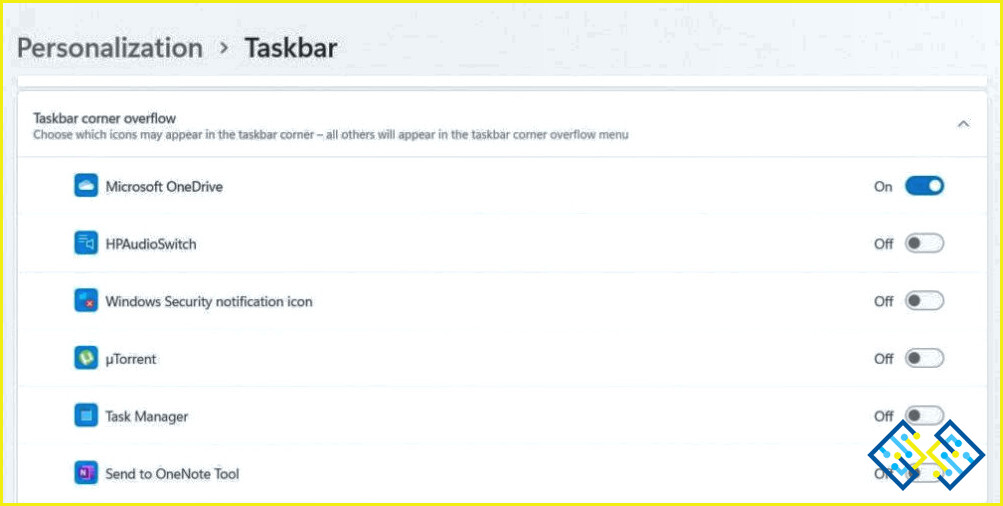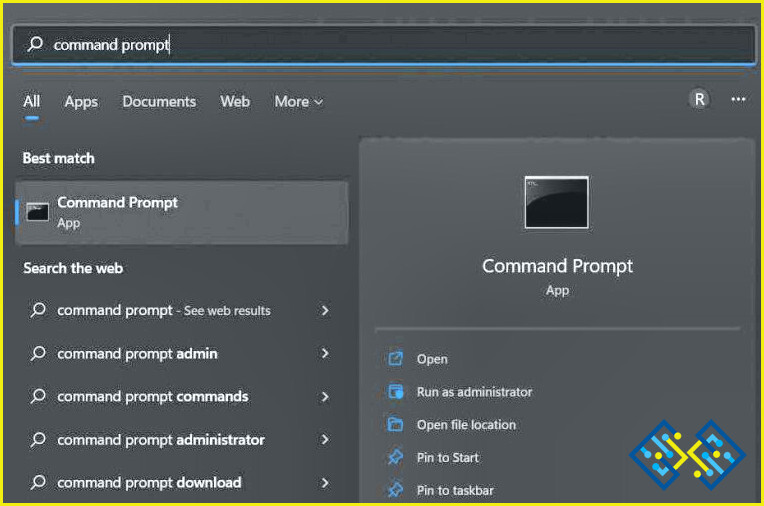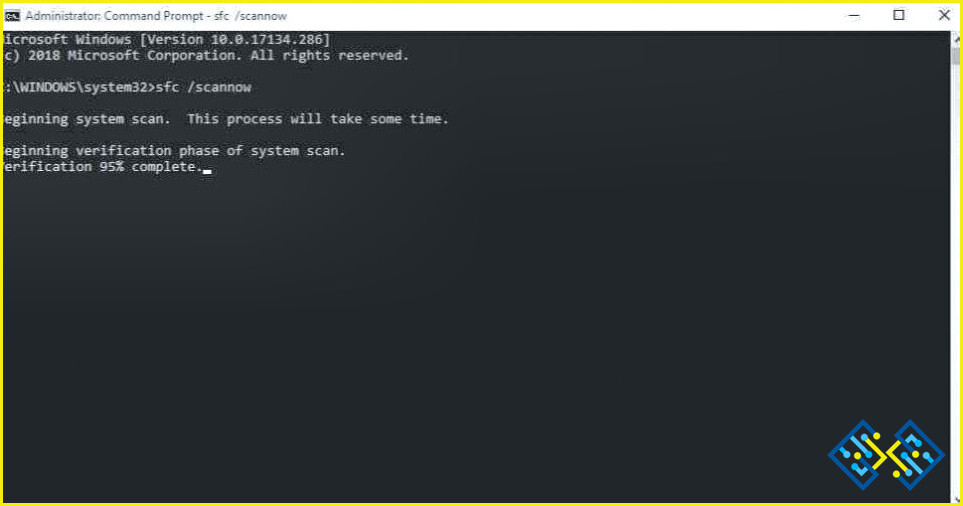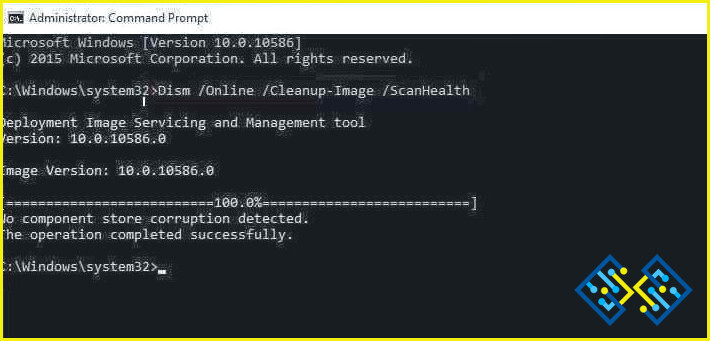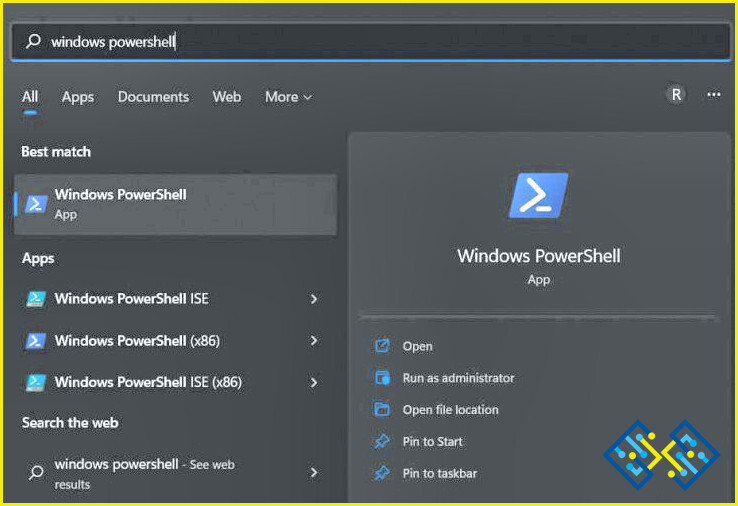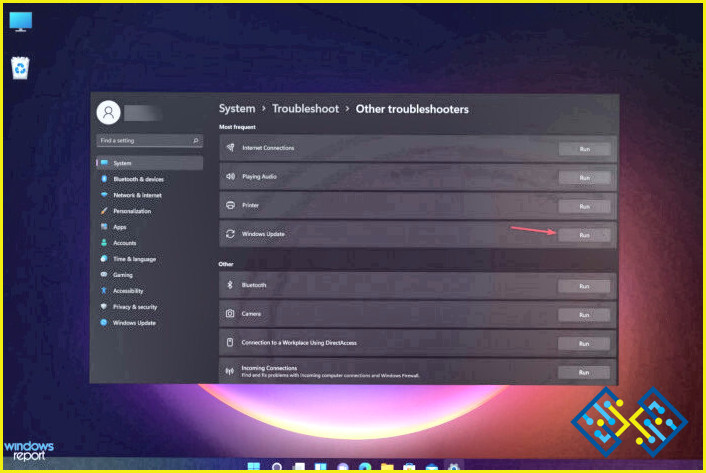¿Faltan los iconos de la bandeja del sistema en Windows 11? ¡Aquí está la solución!
La Bandeja del Sistema, también conocida como «Systray» en Windows, es una parte crucial de la Barra de Tareas que incluye iconos y utilidades importantes para un acceso rápido. Lo más importante es que la bandeja del sistema contiene la configuración de las notificaciones, el icono del volumen, la configuración del WiFi, el Bluetooth, la fecha y la hora, la ubicación geográfica, etc. En Windows, los iconos de la Bandeja del Sistema se sitúan en la esquina inferior derecha de la ventana.
Fuente de la imagen: Windows Central
¿Ha actualizado recientemente a Windows 11? ¿Faltan los iconos de la bandeja del sistema? No se preocupe. Te tenemos cubierto.
Entonces, si los iconos de la bandeja del sistema desaparecen en su dispositivo sin ninguna razón, aquí hay algunas soluciones que puede contar. En este post, hemos enumerado varias soluciones que puedes utilizar para resolver el problema de «Faltan los iconos de la bandeja del sistema» en Windows 11.
Vamos a empezar.
Métodos para arreglar los iconos de la bandeja del sistema que faltan en Windows 11 PC
Solución 1: Reiniciar la aplicación del explorador de archivos
¡Aquí está la primera cosa que usted puede probar! Restablecer la aplicación del Explorador de Windows puede ayudarle a solucionar el problema en poco tiempo. Siga estos pasos rápidos:
Toque el icono del directorio amarillo en la barra de tareas para iniciar la aplicación del Explorador de archivos. Ahora, presione la combinación de teclas Control + Shift + Escape para abrir el Administrador de tareas de Windows.
Cambia a la pestaña «Procesos» y busca la app «Explorador de Windows» en la lista. Haz clic con el botón derecho sobre ella y selecciona «Finalizar tarea».
Reinicie su dispositivo y compruebe si el problema se ha resuelto.
Solución 2: Desactive los iconos de la bandeja del sistema
Inicie la aplicación Configuración y cambie a la pestaña «Personalización» del panel de menú de la izquierda. Selecciona «Barra de tareas».
Selecciona la opción «Desbordamiento de la esquina de la barra de tareas». Ahora, desactiva todas las entradas que veas para borrar los iconos anteriores.
Reinicia tu dispositivo y comprueba si el fallo se ha resuelto.
Solución 3: Ejecute el comando SFC
SFC (System File Checker) es una utilidad incorporada de Windows que le permite reparar los archivos del sistema corruptos. Por lo tanto, si algunas de las funciones de Windows no funcionan, puede utilizar el comando SFC para escanear y restaurar los archivos del sistema corruptos y las discrepancias.
Pulse el icono de búsqueda situado en la barra de tareas y escriba «Símbolo del sistema». Seleccione «Ejecutar como administrador».
En la ventana de Terminal, ejecute el siguiente comando:
sfc/scannow
Espere un rato hasta que se complete el proceso de escaneo. Reinicie su PC con Windows 11 después del escaneo y compruebe si los iconos de la bandeja del sistema volvieron a aparecer.
Solución 4: Utilice la herramienta DISM
DISM (Deployment Image Servicing and Managemen) es otra utilidad que da servicio a los archivos de imagen de Windows. Siga estos pasos rápidos para ejecutar la herramienta DISM en Windows 11:
Inicie el Símbolo del sistema en modo administrador. Ejecute el siguiente comando en la aplicación Terminal:
DISM /Online /Cleanup-Image /ScanHealth
Después de ejecutar el comando DISM, reinicie su dispositivo y compruebe si el problema se ha resuelto.
Solución 5: Restablecer la aplicación de la tienda de Windows
Inicie el Símbolo del sistema en modo administrador y ejecute el siguiente comando para restablecer la caché de Windows Store.
Wsreset.exe
Reinicie su dispositivo después de restablecer la caché de Windows Store.
Solución 6: restablecer la barra de tareas mediante PowerShell
Toque el icono de búsqueda en la barra de tareas, escriba «Windows PowerShell» y seleccione «Ejecutar como administrador».
Ejecute el siguiente comando en la aplicación PowerShell para restablecer la barra de tareas:
Get-AppXPackage | Foreach Add-AppxPackage -DisableDevelopmentMode -Register «€(€_.InstallLocation)AppXManifest.xml»
Reinicia tu dispositivo y comprueba si has podido recuperar los iconos de la bandeja del sistema que faltaban en Windows 11.
Conclusión
Estas fueron algunas soluciones sencillas para arreglar el problema de «Iconos de la bandeja del sistema que faltan en Windows 11». Por lo tanto, si los iconos de la bandeja del sistema desaparecen o no se muestran, puede utilizar cualquiera de los métodos enumerados anteriormente para resolver este problema.
Cuéntanos qué método te ha funcionado. No dudes en dejar tus dudas o sugerencias en la zona de comentarios.Síguenos en las redes sociales – Facebook, Instagram y YouTube.