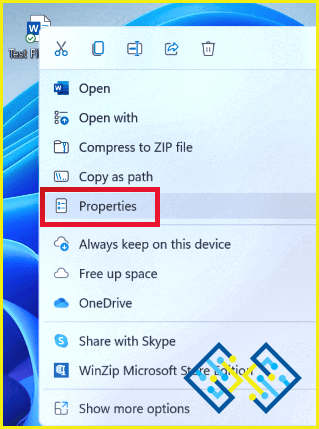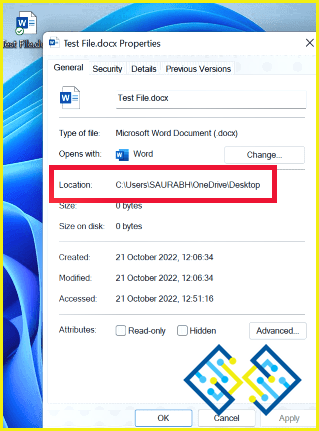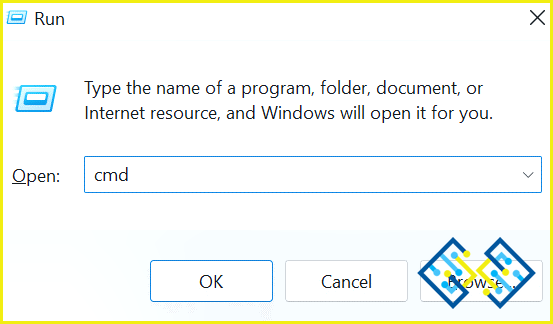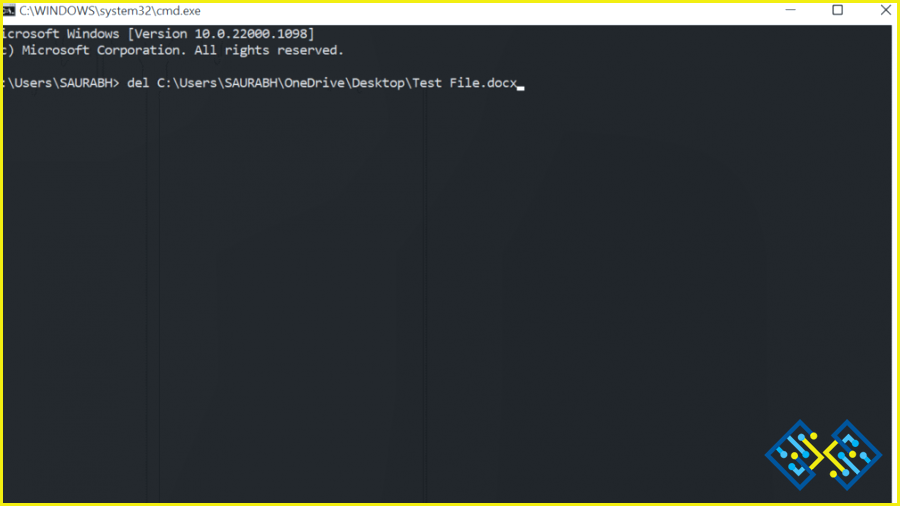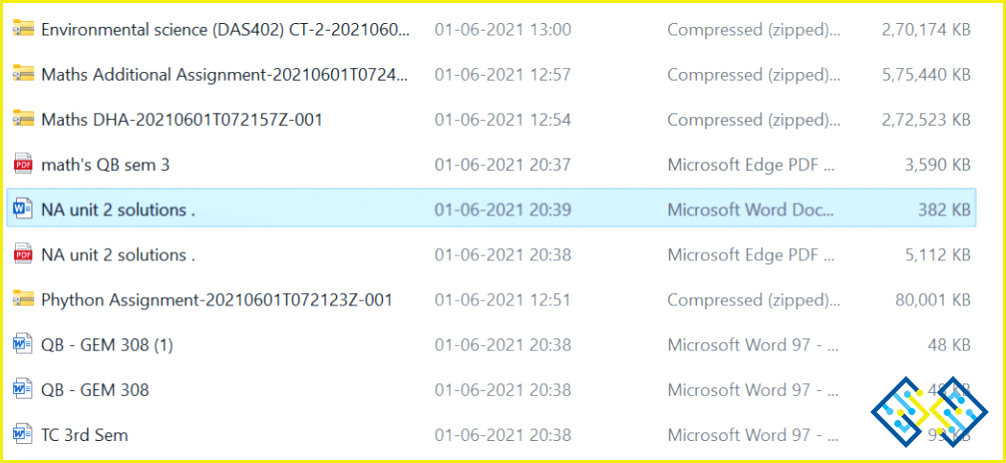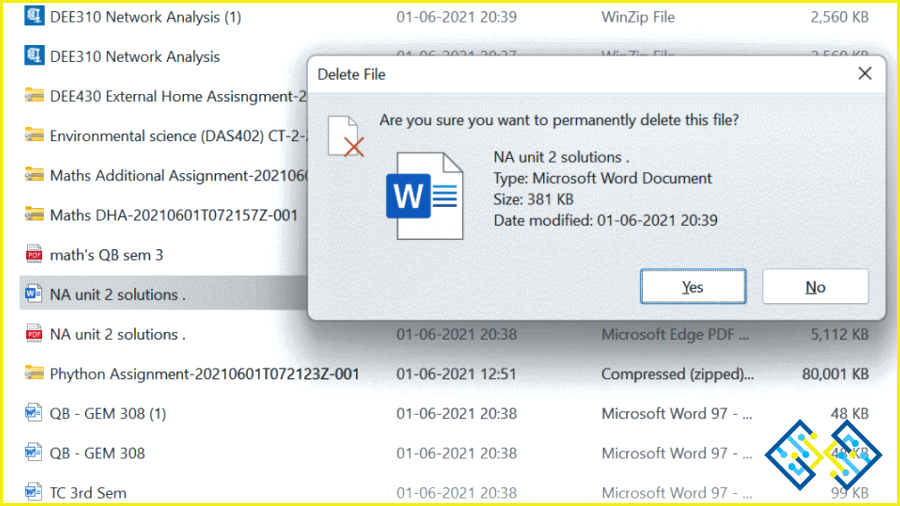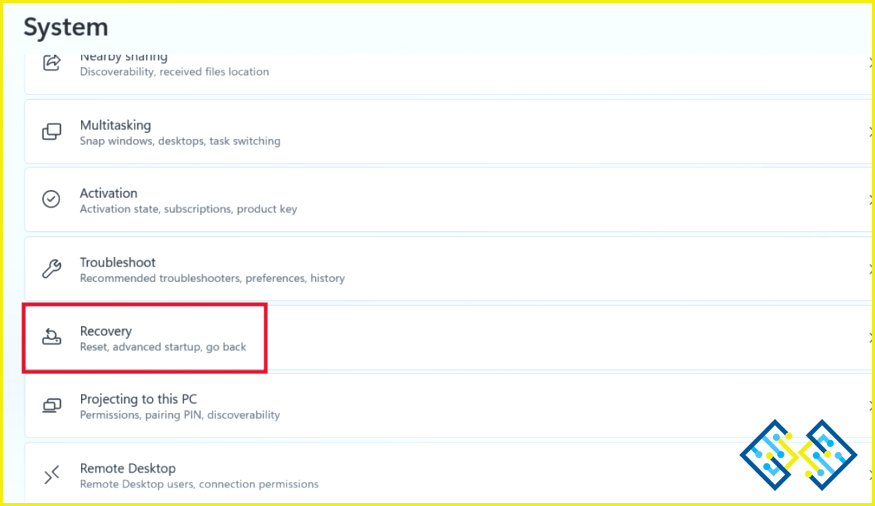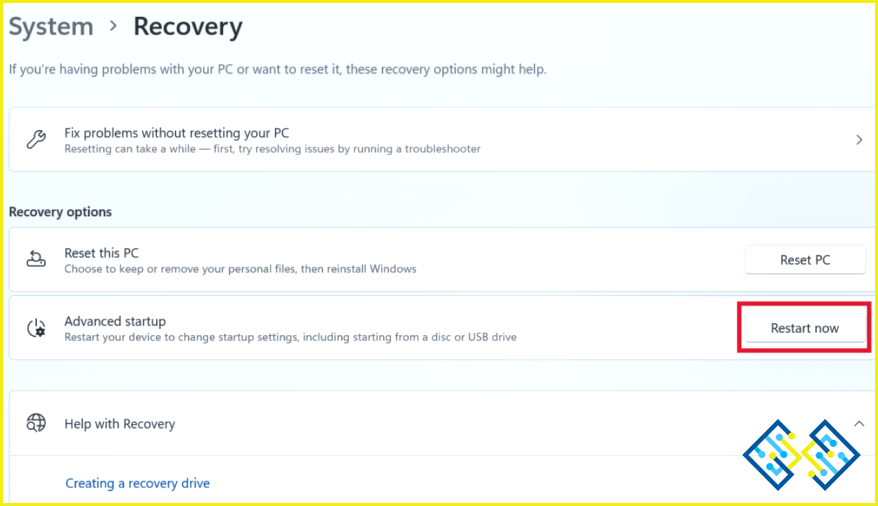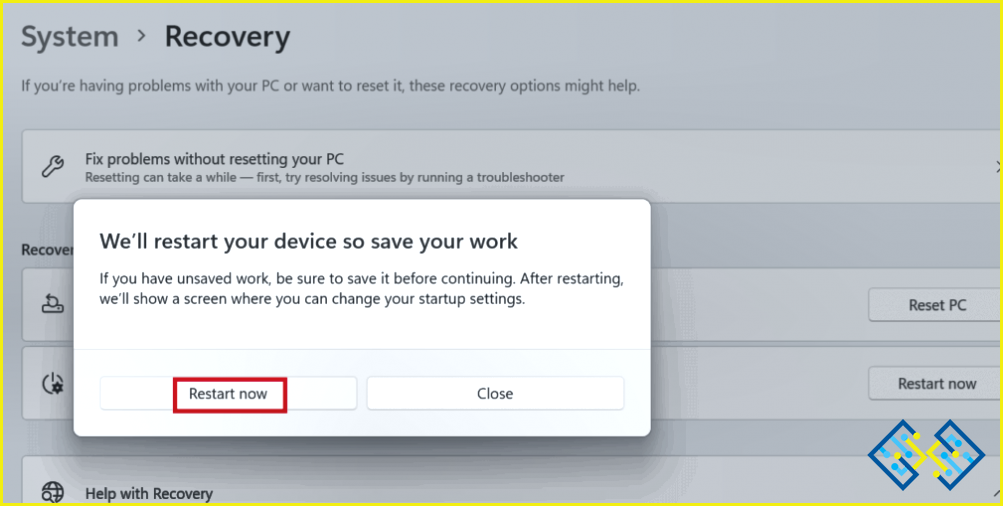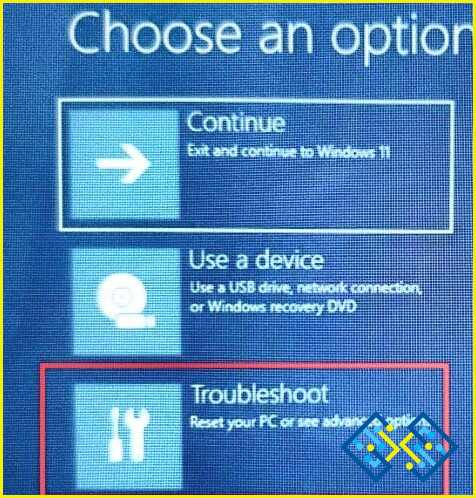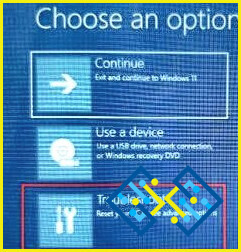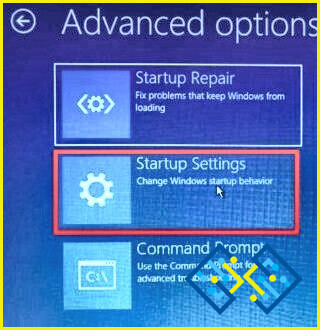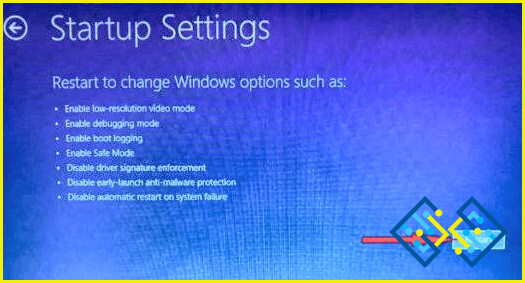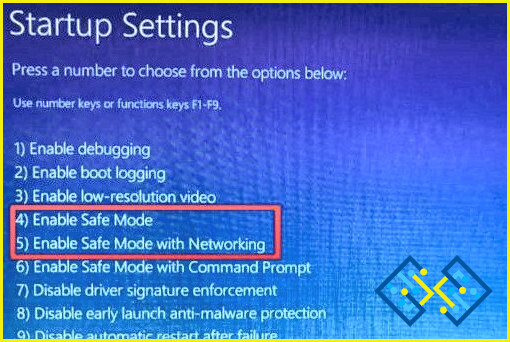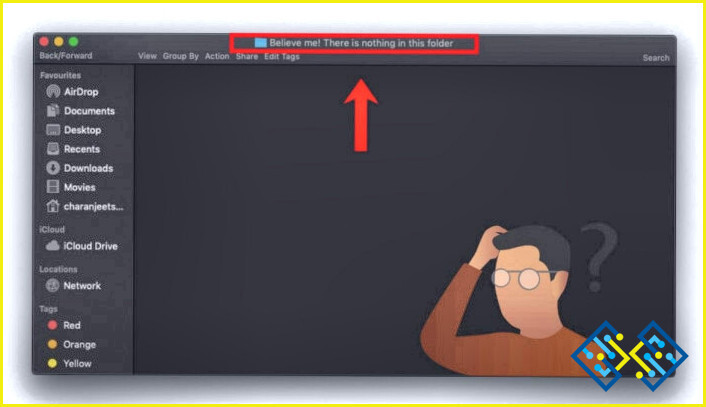Cómo forzar la eliminación de una carpeta o archivo en Windows 11
Eliminar una carpeta o un archivo directamente desde Windows 11 es bastante fácil, pero de vez en cuando puedes encontrarte con una carpeta o un archivo que no puedes eliminar. Pero a veces, descubrirás que el método convencional no funciona para eliminar un determinado archivo o carpeta. Normalmente recibes un aviso de «Archivo en uso» cuando no puedes eliminar un archivo. Aunque esto pueda ser un problema importante, uno de nuestros remedios debería ayudarte a resolverlo. No panic; hay varias maneras de forzar la eliminación de un archivo en Windows 11.
Forzar la eliminación de un archivo en Windows 11
Si has utilizado un ordenador durante algún tiempo, probablemente has descubierto que algunas carpetas o archivos pueden ser difíciles de eliminar. A menudo tienen archivos subsidiarios ocultos y procesos asociados, por lo que no desaparecen fácilmente. Hay varias maneras de forzar la eliminación de una carpeta o archivo en Windows, pero no te preocupes si te encuentras en esta situación – ¡nos pasa a todos!
Por qué Windows le impide eliminar una carpeta o archivo
Sin embargo, antes de intentar eliminar los archivos de inmediato, vamos a ver algunas posibles causas de por qué Windows le está impidiendo hacerlo. Echa un vistazo a las siguientes razones para obtener más información.
- La carpeta o el archivo está dañado.
- La papelera de reciclaje está llena.
- Otro proceso o aplicación utiliza actualmente esa carpeta o archivo.
- La carpeta o archivo es de sólo lectura.
- Puede ser una carpeta o archivo del sistema que está intentando eliminar.
Ahora que ya conoces las posibles causas del problema vamos a hablar de cómo forzar el borrado de una carpeta en Windows 11.
Cómo forzar la eliminación de un archivo en Windows 11
Método 1: Usando el símbolo del sistema
Antes de abrir el Símbolo del sistema, tendrá que averiguar la Ruta / Ubicación del archivo / carpeta que desea eliminar. Para ello, siga los siguientes pasos:
- Diríjase a la carpeta/archivo y haga clic con el botón derecho del ratón sobre ella. En el menú contextual, elige «Propiedades».
- Ahora copie o anote con un bolígrafo la dirección que aparece delante de «Ubicación».
Después de hacer esto, vamos a empezar con el Símbolo del sistema.
- Pulse la tecla «Windows» con la tecla «R» para abrir el cuadro de diálogo «Ejecutar».
- Escribe «cmd» y pulsa la tecla «Enter».
- Ahora introduce el siguiente código y pulsa la tecla «Enter» para borrarlo: «
del <filepath><filename.extension>«
- También puedes utilizar este comando alternativo para forzar el borrado de una carpeta en Windows 11. «
RD /S /Q filepath><filename.extension«
Nota: Antes de ejecutar el comando, sustituya filepath por la dirección que acaba de copiar o anotar y sustituya <> por el nombre real del archivo/carpeta. Además, no utilice «< o >».
Método 2 : Usando la tecla Shift
Si la papelera de reciclaje de su ordenador está llena, no podrá eliminar el archivo. Para evitar el uso de la papelera de reciclaje, pulse la tecla Shift mientras borra el archivo o la carpeta.
- Para eliminar una carpeta o un archivo, haga clic en una carpeta/archivo para seleccionarlo y, a continuación, pulse las teclas «Mayúsculas+Suprimir» a la vez.
- Aparecerá una ventana emergente frente a usted. Elija «Sí».
Método 3: Inicie su PC en modo seguro
El modo seguro es un estado único de funcionamiento de Windows en el que su ordenador sólo arranca con el mínimo de controladores y archivos. Puede utilizar el modo seguro para comprobar o arreglar el dispositivo si su ordenador muestra algún problema irrelevante. Con la ayuda de este modo puede eliminar archivos a la fuerza. Para ello siga los siguientes pasos:
- Pulse la tecla «Windows» con la tecla «I» para abrir la configuración de Windows.
- En la parte derecha de la página, en la pestaña «Sistema» desplázate hacia abajo y haz clic en la opción «Recuperación».
- Ahora haz clic en el botón «Reiniciar ahora» frente al «Inicio avanzado».
- Aparecerá una ventana emergente, elige «Reiniciar ahora».
- Ahora pulsa la opción «Solucionar problemas».
- En la siguiente pantalla pulsa en la baldosa «Opción avanzada».
- Ahora haga clic en el azulejo «Configuración de inicio».
- En la página de configuración de inicio elija el botón «Reiniciar» en la esquina inferior derecha de la pantalla.
- Después de reiniciar, elija una opción de la lista de opciones. Te sugerimos que elijas la nº. 4 o 5.
- Presione 4 o 5 en su teclado para arrancar su PC en modo seguro.
Tu ordenador se encenderá y entrará en modo seguro. Ahora intente borrar su carpeta o file; ahora deberías ser capaz de hacerlo rápidamente. Puedes salir del modo seguro reiniciando Windows cuando hayas terminado.
Para terminar
Así es como puedes forzar la eliminación de un archivo en Windows 11. El uso de CMD es el método más simple para forzar la eliminación de una carpeta en Windows 11. Todo lo que necesitas es la ruta de la carpeta o el archivo para eliminarlo. Prueba estos métodos y dinos cuál te ha funcionado en los comentarios. Además, no olvides compartirlo con tus amigos y familiares. Síguenos en las redes sociales: Facebook, Instagram y YouTube.