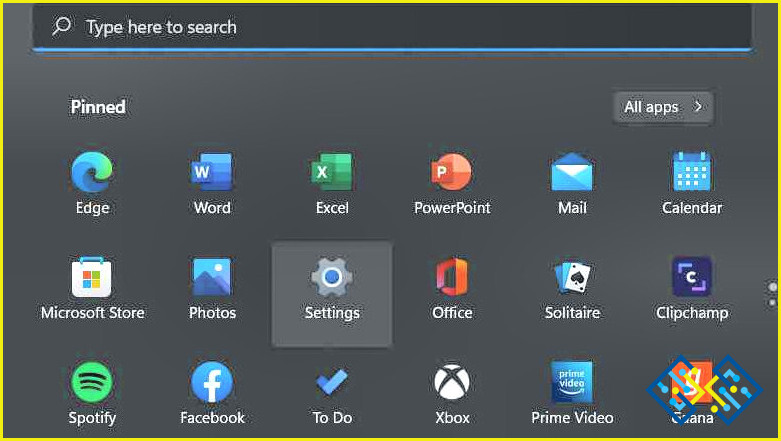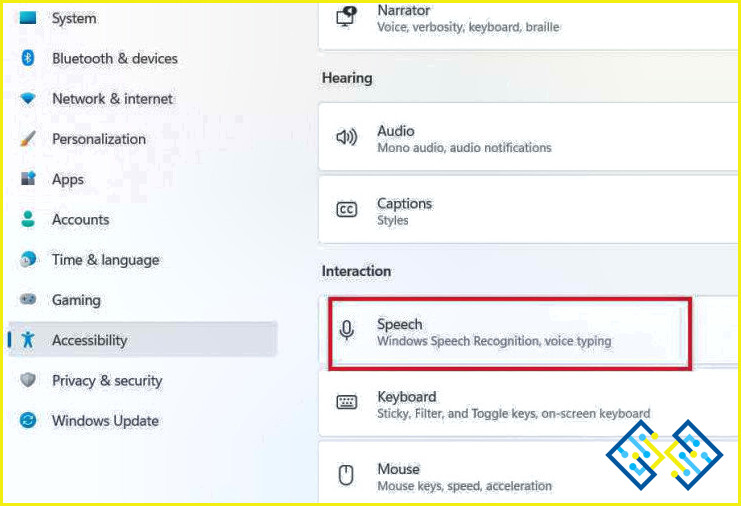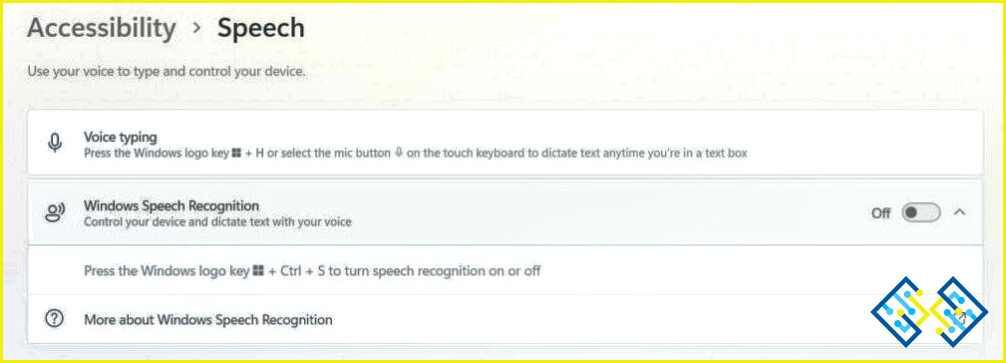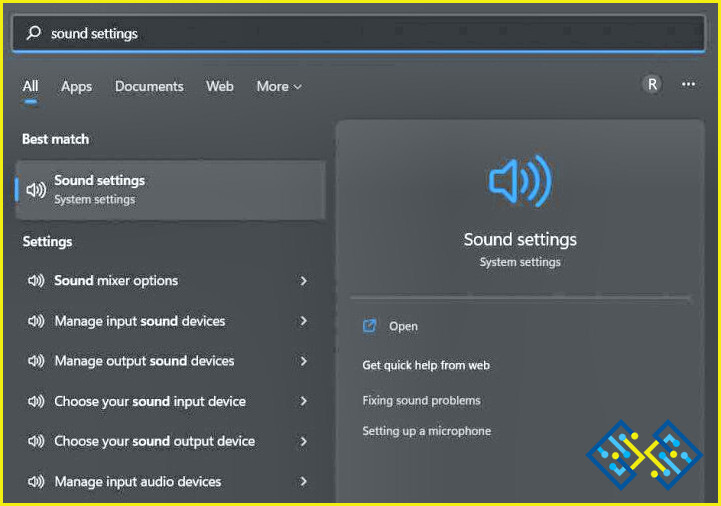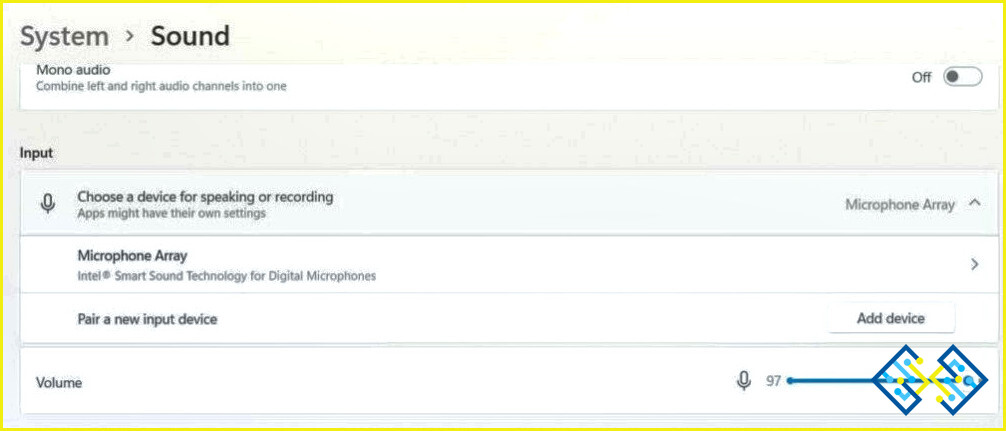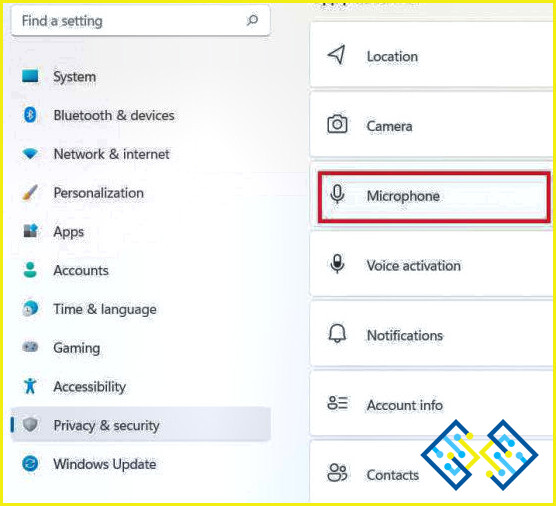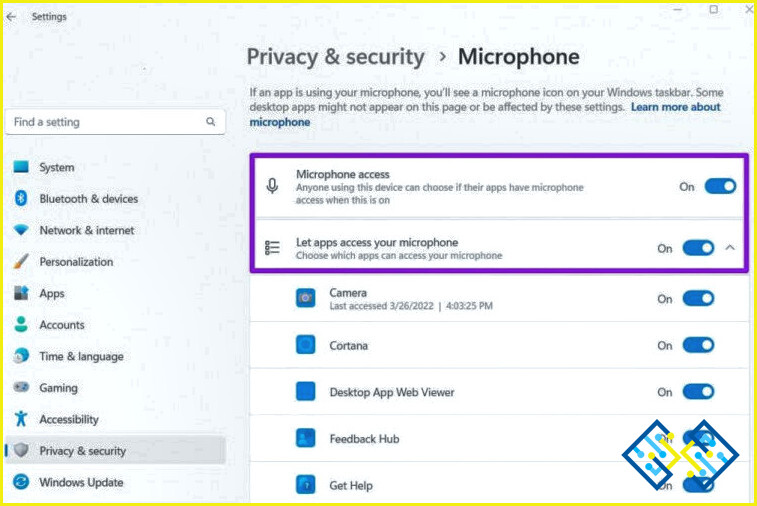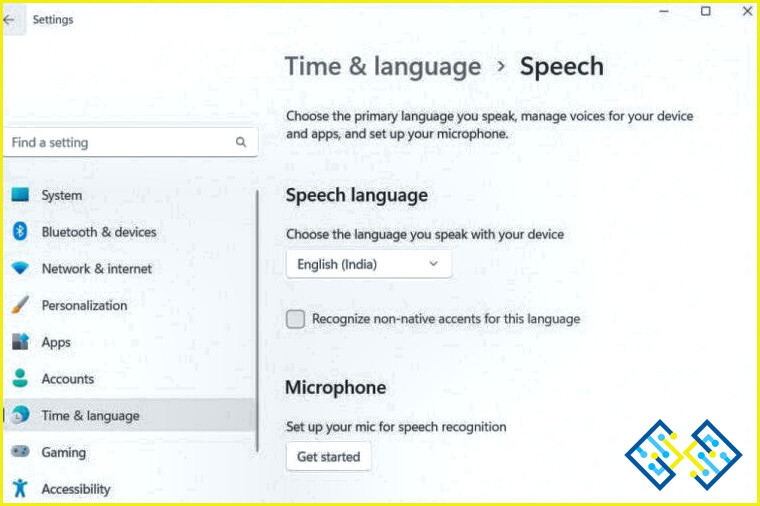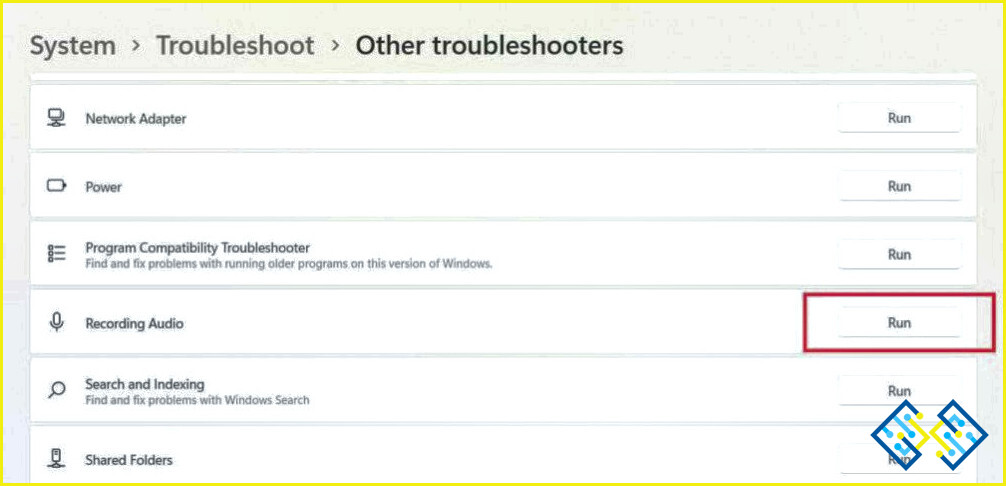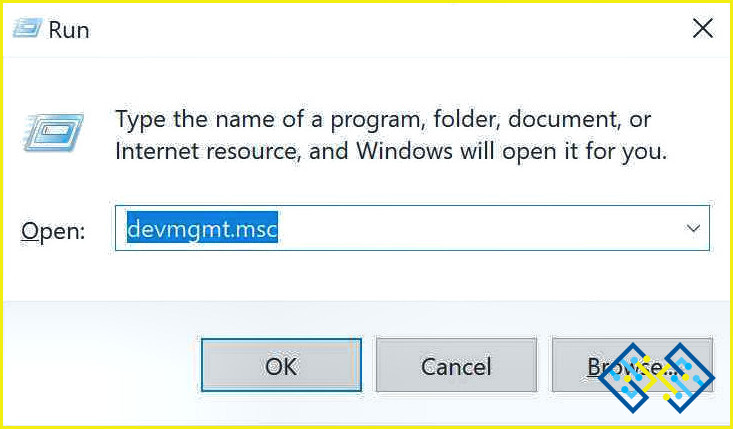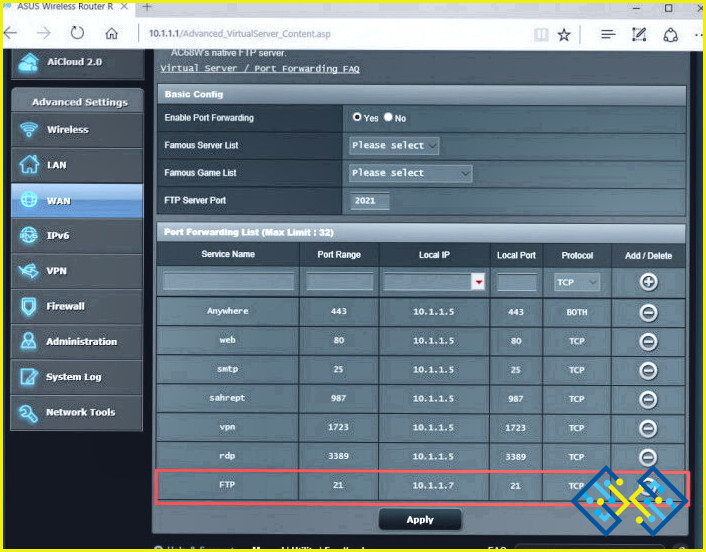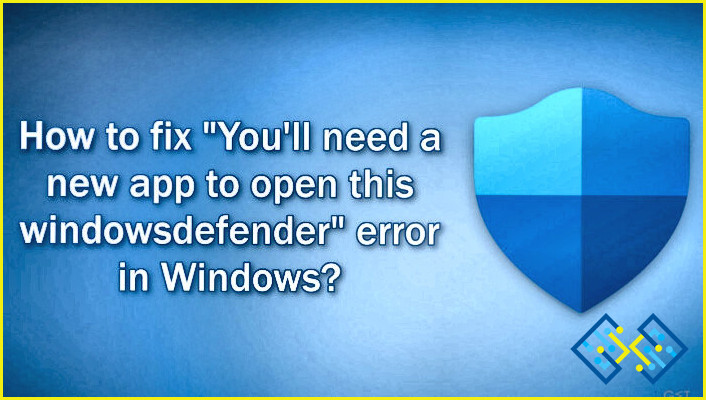Cómo arreglar la escritura por voz que no funciona en Windows 11
La escritura por voz es una de las características de accesibilidad más útiles en Windows. Así que, sí, en lugar de escribir largos correos electrónicos y párrafos, puede simplemente utilizar la función de escritura por voz para dictar el contenido. Esta función es muy útil cuando estás de viaje o simplemente cuando te da pereza o estás estresado para escribir.
La función de escritura por voz te permite dictar el contenido utilizando tu voz como si simplemente estuvieras hablando con tu PC. Esta función en Windows está impulsada por Azure Speech Services y utiliza la tecnología de reconocimiento de voz para identificar tus comandos y traducir tu discurso a texto digital. Debes seguir algunos pasos para habilitar esta característica en Windows 11.
Pero si no puedes utilizar la función de escritura por voz en Windows 11 incluso después de activarla, ¡aquí hay algunas soluciones que podrían ayudarte!
Comencemos.
¿Cómo activar la escritura por voz en Windows 11?
Para habilitar el reconocimiento de voz en Windows 11, esto es lo que tienes que hacer:
Toca el icono de Windows y selecciona «Configuración».
Cambia a la sección «Accesibilidad» desde el panel de menú de la izquierda. Desplázate hacia abajo y selecciona «Voz».
Ahora, activa la opción «Reconocimiento de voz de Windows» para que puedas dictar simplemente tu texto en lugar de escribirlo.
Siga las instrucciones en pantalla del asistente para configurar el reconocimiento de voz de Windows en su dispositivo. Una vez completado el proceso de configuración, la barra de herramientas de reconocimiento de voz aparecerá en la pantalla. Sólo tienes que tocar el icono «Micrófono» para empezar a dictar.
¿La escritura por voz no funciona en Windows 11? ¡Aquí está la solución!
¿No puedes usar la función de reconocimiento de voz en Windows 11? ¿La escritura por voz no funciona? Aquí hay algunos métodos simples que le ayudan a solucionar el problema en poco tiempo.
Solución 1: Compruebe las conexiones físicas
Fuente de la imagen: Lifewire
Antes de proceder a la solución de problemas complejos, asegúrese de comprobar si todas las conexiones físicas están en su lugar. Si utiliza un dispositivo de micrófono externo, asegúrese de que está correctamente conectado a su PC con Windows.
Solución 2: Configurar los ajustes de sonido
Aquí viene la siguiente solución para arreglar el problema de «la escritura por voz no funciona en Windows 11».
Toca el icono de búsqueda situado en la barra de tareas y escribe «Configuración de sonido». Pulsa Enter.
Seleccione la opción «Elegir un dispositivo para hablar para grabar». Seleccione su dispositivo de audio preferido de la lista para configurar los ajustes de sonido.
Además, arrastra la barra de volumen a la capacidad más alta para asegurarte de que el volumen no sea demasiado bajo.
Solución 3: Habilitar manualmente el acceso al micrófono
Inicie la aplicación de Configuración en su PC con Windows 11.
Cambia a la sección «Privacidad y Seguridad» desde el panel de menú de la izquierda. Pulse sobre «Micrófono».
Ahora, habilita la opción «Acceso al micrófono» para activarla.
Además, activa la opción «Permitir que las apps accedan a tu micrófono».
Reinicie su dispositivo y compruebe si el problema persiste.
Solución 4: Compruebe la configuración del idioma
Toca el icono de Windows y selecciona «Configuración». Cambie a la sección «Hora e idioma» del panel de menú de la izquierda. Seleccione «Hablar».
En la sección «Idioma del habla», elija el idioma preferido de la lista mediante el menú desplegable.
Después de configurar los ajustes de idioma, reinicie su dispositivo y compruebe si el reconocimiento de voz funciona correctamente.
Solución 5: Utilice el solucionador de problemas de grabación de audio
Como todos sabemos, Windows ofrece una variedad de solucionadores de problemas incorporados que le ayudan a resolver los errores comunes, errores y fallos. Por lo tanto, puede utilizar el solucionador de problemas de audio de grabación para solucionar el problema de «La escritura de voz no funciona» en Windows.
Inicie la aplicación Configuración, cambie a la pestaña «Sistema» y luego seleccione «Solucionar problemas».
Pulse sobre «Otros solucionadores de problemas».
Desplácese por la lista de solucionadores de problemas y busque «Solucionador de problemas de grabación de audio». Pulse el botón «Ejecutar» situado junto a él.
Siga las instrucciones en pantalla para ejecutar el solucionador de problemas.
Solución 6: Actualizar el controlador del micrófono
Pulse la combinación de teclas Windows + R para abrir el cuadro de diálogo Ejecutar. Escriba «Devmgmt.msc» en el cuadro de texto y pulse Intro.
En la ventana del Administrador de dispositivos, seleccione «Audio, entradas y salidas». Haga clic con el botón derecho en el controlador del micrófono y seleccione «Actualizar controlador».
Después de actualizar los controladores del micrófono, reinicie el dispositivo y compruebe si el problema se ha resuelto.
Conclusión
Estas son algunas soluciones sencillas para arreglar el problema de «La escritura por voz no funciona en Windows 11». Si pasas la mayor parte de tu tiempo escribiendo documentos largos o correos electrónicos, la función de escritura por voz puede resultar súper útil. Puede utilizar cualquiera de las soluciones mencionadas anteriormente para resolver este problema.
Haznos saber qué método te ha funcionado. No dudes en compartir tu opinión en la sección de comentarios. Síguenos en las redes sociales: Facebook, Instagram y YouTube.