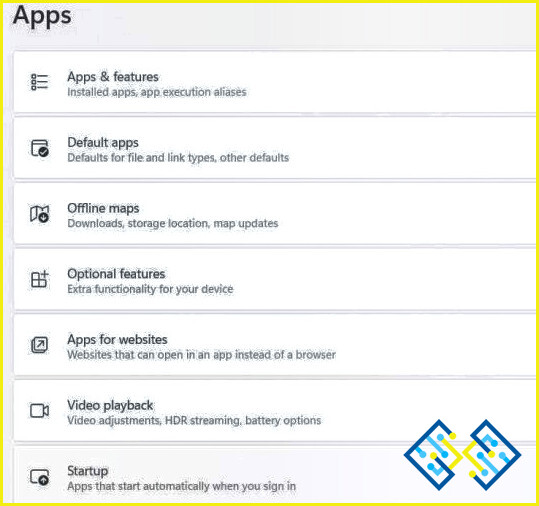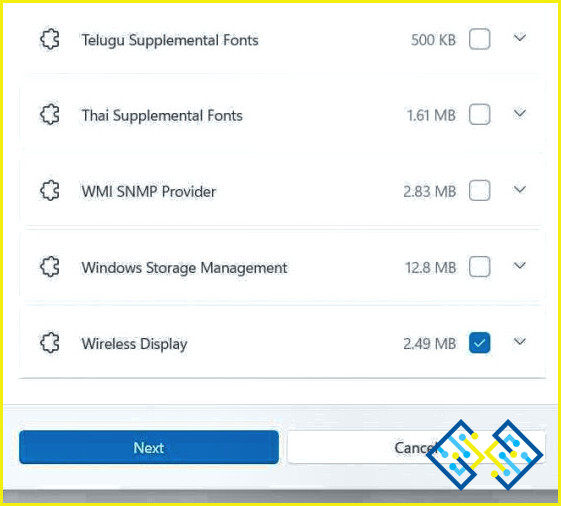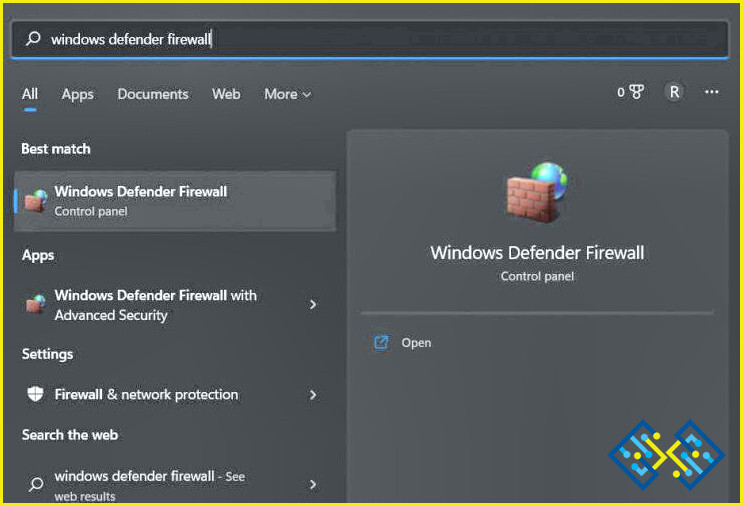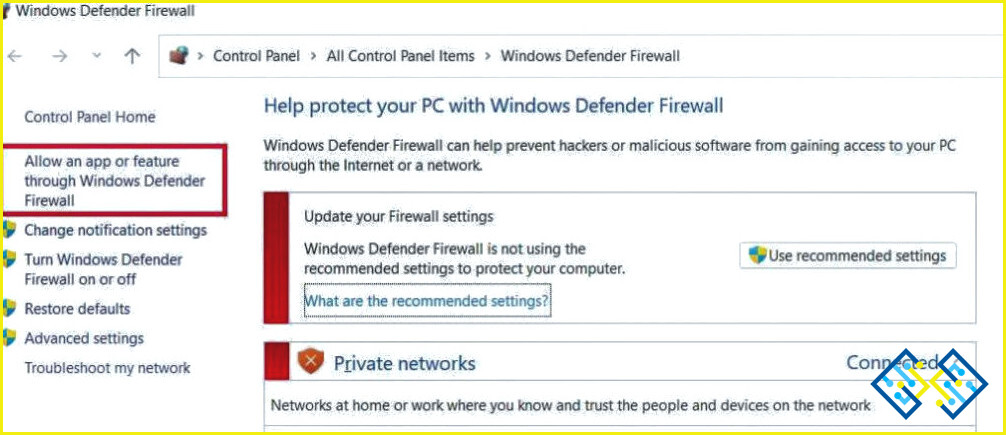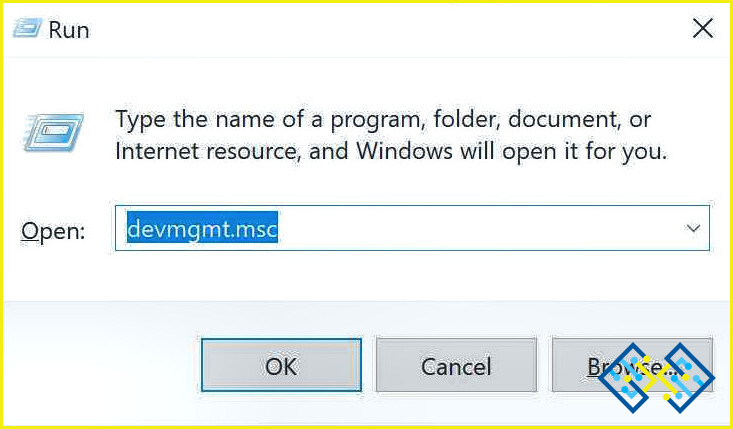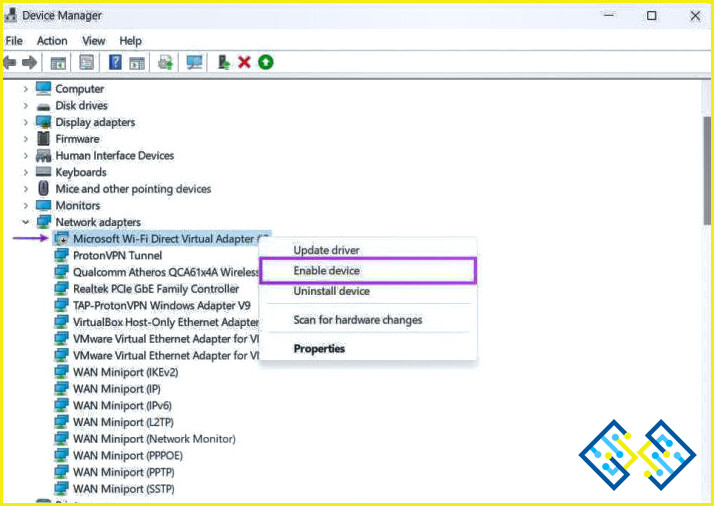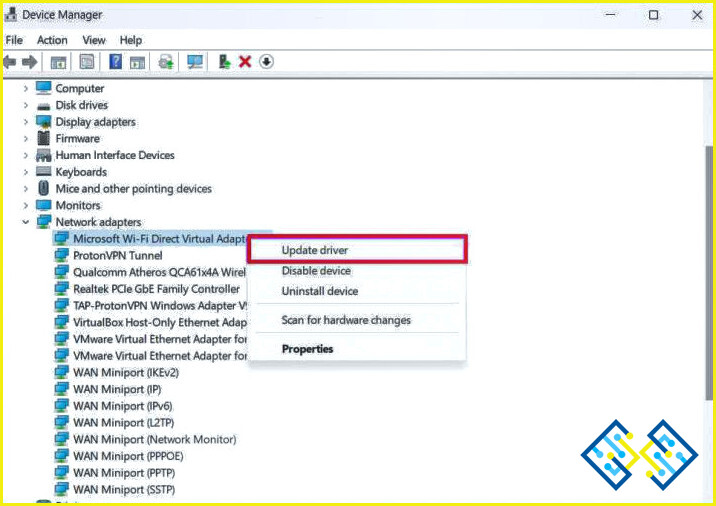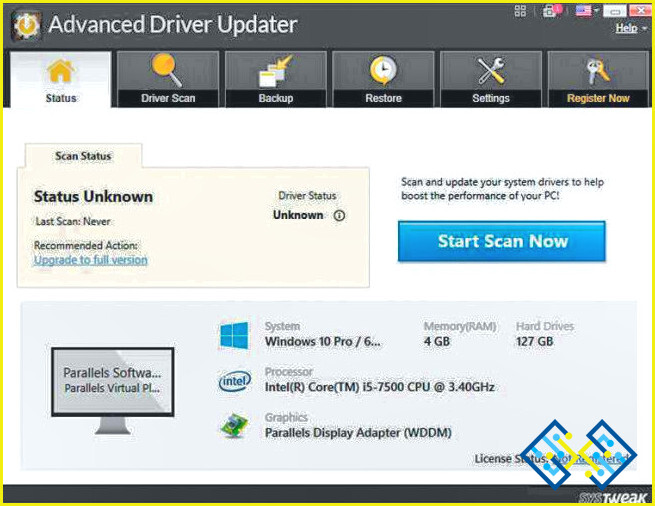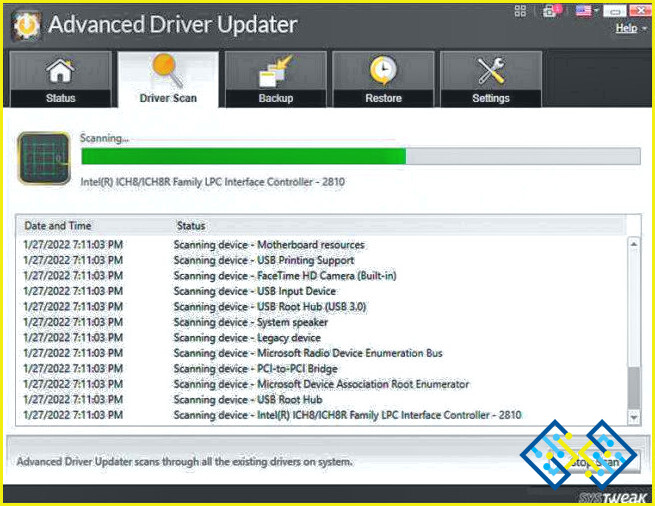Cómo arreglar la función de pantalla inalámbrica no funciona en Windows 11
¿Sabías que Windows viene con una función de «Pantalla inalámbrica» que te permite compartir la pantalla de tu PC en una pantalla secundaria a través de una red inalámbrica? Sí, así es. Puedes transmitir fácilmente el contenido de tu dispositivo en una pantalla más grande con la ayuda de esta función sin necesidad de utilizar un cable HDMI.
Fuente de la imagen: Tech News Today
Al igual que la duplicación de pantalla te permite proyectar la pantalla de tu teléfono o tableta en tu televisión o en cualquier otro dispositivo compatible, puedes hacer lo mismo en tu PC con Windows utilizando la función «Wireless Display».
¿Cómo añadir una pantalla inalámbrica en Windows 11?
La función de Pantalla Inalámbrica está escondida en lo más profundo de la Configuración. Y aquí está la forma de habilitarla:
Toca el icono de Windows y selecciona «Configuración». Cambia a la sección de Apps desde el panel de menú de la izquierda.
Selecciona «Características opcionales».
Para añadir la función «Pantalla inalámbrica» a su PC con Windows, pulse sobre el botón «Ver características» situado en la esquina superior derecha.
Ahora aparecerá una nueva ventana en la pantalla con una lista de todas las características opcionales disponibles para su dispositivo. Desplácese hasta el extremo inferior y busque «Wireless Display».
Marque la opción «Pantalla inalámbrica» y pulse el botón «Siguiente». Pulse el botón «Instalar» para añadir la función Wireless Display a su PC con Windows.
¿La pantalla inalámbrica no funciona? ¡Aquí está la solución!
¿Instaló la función de pantalla inalámbrica y aún no puede usarla? ¿La pantalla inalámbrica no funciona en su dispositivo? Aquí hay algunas soluciones sencillas que puede probar para resolver este problema.
Solución nº 1: Compruebe la red WiFi
La función de visualización inalámbrica utiliza la conexión WiFi para la duplicación de pantalla. Por lo tanto, debe asegurarse de que ambos dispositivos están conectados a la misma red WiFi y reciben un ancho de banda de Internet estable. Por lo tanto, si los dispositivos están conectados a diferentes redes WiFi, es posible que no pueda transmitir el contenido.
Solución #2: Configurar los ajustes del Firewall de Windows Defender
¿No puede utilizar la función de visualización inalámbrica en Windows 11? Aquí hay un cambio rápido que puede hacer en la aplicación de Windows Defender:
Toca el icono de búsqueda situado en la barra de tareas y escribe «Firewall de Windows Defender», y pulsa Enter.
La ventana del Firewall de Windows Defender aparecerá ahora en la pantalla. Seleccione la opción «Permitir una aplicación o función a través del Firewall de Windows Defender» situada en el panel de menú de la izquierda.
Desplázate por la lista de aplicaciones y busca «Pantalla inalámbrica». Márquela y pulse el botón Aceptar.
Solución #3: Habilitar WiFi Direct
Pulse la combinación de teclas Windows + R para abrir el cuadro de diálogo Ejecutar. Escriba «Devmgmt.msc» y pulse Enter.
En la ventana del Administrador de dispositivos, seleccione «Adaptadores de red».
Haga clic con el botón derecho en el controlador «Microsoft WiFi Direct Virtual Adapter» y seleccione «Habilitar dispositivo».
Solución #4: Actualizar el controlador de WiFi Direct
Inicie la aplicación Administrador de dispositivos en su PC con Windows y seleccione «Adaptadores de red.»
Haga clic con el botón derecho en el controlador «Microsoft WiFi Direct Virtual Adapter» y seleccione la opción «Actualizar controlador» en el menú contextual.
Seleccione la opción «Buscar automáticamente los controladores» para que Windows pueda instalar la última actualización del controlador de WiFi Direct desde el sitio web del fabricante.
Hacer un seguimiento de los controladores del sistema obsoletos y corruptos es una tarea tediosa. Sólo nos damos cuenta del problema después de encontrarnos con algún error o fallo. ¿Verdad? Pues bien, le recomendamos que utilice una herramienta de terceros para actualizar los controladores y optimizar el rendimiento del PC.
Advanced Driver Updater es una de las mejores herramientas de actualización de controladores disponibles en línea que escanea, descarga y actualiza los controladores de Windows en sólo unos pocos clics. Esta ingeniosa herramienta actualiza automáticamente todos los controladores obsoletos/que faltan/corruptos en Windows para mantener el rendimiento de su PC en un estado de primera categoría. Siga estos pasos para actualizar sus controladores sin problemas:
1. Descargue e instale la herramienta Advanced Driver Updater en su PC con Windows 11 inmediatamente.
2. Una vez instalada, haga clic en el botón Iniciar exploración en la pantalla de bienvenida.
Nota: El escaneo puede tardar algún tiempo en completarse dependiendo de la conexión a Internet y del número de controladores obsoletos.
3. Una vez completado el escaneo, obtendrá la lista de controladores obsoletos. Haga clic en Actualizar controlador para actualizar el controlador a su última versión compatible.
Conclusión
Hubo algunas soluciones para arreglar el problema de ‘La función de pantalla inalámbrica no funciona en Windows 110′′. Si usted está experimentando problemas al transmitir la pantalla de su PC de Windows en una pantalla secundaria, puede utilizar estas soluciones para superar este obstáculo. ¿Te ha resultado útil? Háganos saber qué solución hizo el truco para usted. Siéntase libre de compartir sus pensamientos en la sección de comentarios.
Síguenos en las redes sociales: Facebook, Instagram y YouTube.
[youtube_video]