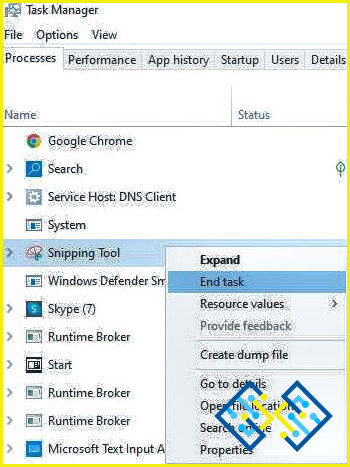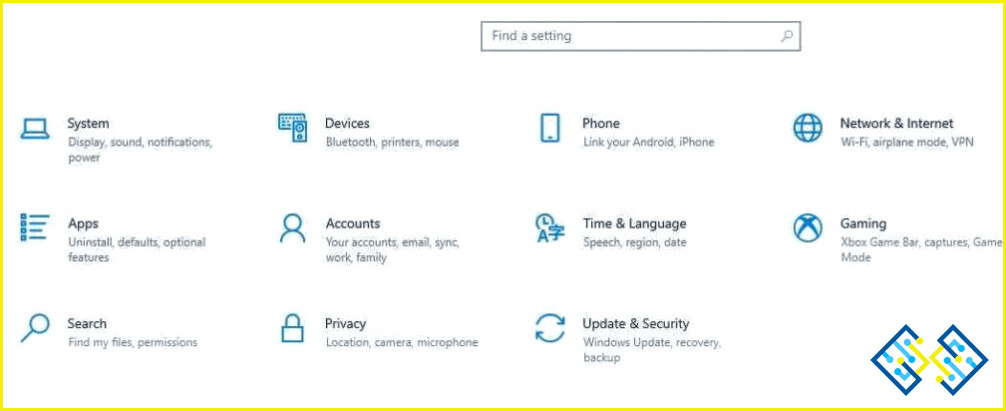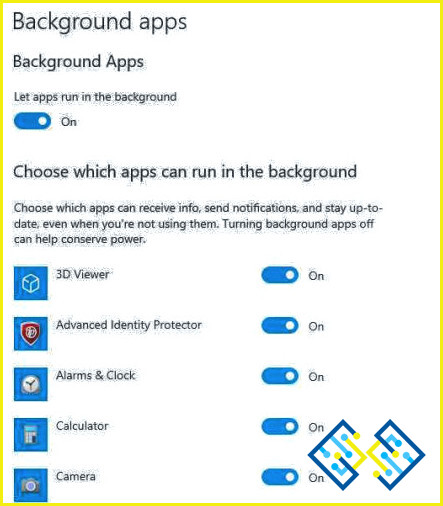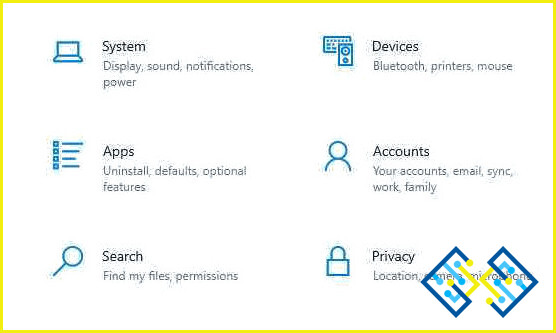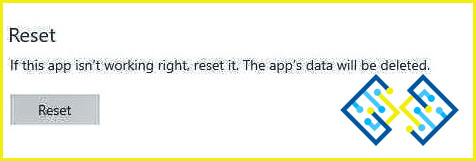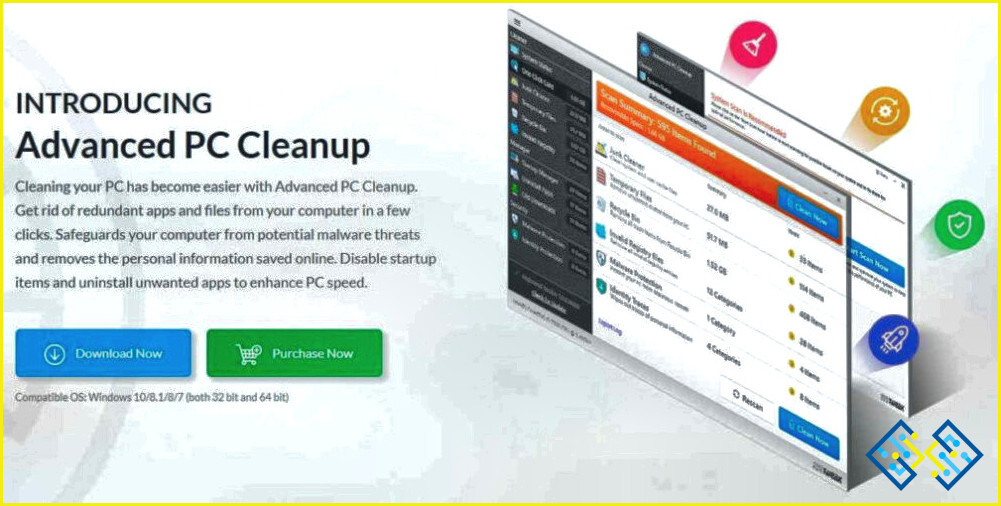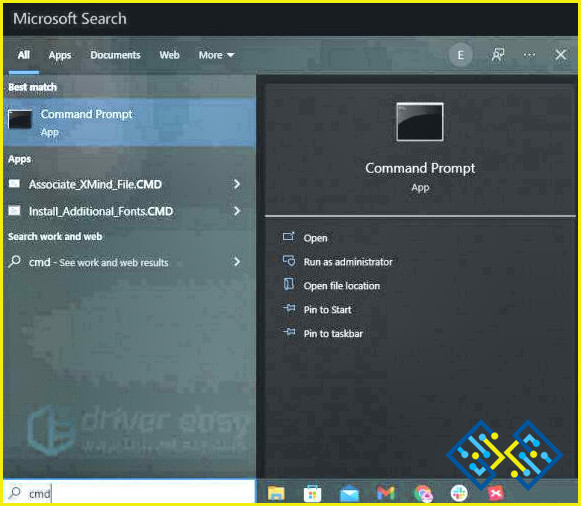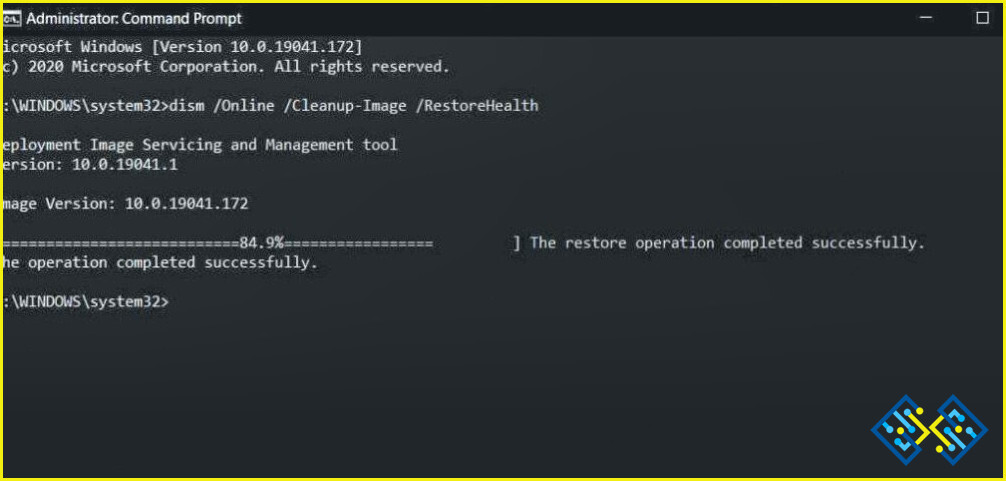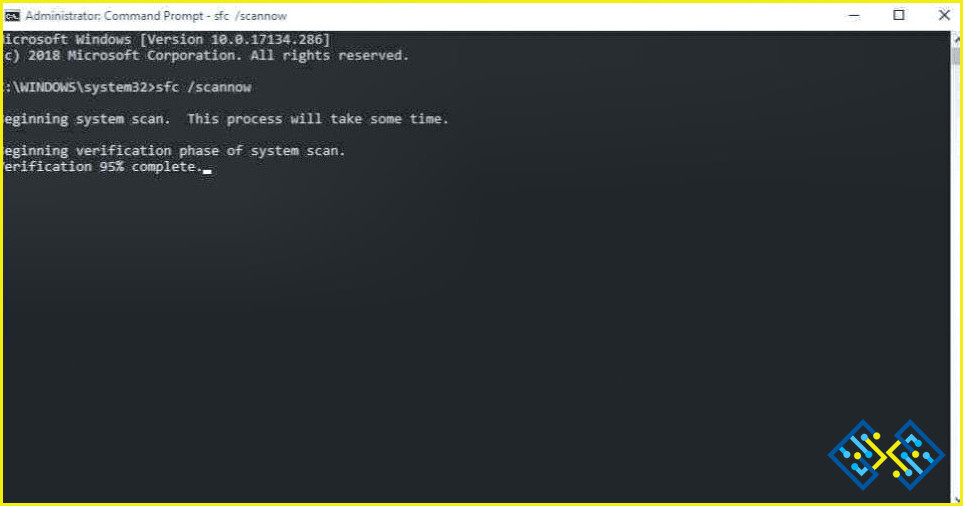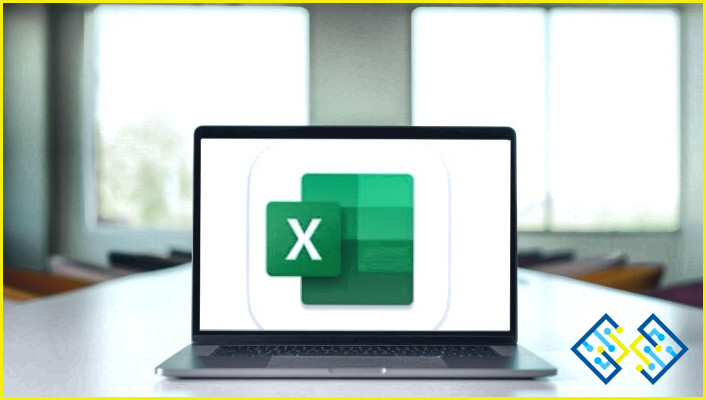Cómo arreglar la herramienta de recorte que no funciona en Windows 10
Muchos usuarios de Windows encontrarán Snipping Tool una herramienta útil para capturar y personalizar las capturas de pantalla. I, Aunque de vez en cuando deja de funcionar con eficacia,es una herramienta nativa de Windows ligera que es útil para tomar capturas de pantalla. Después de actualizar el sistema, los usuarios pueden experimentar problemas como una pantalla en blanco o negra, un aviso de error emergente, fotos que no se guardan o el programa no responde. Si tienes problemas con cualquiera de estos problemas de Snipping Tool, has llegado al lugar correcto. En este artículo te guiaremos a través de numerosos enfoques que pueden serte útiles. Ahora veamos cómo hacerlo:
Cómo arreglar Snipping Tool no funciona en Windows 10?
Método # 1: Reiniciar la herramienta de recorte
Salir y reiniciar la Herramienta de Recortes puede resolver el problema. Puede utilizar el Administrador de Tareas incorporado para cerrar cualquier programa que no responda o se congele y volver a cargar la Herramienta de Recortes para comprobar si su problema se resuelve.
Paso 1: Para abrir el Administrador de Tareas, utilice Ctrl + Shift + Esc.
Paso 2: Haga clic con el botón derecho del ratón en la Herramienta de Recortes que se muestra a la izquierda bajo la pestaña Procesos y seleccione Finalizar tarea en el menú contextual.
Paso 3: Reinicie su Snipping Tool y espere que funcione correctamente.
Si esta solución falla, pruebe la siguiente a continuación.
Método # 2: Permitir que Snipping Tool se ejecute en segundo plano
Snipping Tool es una aplicación que «se queda detrás de la pantalla» y espera a ser despertada la mayor parte del tiempo. Sin embargo, si su PC no permite que funcione en segundo plano, Snipping Tool no podrá funcionar cuando usted no esté en la ventana de la aplicación. Por lo tanto, necesita permitir o conceder permiso a la Herramienta de Recortes.
Paso 1: Pulsa Windows + I para abrir la ventana de Configuración.
Paso 2: Haga clic en Privacidad en el menú de Configuración.
Paso 3: Desplácese hacia abajo hasta la sección Programas de fondo en el panel izquierdo.
Paso 4:Comprueba si la Herramienta de Recortes está activada. Si no lo está, active el botón de alternancia.
Método # 3: Actualizar Windows
Microsoft hace un punto para liberar Actualizaciones cada martes (Por eso se llama Martes de Parches). Estas actualizaciones contienen parches, actualizaciones de seguridad y correcciones de errores. Se recomienda actualizar su sistema operativo Windows regularmente, ya que esto mantendrá su ordenador seguro y solucionará muchos problemas menores. Estos son los pasos para iniciar Windows Update:
Paso 1: Presione Windows + I para iniciar las opciones de Configuración.
Paso 2: Seleccione Actualización & Seguridad de las diversas opciones.
Paso 3: Ahora haga clic en el botón Buscar actualizaciones para iniciar el proceso.
Paso 4: Una vez que se hayan completado todas las actualizaciones, reinicie su PC.
Método # 4: Reparación o restablecimiento de Snipping Tool
Siempre que una aplicación no está funcionando correctamente o características específicas de una aplicación no están trabajando correcty, puede utilizar la función incorporada en Apps & características para reparar y restablecerlo. Si tu Snipping Tool no funciona, sigue los siguientes pasos:
Paso 1: Para abrir la Configuración de Windows, pulse Windows + I y haga clic en Aplicaciones.
Paso 2: Para expandir la Herramienta de Recortes, desplázate hacia abajo hasta la lista de la derecha y haz clic en ella.
Paso 3: Selecciona la pestaña Avanzado.
Paso 4: Selecciona Reparar y Reiniciar para solucionar este problema.
Método # 5: Limpiar los archivos no deseados
Hay muchos archivos no deseados en su PC como archivos temporales, archivos basura, cookies y caché. Estos archivos se crean para acelerar el proceso de las aplicaciones en ejecución, pero nunca se eliminan. Cuando estos archivos se acumulan con el tiempo o se corrompen, pueden iniciar conflictos mientras se ejecutan las aplicaciones. Se recomienda optimizar su PC regularmente, y esto sólo se puede hacer a través de un software de optimización de PC.
Advanced PC Cleanup
Advanced PC Cleanup es una herramienta de limpieza de PC todo en uno que ayuda a los usuarios a optimizar y limpiar su PC. Esto ayuda a mejorar el rendimiento de su PC y garantiza un funcionamiento rápido y sin problemas. Estas son las características de esta aplicación:
Eliminación de basura
Los usuarios crean archivos de caché, y la caché del sistema puede ocupar mucho espacio en su ordenador. Limpiador de Basura se encarga de que su ordenador esté limpio de este tipo de archivos.
Limpiador de Archivos Temporales y Papelera
Esta función elimina todos los archivos temporales y libera espacio en su ordenador. Advanced PC Cleanup eliminará rápidamente los archivos de la papelera de reciclaje.
Limpiador del Registro
Elimina las entradas incorrectas del Registro de Windows para asegurar que tu PC funcione sin problemas. Eliminar las entradas del Registro es un procedimiento sencillo.
Administrador de Inicio
A excepción de algunos programas necesarios para el arranque de su PC, puede eliminar todos los elementos indeseables del Inicio.
Desinstalar aplicaciones redundantes
Todas estas aplicaciones innecesarias ocupan espacio de almacenamiento, que puedes liberar con Advanced PC Cleanup.
Descargas antiguas
Advanced PC Cleanup le proporcionará una lista de todos los archivos inactivos en su ordenador.
Protección contra el malware
Advanced PC Cleanup elimina todos los archivos peligrosos de su ordenador, protegiendo sus datos de ser infectados o corrompidos.
Elimina tus huellas online
La información personal almacenada en tu navegador no es segura ya que los ladrones pueden acceder a ella. Advanced PC Cleanup examina y hace un seguimiento de todas las contraseñas y otra información almacenada en su ordenador, permitiéndole borrarlas por completo.
Método # 6: Utilice la herramienta DISM
La utilidad de línea de comandos Deployment Image Servicing and Management (DISM) gestiona y despliega imágenes de Windows. Cuando surgen problemas relacionados con las imágenes, una de sus numerosas funciones es reparar las imágenes del sistema. Si su herramienta de recorte no funciona, intente ejecutar el comando DISM con la opción RestoreHealth para comprobar si el problema está relacionado con la imagen del sistema.
Paso 1: Para abrir el Símbolo del sistema, escriba cmd en el cuadro de búsqueda y elija Ejecutar como administrador.
Paso 2: Pulse Enter después de copiar el siguiente comando en el Símbolo del sistema.
DISM /Online /Cleanup-Image /RestoreHealth
Paso 3: Espere a que termine el proceso de restauración.
Paso 4: Compruebe si la Herramienta de Recortes funciona después de reiniciar el ordenador.
Si este procedimiento falla, intente el último que se indica a continuación.
Método # 7: Ejecute el comprobador de archivos del sistema
Cuando tiene archivos de sistema corruptos o rotos, pueden hacer que la Herramienta de Recorte funcione mal. En este escenario, debe realizar un escaneo del sistema para ver si su PC tiene algún archivo de sistema roto.
Paso 1: Abra el Símbolo del sistema en modo administrador.
Paso 2: Escriba el siguiente comando rellenado por la tecla Enter.
sfc /scannow
Paso 3: Espere a que se complete el proceso y reinicie su PC.
La palabra final sobre ¿Cómo arreglar la herramienta de recorte que no funciona en Windows 10?
Los métodos anteriores son exper soluciones recomendadas recopiladas de varios foros de solución de problemas y le ayudará a resolver su problema. Es importante que marque esta página porque para aquellos que adoran Snipping Tool, el problema de la herramienta de recorte que no funciona en Windows 10 puede ser muy frustrante.
Síguenos en las redes sociales – Facebook, Instagram, y YouTube. Por favor, haznos saber cualquier consulta o sugerencia en la sección de comentarios más abajo. Nos encantaría responderte con una solución. Publicamos regularmente consejos y trucos, y respuestas a problemas comunes relacionados con la tecnología.