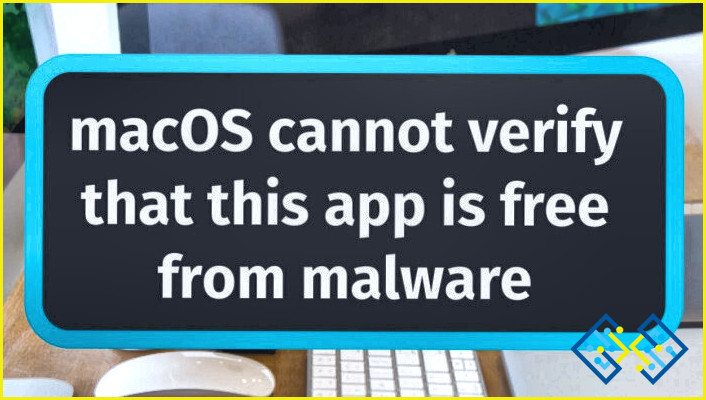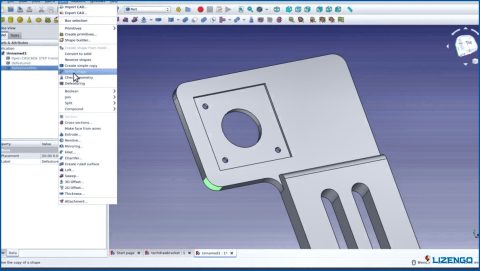Las tres mejores formas de cambiar la sensibilidad del touchpad en portátiles con Windows 11
El touchpad, que permite a los usuarios operar su sistema sin un ratón, es un componente crucial de los ordenadores portátiles. La sensibilidad del touchpad, sin embargo, en ocasiones puede ser excesivamente alta o baja. Afortunadamente, cambiar la sensibilidad del touchpad en un portátil con Windows es sencillo. En este artículo, veremos tres formas rápidas de modificar la sensibilidad del touchpad en portátiles con Windows 11. Así que empecemos.
Método 1: Usando la aplicación Configuración, ajuste la sensibilidad del panel táctil
El primer método para cambiar la Sensibilidad del Touchpad en PC con Windows 11 es utilizando la app de Configuración. Aquí están los pasos para personalizar la sensibilidad del touchpad:
Paso 1: Pulsa Win + I para abrir la Configuración de Windows.
Paso 2: Seleccionar Bluetooth & dispositivos en el panel izquierdo y Touchpad en el lado derecho.
Paso 3: Elija Taps en la lista.
Paso 4: Seleccione la sensibilidad haciendo clic en el icono desplegable junto a Sensibilidad del Touchpad. Si no estás seguro, prueba varios ajustes de sensibilidad y elige el que mejor te funcione.
Método 2: Modificar la sensibilidad del panel táctil desde el panel de control
El centro de un sistema operativo Windows es el Panel de Control. Le permite personalizar su máquina, agregar nuevas cuentas de usuario locales de Windows, y hacer mucho más. La sensibilidad del panel táctil también se puede ajustar a través de él. Así se hace:
Paso 1: Para acceder al Menú Inicio, utilice la tecla Windows.
Paso 2: Introduzca Panel de control en el cuadro de búsqueda después de escribirlo.
Paso 3: Seleccione Iconos grandes en el menú desplegable que aparece junto a Ver por.
Paso 4: Elija «Ratón» en el menú.
Paso 5: Seleccione la ficha Opciones de energía en el cuadro Propiedades del ratón que aparece.
Paso 6: Para modificar la sensibilidad del ratón, mueva el control deslizante Movimiento.
Paso 7: Para guardar los cambios, haga clic en Aceptar y, a continuación, en Aplicar.
Método 3: Mediante el Editor del Registro, modifique la sensibilidad del panel táctil
El Editor del Registro debe ser reconocible para todos los que han utilizado un ordenador con Windows durante algún tiempo. Es una base de datos con diferentes ajustes de configuración en ella. Aquí se almacenan la mayoría de las opciones de configuración tanto para Windows como para aplicaciones de terceros.
El registro se puede editar para realizar cambios en el equipo Windows. He aquí cómo modificar la sensibilidad del touchpad en portátiles con Windows 11 editando el registro:
Paso 1: Escriba Editor del Registro en el menú Inicio y seleccione Ejecutar como administrador en el panel derecho.
Paso 2: Cuando aparezca el UAC(Use Account Control), haga clic en Sí.
Paso 3: Escriba la siguiente dirección después de pegarla en el cuadro de dirección.
ComputerHKEY_CURRENT_USERSoftwareMicrosoftWindowsCurrentVersionPrecisionTouchPad
Paso 4: Compruebe que en el panel derecho aparece el valor AAPThreshold. Si no es así, seleccione Valor DWORD (32 bits) al hacer clic con el botón derecho en la carpeta PrecisionTouchPad de la barra lateral izquierda y mueva el puntero a Nuevo.
Paso 5: Puede seleccionar Renombrar haciendo clic con el botón derecho del ratón en el valor recién formado en el panel derecho.
Paso 6: Introduzca el nombre del valor, AAPThreshold.
Paso 7: Haga doble clic en el valor AAPThreshold, escriba uno de los siguientes números en la sección Value data y haga clic en OK. Por ejemplo, introduzca 1 en el cuadro Datos del valor para aumentar la sensibilidad.
Más sensible – 0
Alta sensibilidad – 1
Sensibilidad media – 2
Sensibilidad baja – 3
Paso 8: Al reiniciar el ordenador se aplicarán las modificaciones.
Consejo adicional: Actualice los controladores si la sensibilidad del panel táctil no funciona
Si usted está enfrentando problemas para controlar la sensibilidad del Touchpad, incluso después de llevar a cabo los pasos mencionados anteriormente, entonces puede que tenga que actualizar los controladores del Touchpad de su PC. Le sugerimos que utilice Advanced Driver Updater para actualizar todos los controladores de una sola vez. También puede restaurar los controladores que faltan y reparar los dañados con este controlador. Aquí están los pasos:
Paso 1: Descargue e instale Advanced Driver Updater utilizando el botón de descarga proporcionado a continuación.
Paso 2: Abra el software una vez instalado y elija la opción Start Scan Now.
Paso 3: Tras la finalización del análisis, la pantalla mostrará una lista de problemas de controladores.
Paso 4: Localice el controlador de gráficos en la lista y haga clic en Actualizar.
Paso 5: Permita que el software descargue y actualice automáticamente el controlador de teclado más reciente.
Reinicie el ordenador después de completar los procedimientos mencionados para actualizar los controladores.
La palabra final sobre cómo cambiar la sensibilidad del touchpad en Windows 11 Laptops
Es el touchpad en su computadora portátil ya sea demasiado lento o demasiado rápido para que usted pueda controlar? En un ordenador portátil con Windows, lo último que quieres es un touchpad difícil de manejar. Afortunadamente, es posible modificar la configuración del touchpad. Para modificar la sensibilidad del touchpad en portátiles con Windows 11, sólo tienes que seguir las instrucciones anteriores.
Háganos saber en los comentarios a continuación si tiene alguna pregunta o recomendación. Estaremos encantados de proporcionarle una resolución. Con frecuencia publicamos consejos, trucos y soluciones a problemas comunes relacionados con la tecnología. También puedes encontrarnos en Facebook, Twitter, YouTube, Instagram, Flipboard y Pinterest.