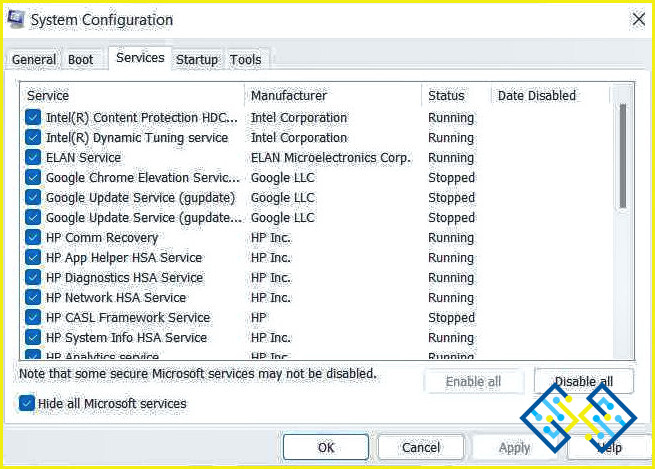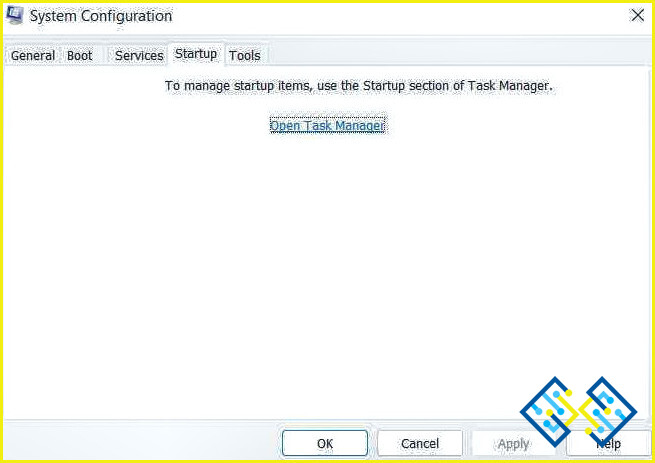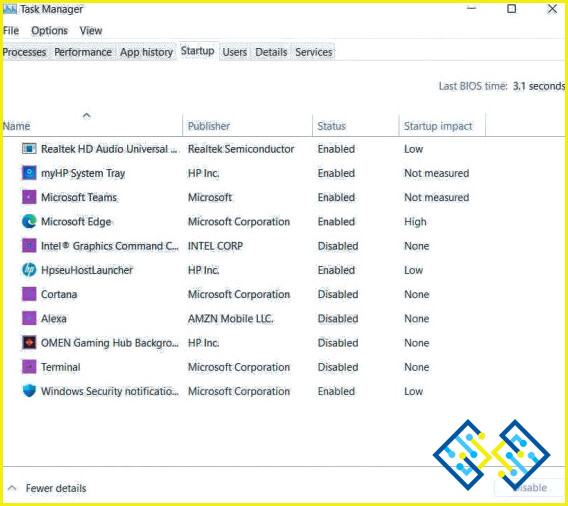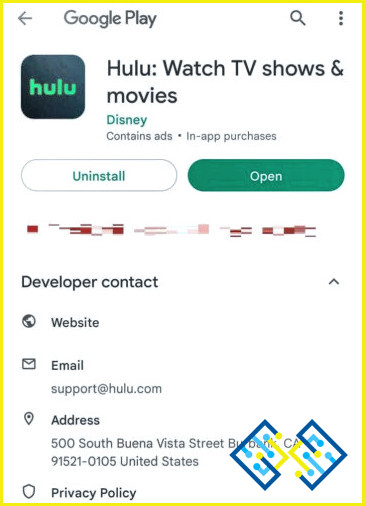Cómo realizar un arranque limpio en Windows 11
¿Desea realizar un arranque limpio de Windows 11 pero le resulta difícil hacerlo? Lee este blog donde te hemos mostrado cómo realizar un arranque limpio de Windows 11.
¿Qué es un arranque limpio?
La opción de arranque limpio en Windows 11 inicia tu sistema operativo con el menor número de programas y controladores de inicio. Le ayuda a determinar si un programa de fondo está interfiriendo con su programa, unidad o juego mientras se ejecuta o descarga una aplicación.
Cuando usted realiza un arranque limpio de Windows PC, es similar a iniciar su Windows en Modo Seguro, excepto que usted tiene más control sobre el programa que desea ejecutar como inicio aquí. Además, le permite aislar el motivo del problema y solucionarlo desde su lado.
Cómo realizar un arranque limpio de Windows 11 PC
En este post, te guiaremos paso a paso sobre cómo puedes realizar un arranque limpio en Windows 11. Los pasos pueden parecer complicados al principio. Pero si te ciñes a ellos, podrás resolver eficazmente tu problema y volver a la normalidad.
Siga los siguientes pasos para ejecutar un arranque limpio en Windows 11 PC:
- En primer lugar, inicie sesión en su PC como administrador. Suponga que tiene dudas sobre si su cuenta tiene acceso y derechos de administrador. En ese caso, puedes crear un usuario localo ir a la opción de la cuenta de administrador en Windows para comprobar si posees los derechos de administración (luego puedes otorgarle uno a tu cuenta si no lo tienes).
- Vaya a la opción Buscar en el menú Inicio. Luego escriba MSConfig y haga clic en Configuración del sistema de las opciones resultantes.
(Recuerde que si su PC está conectado a una red, la configuración de la política de red puede interferir con los pasos anteriores. Así que sólo debe utilizar la opción de Configuración del sistema para modificar la opción de arranque avanzado de su ordenador).
- A continuación, vaya a la pestaña Servicios de configuración del sistema;elija la opción Ocultar todos los servicios de Microsoft,haga clic en la opción Desactivar todos, y seleccione Aplicar.
- Aparecerá una pestaña Inicio (perteneciente a Configuración del sistema). Vaya al Administrador de tareas
- .
A continuación, seleccione los elementos de cada inicio Habilitado en la pestaña Inicio del Administrador de tareas y haga clic en la opción Deshabilitar todos, y seleccione Aplicar.
(No olvides hacer un seguimiento de los elementos que has deshabilitado ya que los necesitarás más adelante).
- Cierre la pestaña del Administrador de tareas.
- A continuación, en la pestaña Inicio de la Configuración del sistema, haga clic en Después de esto, reinicie su PC; se ejecutará en el entorno de arranque limpio. Ahora puedes seguir varios pasos de solución de problemas para descargar, eliminar y ejecutar tus aplicaciones o apps.
(Tenga en cuenta que su ordenador puede perder alguna funcionalidad al ejecutarlo en el entorno de arranque limpio. Puede simplemente reiniciar su PC para que vuelva a arrancar después de hacer la solución de problemas de arranque limpio. Su sistema recuperará su funcionalidad).
¿Cómo reiniciar su ordenador después de ejecutarlo en un entorno de solución de problemas de arranque limpio?
Ahora que ha realizado el arranque limpio en Windows 11 (¡y supongamos que también ha resuelto su problema!), tendrá que reiniciar su sistema para ayudarle a recuperar su funcionalidad y comenzar normalmente. Aquí es cómo usted puede hacer lo mismo en pasos simples y fáciles:
- Vaya a la Búsqueda Luego escriba MSConfig y elija la Configuración del sistema de los resultados de la búsqueda.
- Haga clic en la pestaña General; encontrará la opción de Inicio normal; selecciónela.
- Elija la pestaña Servicios y desactive la casilla excepto Ocultar todos los servicios de Microsoft. Seleccione Habilitar todos y haga clic en
- Elija la pestaña Inicio y vaya a Abrir el Administrador de tareas.
- En él, Habilita todas las aplicaciones de inicio que habías desactivado anteriormente. (¡Y por eso debes llevar la cuenta de las aplicaciones que habías marcado en la opción Desactivar mientras arrancas el PC!). A continuación, haz clic en Aceptar.
- Una ventana emergente le pedirá que reinicie su ordenador. En ella, haga clic en el Reinicio
.
Su sistema se reiniciará normalmente y recuperará toda su funcionalidad. No habrá cambios en sus datos guardados y ahora podrá trabajar en él como antes.
Conclusión:
Por lo tanto, esperamos que este blog te haya ayudado a aprender cómo realizar un arranque limpio de Windows PC. ¡Así, ahora puede identificar sin esfuerzo la causa del problema en su PC que podría haber estado interfiriendo con sus programas o juegos y resolverlo inmediatamente!
Nos gustaría conocer sus opiniones sobre este post para hacerlo más útil. Tus sugerencias y comentarios son bienvenidos en la sección de comentarios de abajo. Comparte la información con tus amigos y otras personas compartiendo el artículo en las redes sociales.
¡Nos encanta saber de ti!
Estamos en Facebook, Twitter, Instagram y YouTube. Haznos llegar cualquier consulta o sugerencia. Nos encanta responderte con una solución. Regularmente publicamos consejos, trucos y respuestas a problemas comunes relacionados con la tecnología.