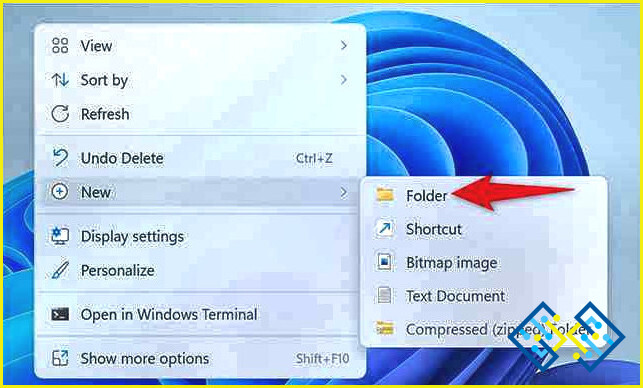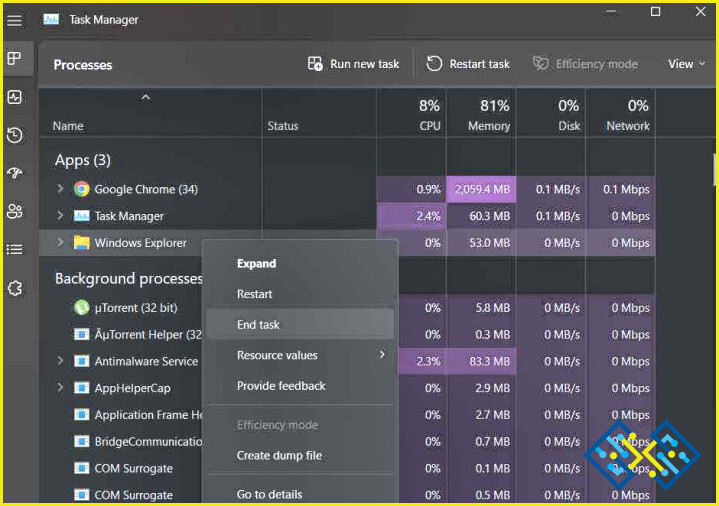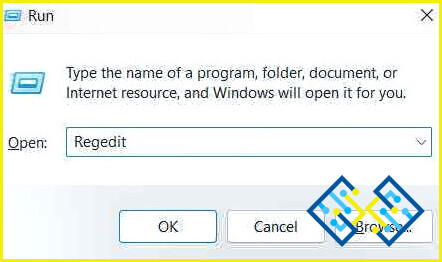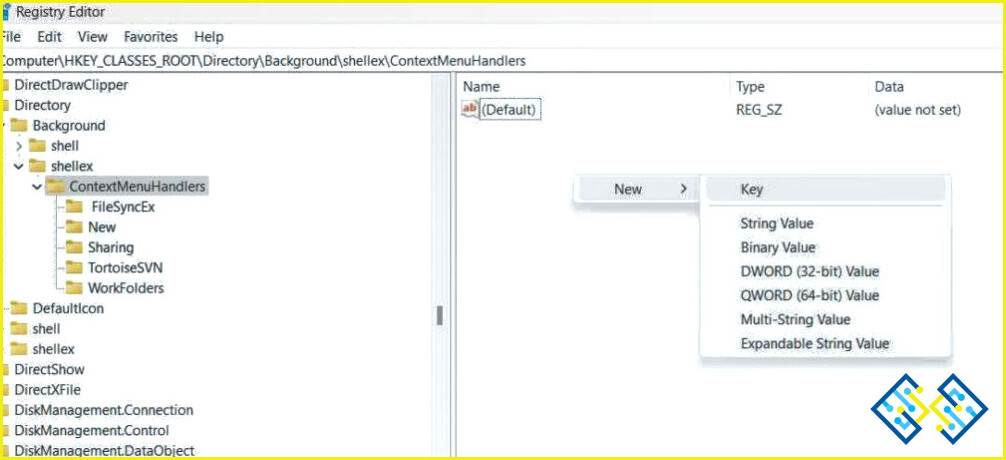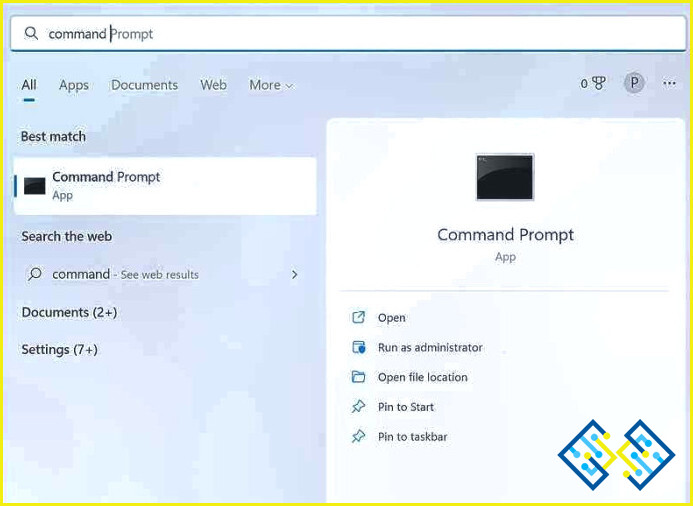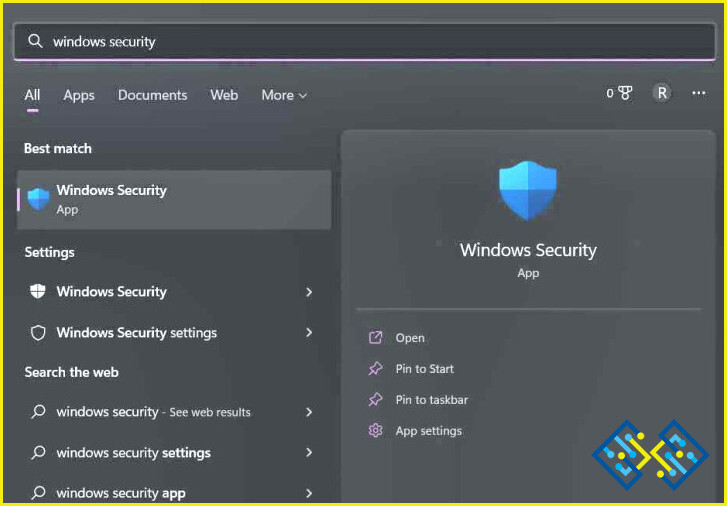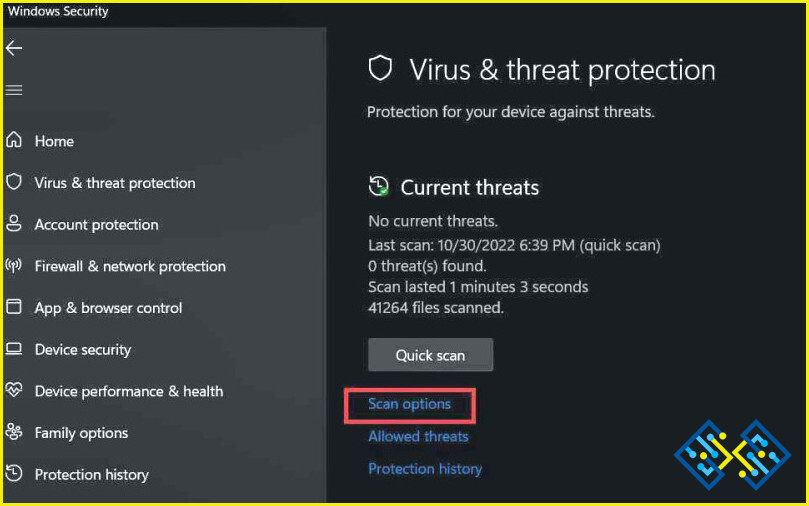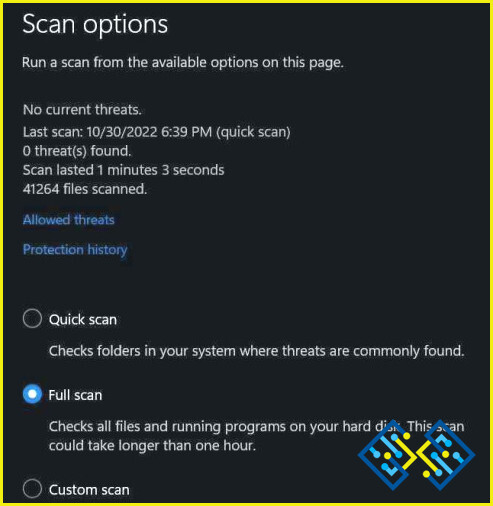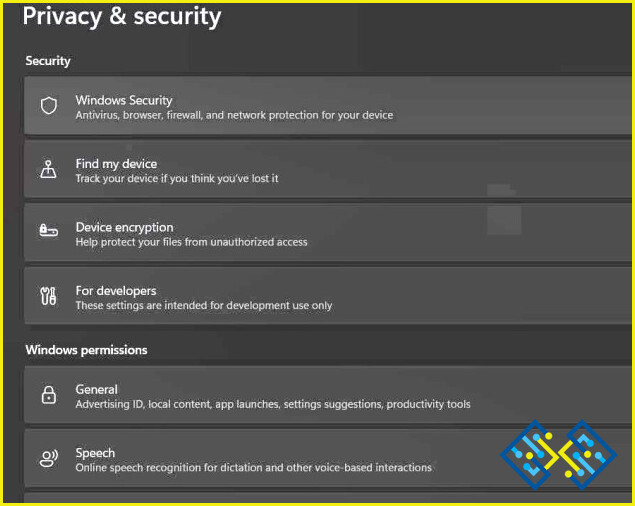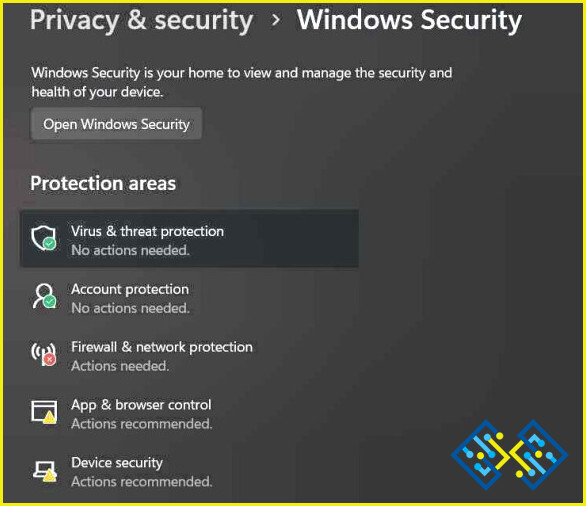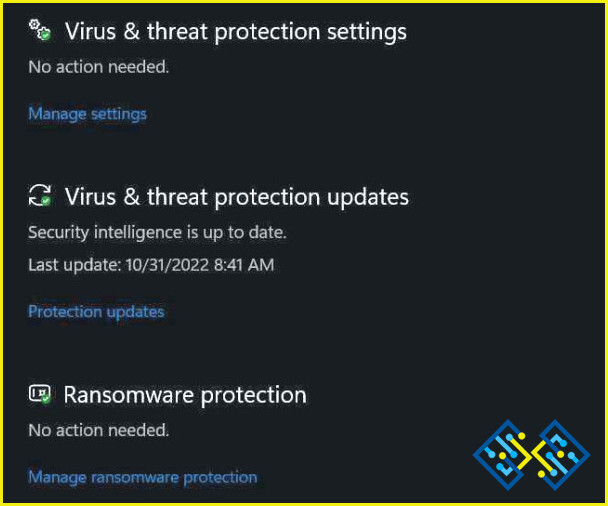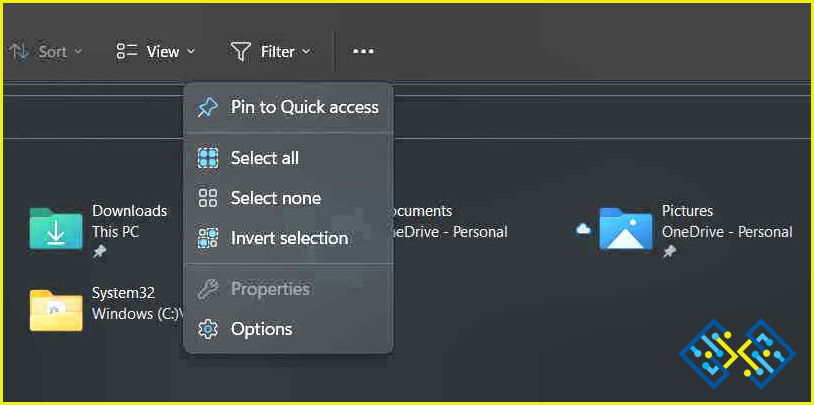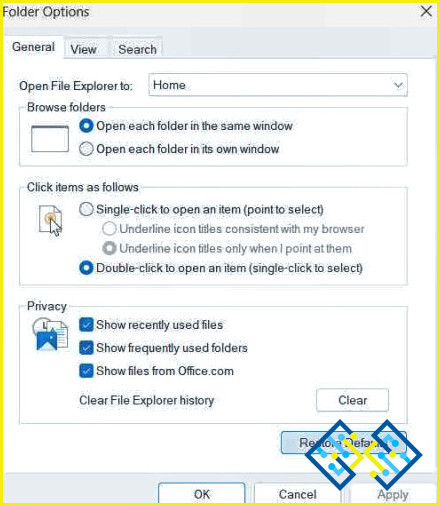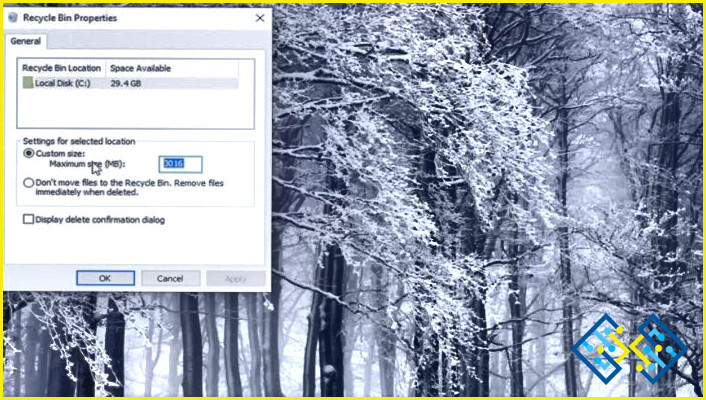Cómo solucionar no se puede crear una nueva carpeta en Windows 11
¿No puede crear una nueva carpeta en Windows 11? Es su dispositivo lanzando un error mientras que usted está tratando de hacer lo mismo? Sí, esto es totalmente molesto. Bueno, si usted es incapaz de crear una nueva carpeta en Windows, no sólo puede obstaculizar su flujo de trabajo o le impide organizar sus archivos, sino que también indica un problema subyacente.
Algunas de las razones más comunes por las que no puedes crear una nueva carpeta o directorio en tu PC con Windows incluyen permisos restringidos, espacio de almacenamiento limitado, ajustes de seguridad mal configurados o la presencia de un virus o malware en tu dispositivo. Pero lo bueno es que puedes solucionar fácilmente este problema por tu cuenta realizando unos rápidos cambios en la configuración de tu dispositivo.
En este post, hemos enumerado un puñado de soluciones que puedes utilizar para arreglar el error «No se puede crear una nueva carpeta en Windows 11».
Vamos a empezar.
Cómo arreglar No se puede crear una nueva carpeta en Windows 11
Solución 1: volver a lanzar la aplicación del explorador de archivos
Reiniciar la aplicación del Explorador de archivos con la ayuda del Administrador de tareas de Windows puede ayudarle a solucionar este problema en poco tiempo. Esto es lo que tienes que hacer:
Presione la combinación de teclas Control + Shift + Escape para abrir la aplicación Administrador de tareas en Windows 11. Cambia a la pestaña «Procesos».
Ahora, busca la app «Explorador de Windows» en la lista, haz clic con el botón derecho sobre ella y selecciona «Reiniciar» para terminar y reiniciar la aplicación.
Una vez que la aplicación del Explorador de Windows se reinicie, haz clic con el botón derecho en cualquier lugar de la pantalla en blanco y selecciona Nuevo>Carpeta para comprobar si el problema se ha resuelto.
Solución 2: Utilice los accesos directos del teclado
¿Sabías que también puedes utilizar los atajos de teclado para crear una nueva carpeta en Windows? Sí, has oído bien. Como método alternativo, pulse la combinación de teclas Control + Mayúsculas + N para crear una nueva carpeta en Windows 11.
Solución 3: Editar el Registro de Windows
Pulse la combinación de teclas Windows + R para abrir el cuadro de diálogo Ejecutar, escriba «Regedit» y pulse Intro para abrir el Editor del Registro.
En la ventana del Editor del Registro, navegue hasta la siguiente ubicación de la carpeta:
ComputerHKEY_CLASSES_ROOTDirectoryBackgroundshellexContextMenuHandlers
Haga clic con el botón derecho del ratón en cualquier lugar de la parte derecha de la ventana y seleccione Nuevo> Clave. pulse dos veces sobre la clave recién creada para abrir Propiedades. Introduzca la siguiente cadena en el campo Datos de valor:
D969A300-E7FF-11d0-A93B-00A0C90F2719
Pulse el botón OK.
Salga de todas las ventanas, reinicie su dispositivo e inicie la aplicación Explorador de archivos para comprobar si sigue teniendo los mismos problemas al crear una nueva carpeta o directorio en Windows.
Solución 4: Utilice la aplicación de símbolo del sistema para crear nuevas carpetas
Pulse el icono de búsqueda situado en la barra de tareas y escriba «Símbolo del sistema». Seleccione «Ejecutar como administrador» para lanzar CMD en modo Admin.
En la ventana de Terminal, escriba el siguiente comando para crear una nueva carpeta en Windows:
Mkdir <Foldername>
Solución 5: Ejecute un análisis de seguridad
Toca el icono de búsqueda situado en la barra de tareas y escribe «Seguridad de Windows». Pulsa Enter para lanzar la aplicación de Seguridad de Windows en tu dispositivo.
Cambia a la sección «Protección contra virus y amenazas» desde el panel de menú de la izquierda.
Pulse sobre «Opciones de escaneo».
Seleccione «Escaneo completo» para que Windows pueda realizar un escaneo completo de su dispositivo en busca de rastros de virus o malware.
Pulse sobre el botón «Escanear ahora» para proceder.
Solución 6: Configurar las opciones de seguridad
Inicie la aplicación de Configuración, y cambie a la sección «Privacidad y Seguridad» desde el panel de menú de la izquierda. Pulse sobre «Seguridad de Windows».
Selecciona «Protección contra virus y amenazas».
Pulse sobre «Administrar la protección contra el ransomware».
Desactive la opción «Acceso controlado a carpetas».
Reinicie su dispositivo y compruebe si el problema se ha resuelto.
Solución 7: restablecer la aplicación del explorador de archivos
Aquí viene otra solución rápida para resolver el error «No se puede crear una nueva carpeta en Windows 11». Restaurar la aplicación del Explorador de Archivos a su configuración predeterminada puede ayudarle a superar este problema en poco tiempo.
Inicie la aplicación del Explorador de Archivos, y toque en los iconos de tres puntos situados en la parte superior. Seleccione «Opciones».
La ventana de Propiedades aparecerá ahora en la pantalla. Toque el botón «Restaurar valores predeterminados».
Pulse los botones «Aceptar» y «Aplicar» para guardar los cambios recientes.
Reinicie su dispositivo, vuelva a iniciar la aplicación del Explorador de archivos e intente crear una nueva carpeta para ver si el problema persiste.
Conclusión
Estas son algunas soluciones sencillas que puedes probar si no puedes crear una nueva carpeta en Windows 11. Además, asegúrese de que su dispositivo tiene una cantidad suficiente de espacio de almacenamiento disponible para la creación de la nueva carpeta.
Cuéntanos qué método te ha funcionado mejor. No dudes en compartir tu opinión en la sección de comentarios. También puedes encontrarnos en Facebook, Twitter, YouTube, Instagram, Flipboard, y Pinterest.