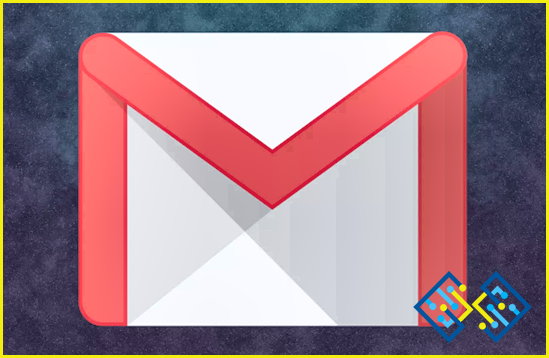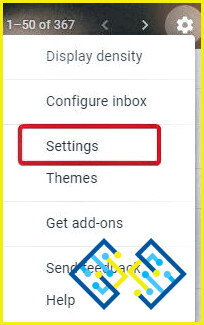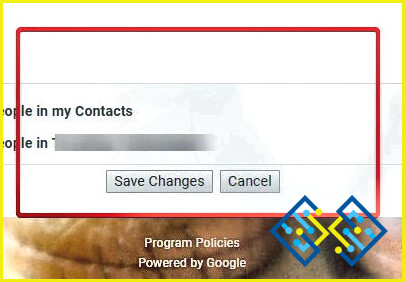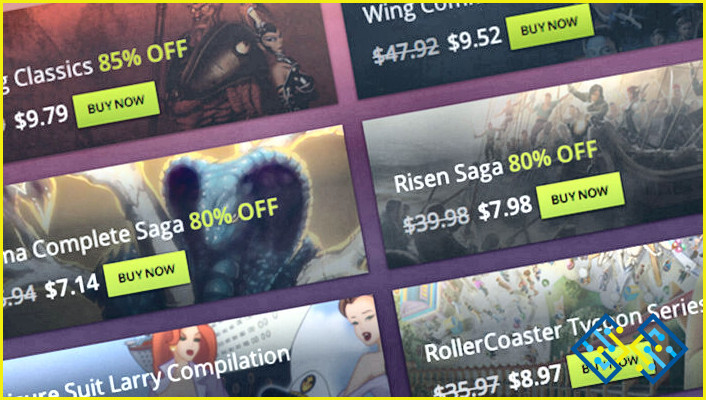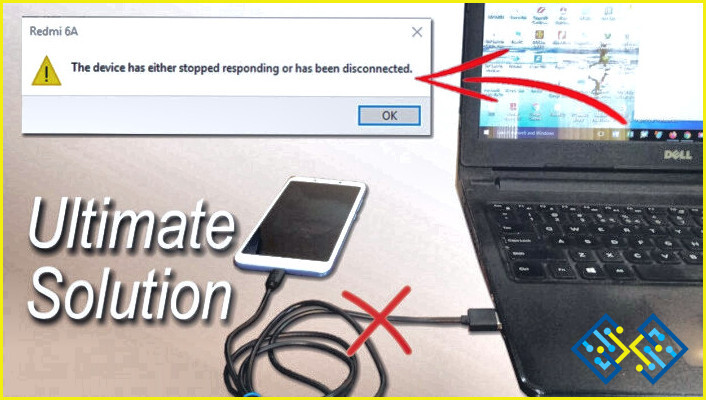Optimiza Gmail con estos útiles atajos de teclado de Gmail
Sin que muchos usuarios lo sepan, Gmail tiene una serie de funciones que muchos de nosotros no utilizamos. De hecho, utilizar las opciones de edición de texto como negrita y cursiva es también muy poco común mientras se redactan los correos electrónicos. ¿Por qué?
Se supone que los correos electrónicos son formales, pero son respuestas a consultas, instrucciones y tareas asignadas. Esa es la razón por la que los correos electrónicos se utilizan más en entornos profesionales que en las comunicaciones personales. Hablando de «rapidez», ¿cuántas veces has sido rápido respondiendo a los correos de tu jefe o enviando instrucciones a tus subordinados? Estés de acuerdo o no, crear correos electrónicos descriptivos e informativos requiere mucho tiempo. No puedes permitirte el lujo de cometer fallos o errores, omitir puntos clave o descuidar cuestiones de legibilidad mientras redactas los correos electrónicos. Y por lo tanto, debido a esa atención a los detalles, no importa lo rápido que quieras ser, simplemente no puedes.
Así que aquí estamos enumerando algunos atajos de teclado de Gmail realmente prácticos que pueden literalmente ahorrarte tiempo, así como ayudarte a optimizar el uso de Gmail. Puede que te lleve un poco de práctica memorizar cada uno de ellos, pero te garantizo que utilizarás los más frecuentes enseguida. Así que invierte unos minutos en esta lectura, aprende estos atajos de teclado de Gmail y ahórrate un montón de tiempo que dedicas a la redacción de correos electrónicos oficiales a diario.
¿Cómo activar los atajos de teclado de Gmail?
Paso 1: Haz clic en el botón de Configuración y luego dirígete al menú Configuración.
Paso 2: En la pestaña General, desplázate hacia abajo en la pantalla y encuentra Accesos directos del teclado.
Paso 3: Activa Accesos directos del teclado y haz clic en Guardar cambios.
Accesos de teclado de Gmail que puede utilizar para ahorrar tiempo
| Componer correo | |
|---|---|
| Componer un nuevo correo | c |
| Añadir destinatario CC | Ctrl+Mayús+c |
| Añadir destinatario CCO | Ctrl+Mayús+b |
| Enviar correo | Ctrl+Enter |
| Insertar enlace | Ctrl+k |
| Insertar enlace al texto | (Seleccionar texto) –> (Ctrl+k) |
| Responder a un correo | r |
| Responder en una Nueva Ventana | Mayús+r |
| Responder a todos en una cadena de correo | a |
| Responder a todos en una cadena de correo en Nueva Ventana | Mayús+a |
| Guardar Borrador | Ctrl+s |
| Reenviar un correo | f |
| Buzón de entrada | |
|---|---|
| Buscar en el buzón de entrada | / |
| Página siguiente del buzón de entrada | g+n |
| Página anterior del buzón de entrada | g+p |
| Seleccionar todas las conversaciones de una página del buzón de entrada | *+a |
| Deseleccionar todas las conversaciones | *+n |
| Seleccionar todas las conversaciones leídas | * + r |
| Seleccionar todas las conversaciones no leídas | *+u |
| Acciones de salto | |
|---|---|
| Saltar a la página de la bandeja de entrada | g+i |
| Saltar a los mensajes enviados Mensajes | g + t |
| Saltar a conversaciones con estrellas | g+s |
| Saltar a borradores | g+d |
| Saltar a todo el correo | g+a |
| Saltar a la sección de etiquetas | g+l |
| Saltar a toda la sección de correo | g+a |
| Acciones para la conversación seleccionada | |
|---|---|
| Marcar o seleccionar la conversación | x |
| Acceder a la siguiente conversación | j |
| Acceder a la conversación anterior | k |
| Silenciar la conversación seleccionada | x -> m |
| Archivar la conversación seleccionada | x -> e |
| Borrar la conversación seleccionada | x -> # |
| Marcar la conversación seleccionada como leída | x -> (Shift+r) |
| Marcar la conversación seleccionada como no leída | x -> (Shift+u) |
| Marcar como importante | (x -> +) o (x -> =) |
| Marcar como no importante | x -> – |
Nota: Para marcar la conversación hay que pulsar (x). Si desea marcar más de una conversación, cambie hacia arriba y hacia abajo usando (j) y (k), y luego presione (x).
| Formato de texto en Mail | |
|---|---|
| Negrita | Ctrl+b |
| Italia | Ctrl+i |
| Subrayado | Ctrl+u |
| Alineación izquierda | Ctrl + Mayúsculas + l |
| Alineación derecha | Ctrl + Mayúsculas + r |
| Alineación central | Ctrl + Mayúsculas + e |
| Cambio de fuente (siguiente) | Ctrl + Mayúsculas + 5 |
| Cambio de fuente (anterior) | Ctrl + Mayúsculas + 6 |
| Aumentar el tamaño de la fuente | Ctrl + Mayúsculas y + |
| Disminuir el tamaño del texto | Ctrl + Mayúsculas + – |
| Numeración | Ctrl + Mayúsculas + 7 |
| Balas | Ctrl + Mayúsculas + 8 |
| Texto citado | Ctrl + Mayúsculas + 9 |
NOTA: Para los usuarios de Mac, que no disponen de un botón Ctrl en el teclado pueden utilizar el botón Comando para utilizar el atajo de teclado cuando sea necesario.
Estos son los atajos de teclado más útiles que se utilizan regularmente al redactar correos electrónicos. Sí, hay algunos que requieren un poco de tiempo para acostumbrarse, pero una vez que seas un experto, estarás ahorrando al menos media hora de tu tiempo crucial en la oficina. Y créeme, incluso 30 minutos es mucho cuando tienes que luchar contra el montón de trabajo diario.
Por cierto, en caso de que te olvides de alguno de estos atajos, escribe (Mayúsculas+?).
Así que, adelante, activa los atajos de teclado en Gmail y empieza a usarlos. Cuéntanos cómo está cambiando tu rutina. Si ya has utilizado estos atajos de teclado de Gmail, cuéntanos cómo te has beneficiado de ellos y si te han resultado útiles.
Para obtener más consejos y trucos, sigue a Systweak en Facebook y Twitter y recibe las últimas actualizaciones del blog directamente en tus redes sociales.