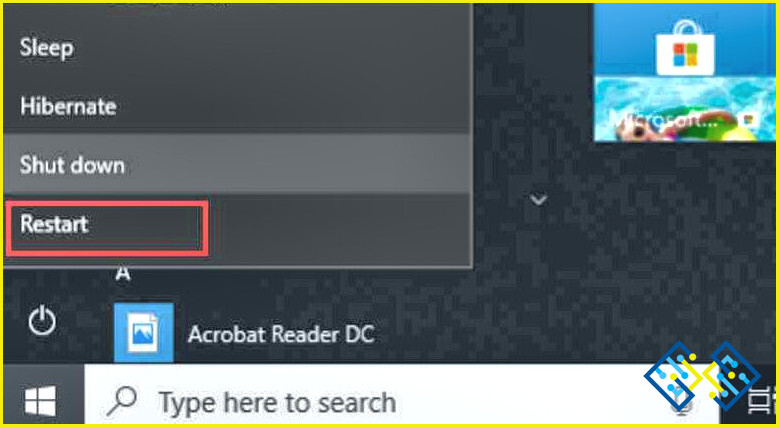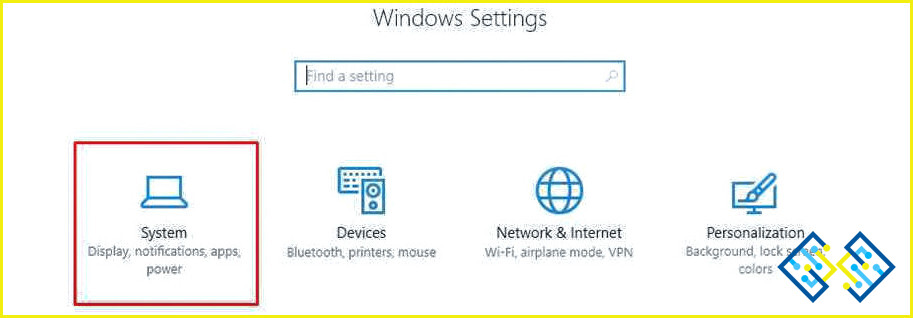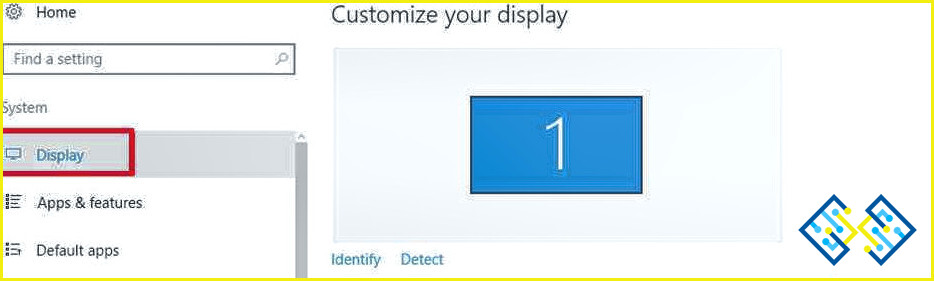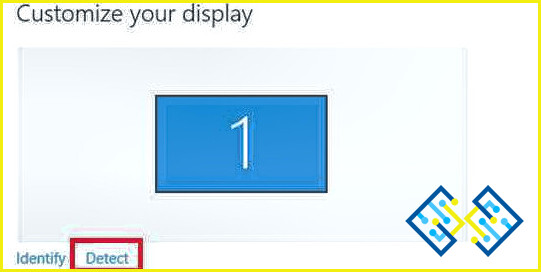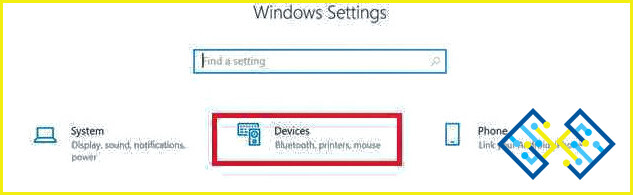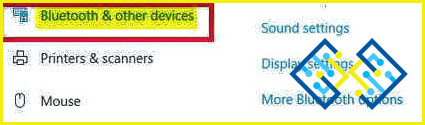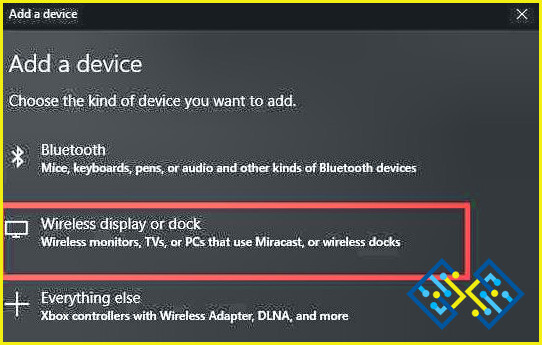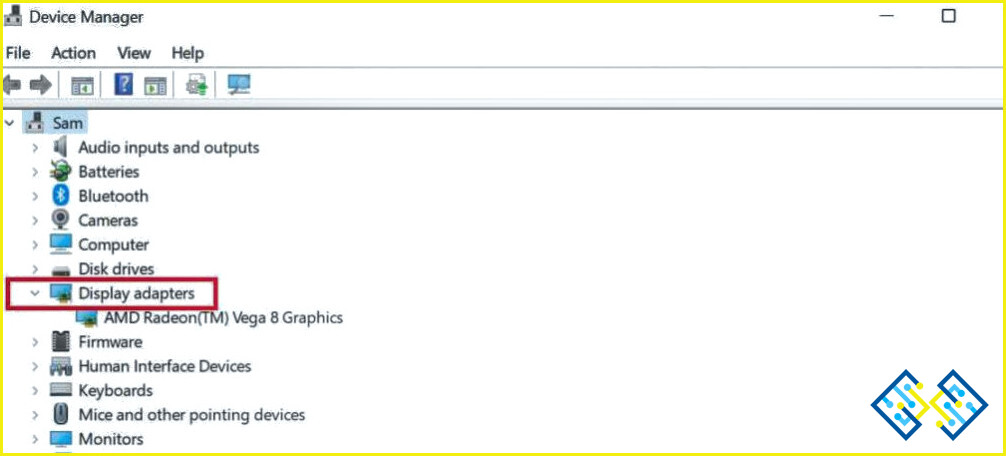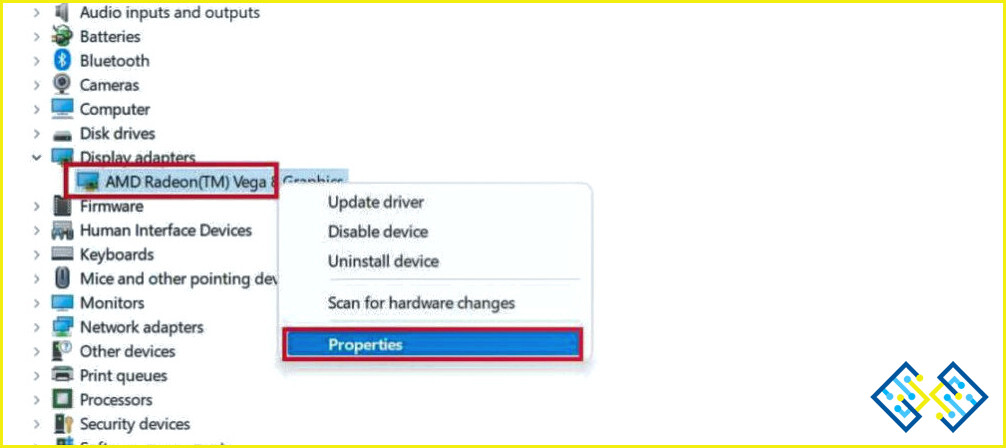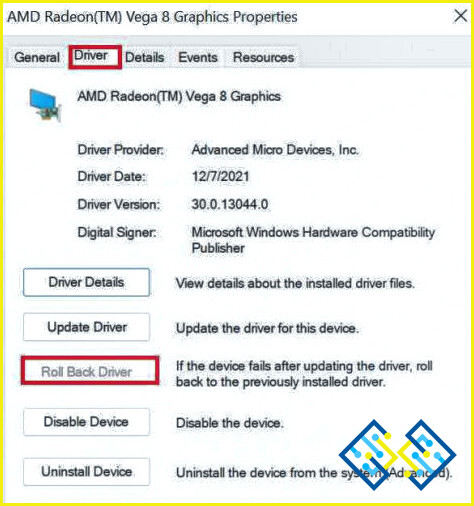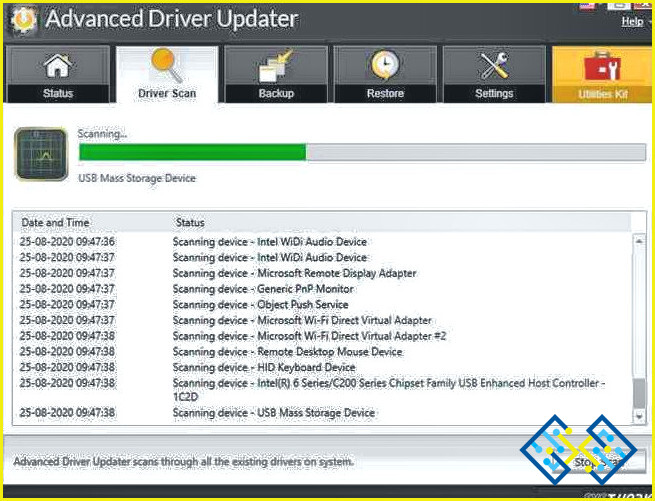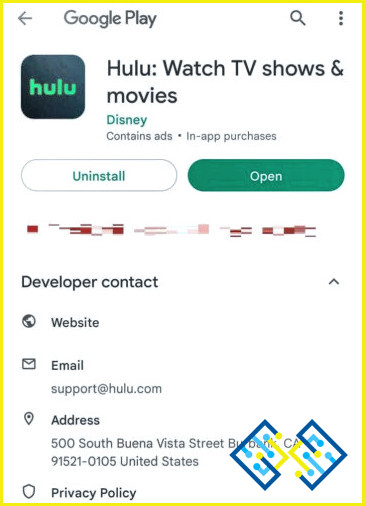Cómo arreglar el segundo monitor no detectado en Windows 10 (2022)
Cuando usted tiene múltiples tareas y cosas para realizar un seguimiento, tener una pantalla de monitor puede no ser suficiente. Las cosas pueden volverse engorrosas cuando tienes una larga tarea de edición de video para manejar o estás trabajando en gráficos en movimiento; trabajar en un solo monitor a menudo hace que la tarea sea mucho más difícil de lo que ya es.
En estos casos, la configuración de doble monitor le permite realizar varias tareas y mantener un ojo en la información crítica simultáneamente. Un segundo monitor aumenta su espacio visual y mejora la productividad, la eficiencia y la satisfacción del usuario. Aunque la conexión del segundo monitor es un proceso plug-and-play, a veces Windows 10 tiene dificultades para detectar el segundo monitor. Hay algunas causas fundamentales de este problema, y las abordaremos todas individualmente.
¿Por qué se produce el problema «Windows no detecta el segundo monitor»?
Algunas de las razones más destacadas por las que su monitor externo no está siendo detectado en Windows 10 se enumeran a continuación:
- Problemas relacionados con el hardware
- Controladores de pantalla instalados incorrectamente
- Ejecución de controladores de vídeo obsoletos
- Tener actualizaciones del sistema pendientes
- Configuración incorrecta de la pantalla
Sea cual sea el motivo, ¡vamos a ver cómo solucionar el problema de «Windows no detecta un segundo monitor»!
Cosas que hay que comprobar antes de solucionar el problema del «Segundo monitor no detectado»
Antes de solucionar el problema de su segundo monitor, primero, comience con estas soluciones básicas para ahorrarse un poco de tiempo en profundizar.
- Asegúrese de que el cable correcto está conectado a su PC y al monitor. Además, compruebe si está dañado o funciona mal. Si es así, sustitúyalo por uno nuevo porque el cable defectuoso no detectará el segundo monitor.
- Desconecte los docks, adaptadores o dongles de su PC. Provocan conflictos de hardware entre el PC y el segundo monitor. Por lo tanto, desconectarlos temporalmente puede resolver el problema de «El portátil no detecta el monitor».
- Para determinar si el problema es del sistema principal o de la pantalla, pruebe a conectar el segundo monitor del PC con un ordenador diferente.
- Verifique que hay una fuente de alimentación conectada al segundo monitor. A veces, una alimentación insuficiente puede causar el problema de «Windows no detecta un segundo monitor».
- Utilice los controles integrados en su pantalla para elegir la entrada adecuada como HDMI, DVI y otras.
- Para comprobar si el verdadero culpable es la tarjeta gráfica, conéctela a un monitor funcional diferente.
- Actualice el firmware de la pantalla que está intentando configurar para solucionar cualquier problema de compatibilidad o error.
Seguir esta lista de comprobación esencial puede ayudar a conseguir que Windows 10 reconozca el segundo monitor. Si el problema persiste, puedes seguir las siguientes soluciones:
Cómo solucionar el problema de «segundo monitor no detectado en Windows 10»?
Si está cansado de que Windows 10 no detecte el problema del segundo monitor, siga estos pasos de solución de problemas. Te ayudará a solucionar el problema en poco tiempo.
SOLUCIÓN 1 = Reinicia tu PC
Para refrescar la conexión, intenta reiniciar tu dispositivo una vez. Sin duda ayudará a arreglar los problemas comunes y básicos relacionados con tu ordenador. Quién sabe, también puede resolver el problema del ‘monitor externo no detectado’. Para reiniciar su PC, seleccione Inicio, seleccione Energía y haga clic en Reiniciar. Si el reinicio no funciona, seleccione Inicio, luego Apagado, y haga clic en Apagado.
REMEDIO 2 = Hacer que Windows 10 busque el segundo monitor del PC
Si al reiniciar no se soluciona el problema de
- En primer lugar, abra la Configuración de Windows y seleccione el módulo Sistema, como se muestra en la captura de pantalla adjunta a continuación.
- En la siguiente pantalla, localice la sección Pantalla y haga clic en la misma.
- Haga clic en el botón Detectar bajo la sección Reorganizar sus pantallas.
Ya está. Windows debería reconocer ahora la segunda pantalla. Si el problema persiste, pruebe otra solución que compartimos a continuación.
SOLUCIÓN 3 = Conecte una pantalla inalámbrica
En esta solución, necesita establecer una conexión exitosa de la pantalla inalámbrica para reemplazar la pantalla secundaria en su computadora. Para ello, siga las siguientes instrucciones:
- Abra Configuración de Windows y luego pulse el módulo Dispositivos .
- Seleccione Bluetooth & otros dispositivos en la siguiente ventana.
- Seleccione Añadir Bluetooth y otros dispositivos.
- Seleccione Display inalámbrico o dock.
- Asegúrese de que la pantalla inalámbrica es detectable. A continuación, debe seleccionar la pantalla «Monitor inalámbrico, TV o PC con soporte Miracast) de la lista de opciones.
Siga las instrucciones en pantalla si procede. Su pantalla inalámbrica debería ser reconocida ahora como la nueva pantalla externa.
SOLUCIÓN 4 = Compruebe su adaptador de pantalla
Es posible que el adaptador de pantalla de su tarjeta gráfica no sea capaz de manejar dos monitores a la vez, dejando el segundo monitor sin detectar. Un divisor de pantalla, en esta situación, replica la misma señal en lugar de producir dos señales distintas. Cuando esto ocurre, tampoco amplía su pantalla al segundo monitor. Sólo puedes admitir un monitor externo si tu PC tiene una única conexión de salida de vídeo. Necesitará una estación de acoplamiento o un adaptador USB para un puerto de salida de vídeo adicional para manejar varios monitores.
SOLUCIÓN 5 = Desactivar el controlador gráfico
Si su escritorio o controlador gráfico se actualizó recientemente y Windows 10 no puede detectar el segundo monitor, le sugerimos retroceder a la versión anterior cuando todo funcionaba normalmente. Para reinstalar el controlador gráfico actual y cambiar a uno anterior, es necesario:
- Escribir administrador de dispositivos en el cuadro de búsqueda de la barra de tareas, navegar hasta la categoría Adaptadores de pantalla y expandir la misma.
- Haz clic con el botón derecho del ratón en tu tarjeta gráfica y selecciona Propiedades.
- En la siguiente pantalla, seleccione Driver y Roll Back Driver. Si observa que la opción del controlador de reversión está en gris, considere la posibilidad de desinstalar el controlador respectivo.
Tal vez quiera leer: 4 maneras: Cómo arreglar el código de error 32 del controlador en Windows 10
Importante: Alternativamente, si descubre que ejecuta controladores obsoletos en su PC, considere actualizarlos utilizando un software profesional de actualización de controladores como Advanced Driver Updater. El software permite actualizar todos los controladores de sus dispositivos, incluyendo Gráficos, Placa base, Teclado, Ratón, Pantalla, USB, y más. Incluso viene con un programador automático que garantiza que no se pierda ninguna actualización de controladores reciente para ninguno de sus dispositivos. Si hacer retroceder los controladores no ayuda a solucionar el problema de «Segundo monitor no detectado en Windows 10», le recomendamos que actualice los controladores antiguos, que faltan, que están dañados o que están corruptos. Y Advanced Driver Updater es, sin duda, una solución definitiva para mantener todos los controladores de su PC actualizados con las versiones más recientes y compatibles.
Para saber más sobre este mejor software actualizador de controladores, sigue la guía que compartimos a continuación:
- Revisión de Advanced Driver Updater
- Cómo actualizar controladores en Windows 11.
¡Disfruta de una experiencia multitarea sin problemas después de solucionar el problema de «Windows no detecta el segundo monitor»!
El ordenador portátil no detecta el segundo monitor es un problema frustrante con el que se puede topar a menudo, especialmente cuando tiene que hacer algún trabajo con urgencia. Hay muchas razones que pueden causar este error y varias maneras de resolverlas. En este artículo hemos abordado las más eficaces. Siga la lista de comprobación para ayudarle a resolver rápidamente el problema y volver al trabajo.
Síganos en las redes sociales: Facebook, Instagram y YouTube.
SIGUIENTE LECTURA:
- Cómo arreglar: Monitor Acer no funciona
- Cómo arreglar el monitor HDMI no detectado en Windows 10
- Cómo descargar y actualizar el controlador del monitor Dell
- ¿Cómo descargar e instalar el controlador del monitor AOC en Windows 10?