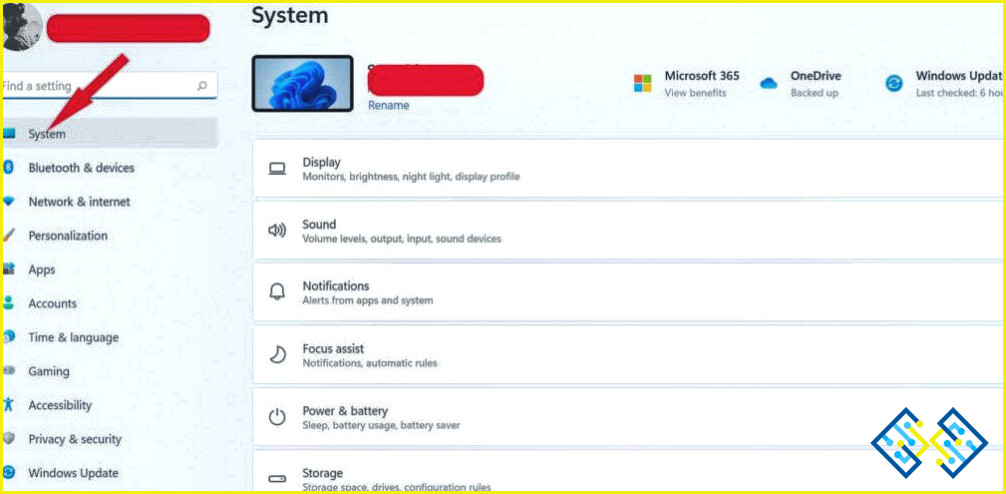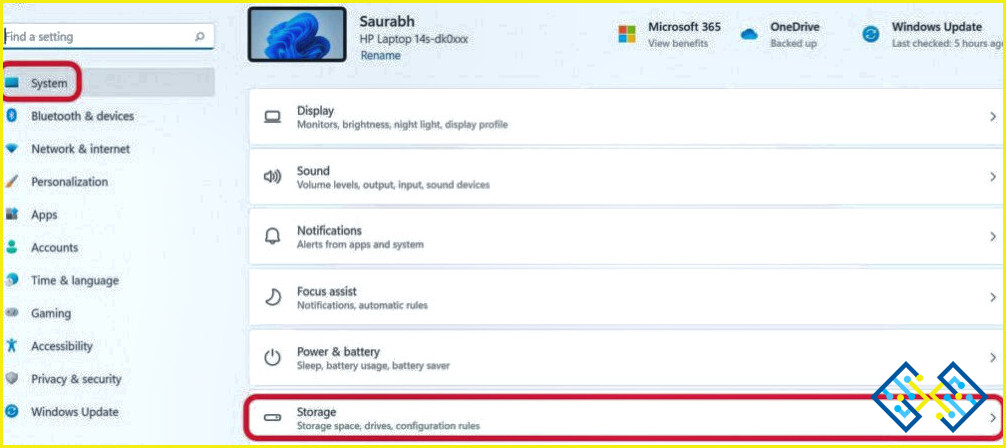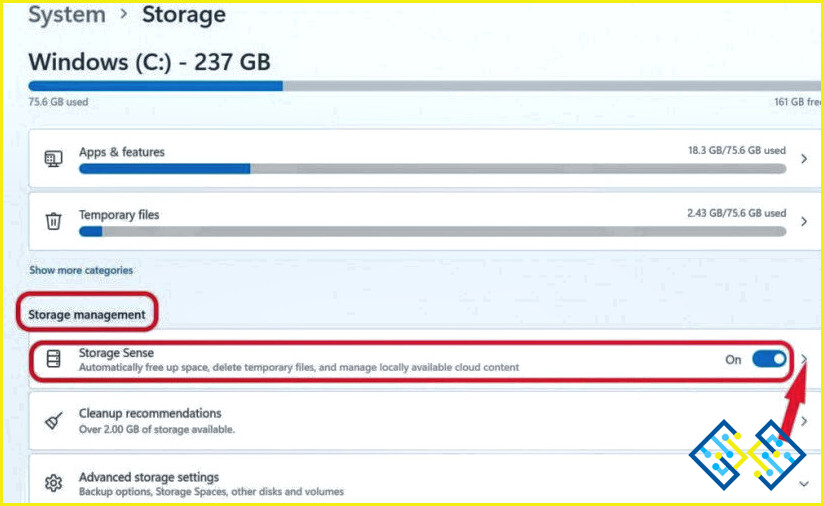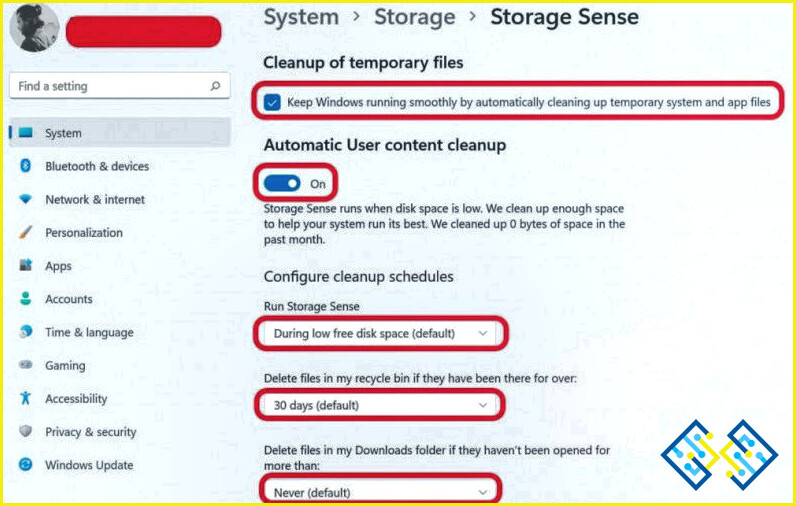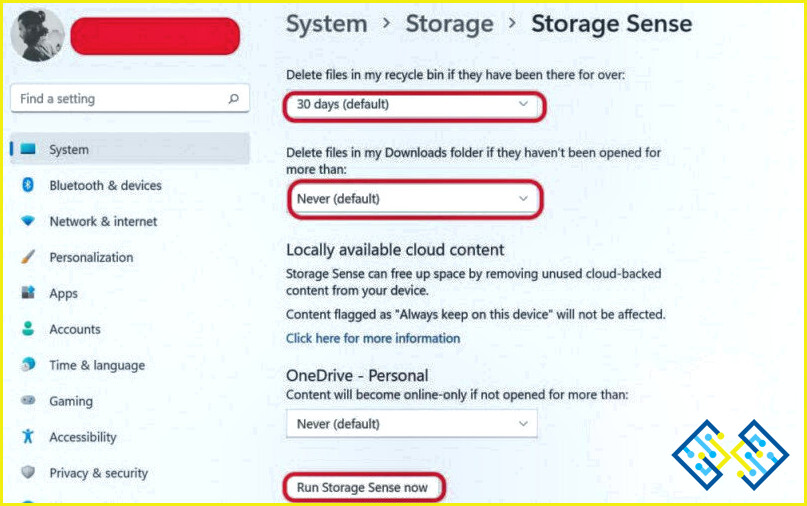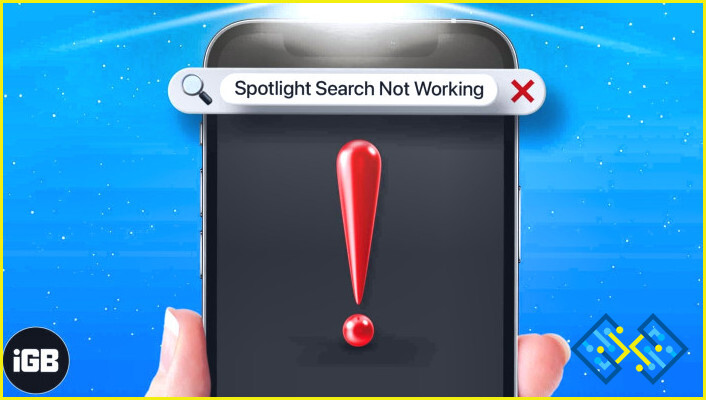Cómo utilizar Storage Sense en Windows 11
Hay una herramienta integrada en su PC con Windows que puede optimizar la eficiencia limpiando su disco duro. Y esta herramienta/función de Windows se conoce como «Storage Sense». Un disco duro con poco o ningún espacio de almacenamiento es lo último que necesita. El rendimiento de tu ordenador se verá significativamente afectado por un disco duro casi lleno, lo que seguramente hará que tus aplicaciones fallen con más frecuencia.
Limpiar tu disco y eliminar los elementos más grandes que están consumiendo mucho espacio es realmente la única solución, y Microsoft Windows 11 hace que sea sencillo hacerlo. Este sentido de almacenamiento en Windows 11 elimina automáticamente los archivos del sistema, los archivos temporales y las descargas obsoletas. Para asegurarte de que no pierdes nada crucial en el proceso, puedes personalizarlo para que sólo elimine archivos concretos.
¿Qué es Storage Sense? Cómo usarlo
Con OneDrive, Windows Storage Sense actúa como un ayudante silencioso para despejar automáticamente el espacio convirtiendo los archivos accesibles localmente que ya no están en uso en archivos sólo en línea. Sólo los archivos accesibles en línea se almacenan de forma segura en OneDrive y, por tanto, son accesibles en tu dispositivo.
Liberar espacio en disco en Windows 11
A continuación se explica cómo utilizar la función Storage Sense de Windows 11, que puede ayudarte a mantener el espacio de almacenamiento bajo control:
- Pulse la tecla «Windows» con la tecla «I» para abrir la «Configuración de Windows».
- Haga clic en el «Sistema» en la parte superior desde el lado izquierdo del panel.
- Después de seleccionar Sistema pulse sobre «Almacenamiento» en la barra lateral.
- Busque la opción «Gestión de almacenamiento» y para activar «On» Storage Sense, haga clic en el botón de alternancia.
- Activar Storage Sense, ahora le permite crear políticas personalizadas de gestión del espacio en disco. Puede elegir con qué frecuencia y cuándo Windows debe ejecutar Storage Sense para borrar los datos de la carpeta de descargas y de la papelera de reciclaje.
- Después de elegir sus opciones preferidas, haga clic en «Ejecutar Storage Sense ahora».
Palabras finales sobre cómo utilizar Storage Sense en Windows 11
Así que, esto es cómo se puede administrar el espacio en disco en Windows 11. Y siguiendo esta guía directa, ahora puede habilitar el sentido de almacenamiento con sólo unos pocos clics si no está familiarizado con él o cómo utilizarlo. Pruébalo y dinos si conoces otras geniales características ocultas de Windows 11.
Síguenos en las redes sociales: Facebook, Instagram y YouTube.