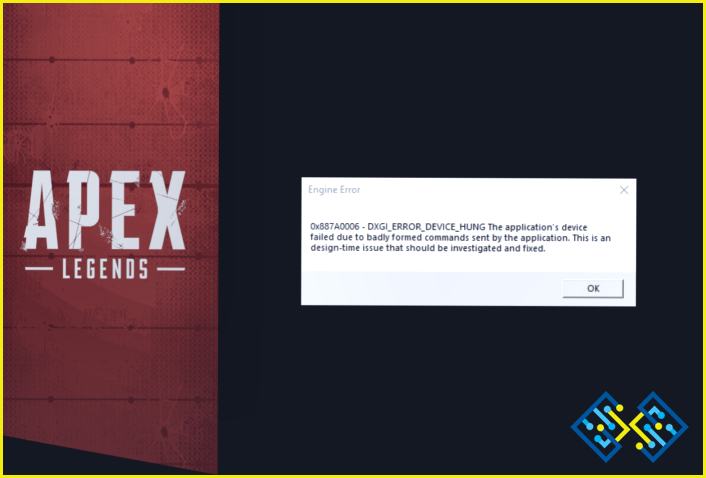Cómo arreglar el servicio de política de diagnóstico de alto uso de la CPU y la memoria
Varios procesos y servicios activos se ejecutan en segundo plano, independientemente del sistema operativo que utilice, ya sea Windows, macOS o Linux. Nosotros, como usuarios, a menudo no somos conscientes de estos complicados servicios que utilizan una cantidad significativa de uso de la CPU y los recursos del sistema.
Así, la Política de Diagnóstico es uno de esos procesos críticos que se ejecutan en tu Windows. Es responsable de detectar problemas con varios componentes de Windows y se configura automáticamente para que se ejecute cada vez que se reinicia el dispositivo. El único propósito de este servicio es mejorar su experiencia de uso de su máquina y minimizar los errores o complicaciones. El servicio de Política de Diagnóstico rectifica los errores relacionados con los componentes de Windows y mejora la velocidad y el rendimiento general de su dispositivo.
Sin embargo, el alto uso de la CPU de la Política de Diagnóstico es un problema crítico que requiere su atención inmediata. Supongamos que el proceso de la Política de Diagnóstico está consumiendo demasiados recursos del sistema. En ese caso, es probable que se deba a un archivo de sistema corrupto, a la presencia de un virus o malware, a grandes archivos de registro, etc.
En este post, hemos enumerado varias soluciones sencillas pero eficaces que puede utilizar para resolver el problema del alto uso de la CPU de la Política de Diagnóstico en Windows 11.
Vamos a empezar.
Cómo arreglar el uso elevado de la CPU de la política de diagnóstico&Uso de la memoria
Solución 1: Terminar el proceso
Pulse la combinación de teclas Control + Mayúsculas + Escape para abrir el Administrador de tareas de Windows. Cambie a la pestaña «Procesos». Aquí verás una lista completa de todas las apps, servicios y procesos que se están ejecutando actualmente en tu dispositivo.
Busque el «Host de servicio: Servicio de Política de Diagnóstico». Haz clic con el botón derecho del ratón sobre él y selecciona «Finalizar tarea» para terminar el proceso.
Windows mostrará ahora una alerta de confirmación. Marque la opción «Abandonar sin guardar y apagar» y pulse el botón «Apagar».
Reinicie su dispositivo y vuelva a iniciar la aplicación Administrador de tareas para comprobar si el problema se ha resuelto.
Solución 2: Cambiar la configuración del plan de energía
Toca el icono de búsqueda situado en la barra de tareas y escribe «Editar plan de energía». Pulsa Enter.
La ventana del Panel de Control aparecerá ahora en la pantalla. Selecciona «Cambiar la configuración avanzada de energía».
Pulse «Configuración del adaptador inalámbrico» y seleccione «Modo de ahorro de energía».
Seleccione las opciones de «Máximo rendimiento» para ambos: «Con batería» y «Conectado». Pulsa en los botones Aceptar y Aplicar para editar la configuración del plan de energía.
Reinicie su dispositivo después de realizar los cambios mencionados anteriormente.
Solución 3: Borrar los registros de eventos
Toca el icono de búsqueda situado en la barra de tareas y escribe «Visor de eventos». Pulsa Enter.
Pulse dos veces sobre la opción «Registros de Windows» situada en el panel de menú de la izquierda. Seleccione «Aplicación».
Pulse sobre «Guardar todos los eventos como…».
Ahora, busque la ubicación de la carpeta donde desea guardar el archivo de registro de eventos. Después de guardar el archivo de registro, seleccione «Borrar registros».
Pulse el botón «Borrar» para confirmar su acción. Reinicie su dispositivo e inicie la aplicación Administrador de tareas para comprobar si sigue teniendo el problema de «Política de diagnóstico de alto uso de la CPU».
Solución 4: Desactivar el servicio
Pulse la combinación de teclas Windows + R para abrir el cuadro de diálogo Ejecutar. Escriba «Services.msc» y pulse Intro.
En la ventana de Servicios, busque el «Servicio de Políticas de Diagnóstico». Pulse dos veces sobre él para abrir las Propiedades.
Pulse sobre el botón «Detener» para desactivar el servicio y pulse sobre Aceptar.
Solución 5: Eliminar el archivo SRUDB.dat
Pulse la combinación de teclas Windows + R para abrir el cuadro de diálogo Ejecutar. Escriba la siguiente ruta en el cuadro de texto y pulse Enter:
C:WINDOWSSystem32sru
Ahora aparecerá en la pantalla la carpeta Windows System 32. Seleccione «SRU» y luego localice el archivo «SRUDB.dat» en la carpeta y elimínelo.
Después de eliminar el archivo SRUDB.dat, inicie el Administrador de tareas y compruebe si el problema del alto uso de la CPU se ha resuelto.
Solución 6: Ejecute el análisis SFC
Una de las razones más comunes que pueden desencadenar el «uso elevado de la CPU de la política de diagnóstico» son los archivos del sistema corruptos. SFC (System File Checker) es una utilidad incorporada en Windows que analiza y restaura los archivos de sistema corruptos en Windows. Para ejecutar un análisis SFC en Windows 11, siga estos pasos:
Inicie el Símbolo del sistema en modo de administrador. Escriba el siguiente comando en la ventana de Terminal y pulse Enter para ejecutarlo:
sfc/scannow
Una vez completado el escaneo, reinicie su dispositivo.
Conclusión
Aquí hay algunas soluciones sencillas para solucionar el problema del alto uso de la CPU de la Política de Diagnóstico. Un alto consumo de CPU de cualquier proceso en segundo plano requiere su atención inmediata. Puede utilizar cualquiera de las soluciones mencionadas anteriormente como enfoque principal. Síganos en las redes sociales: Facebook, Instagram y YouTube.