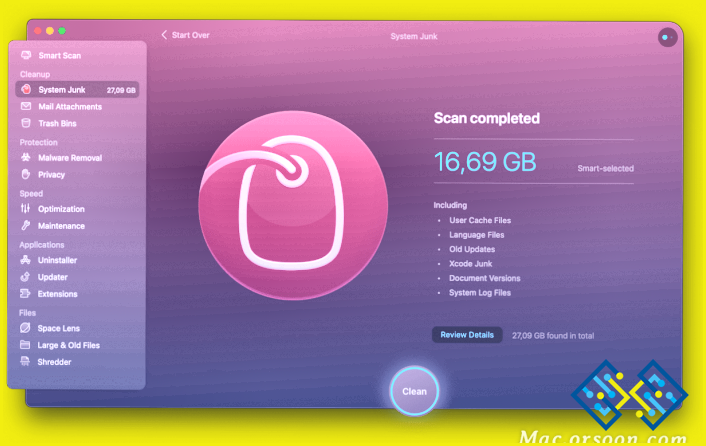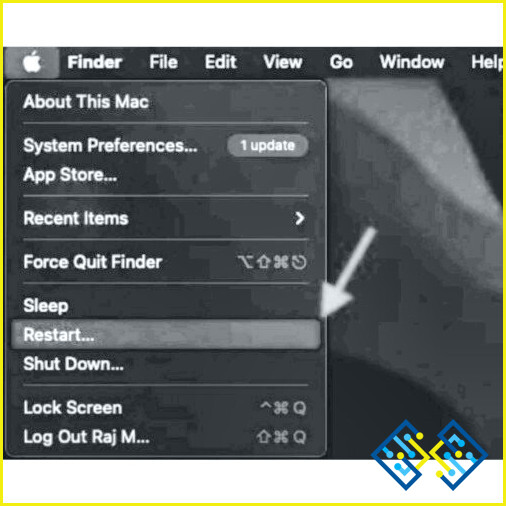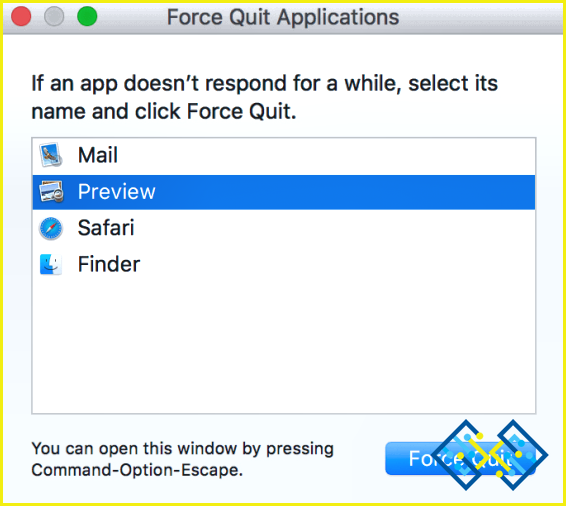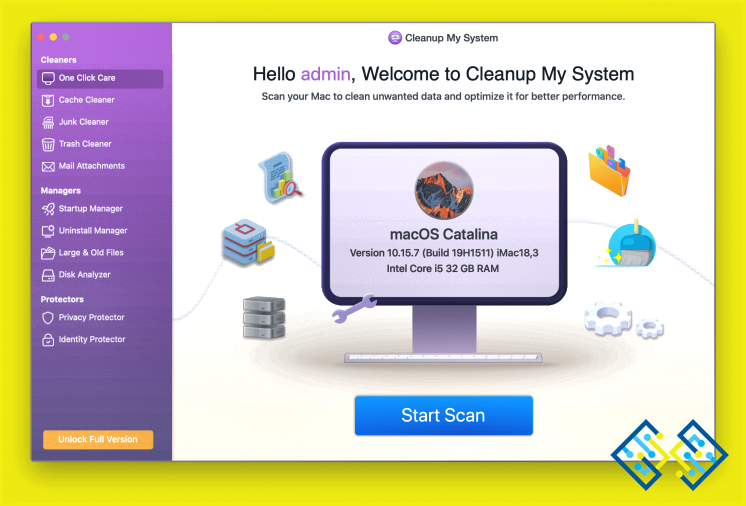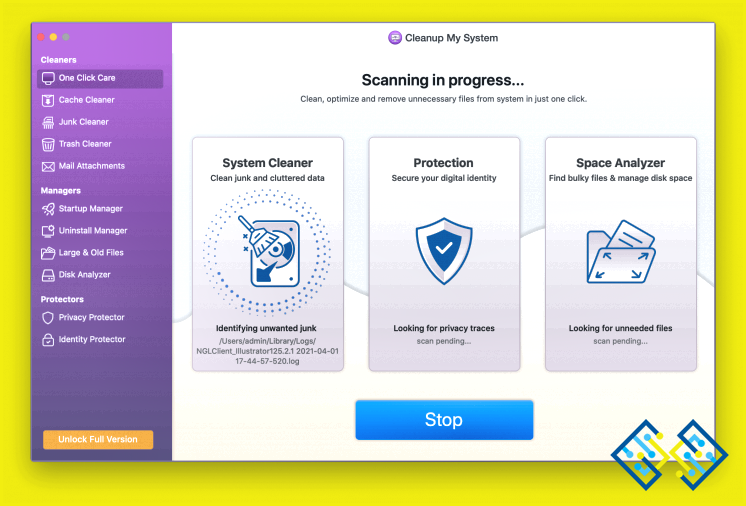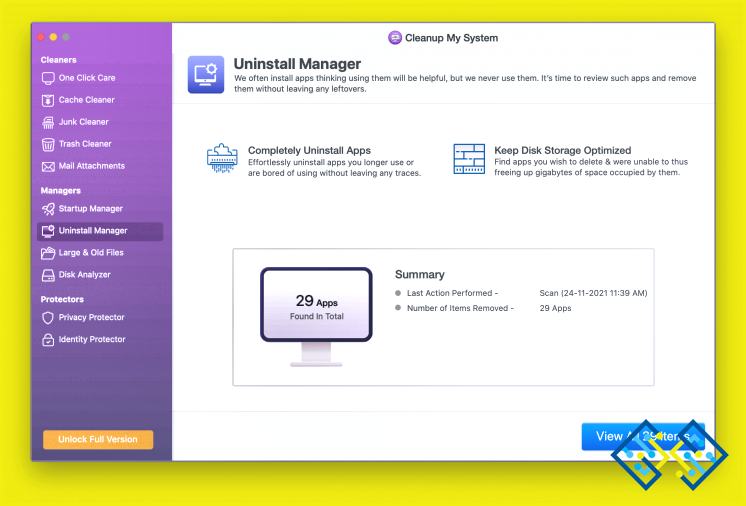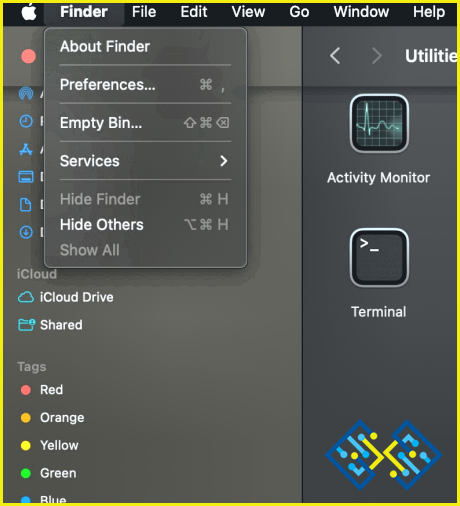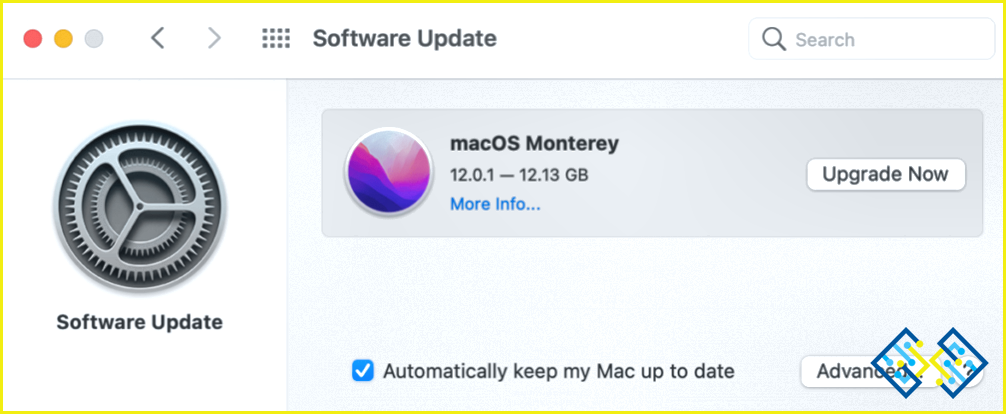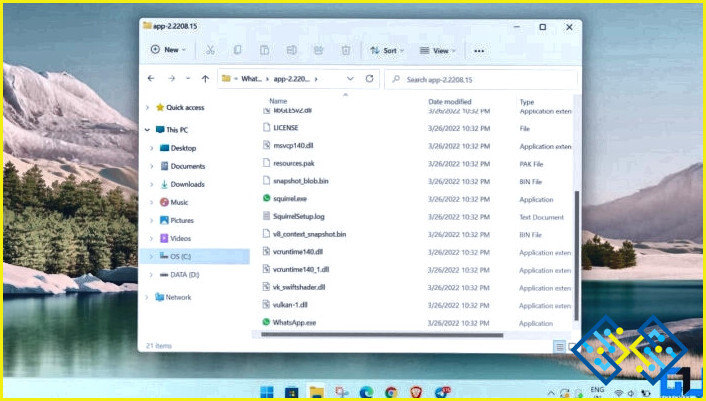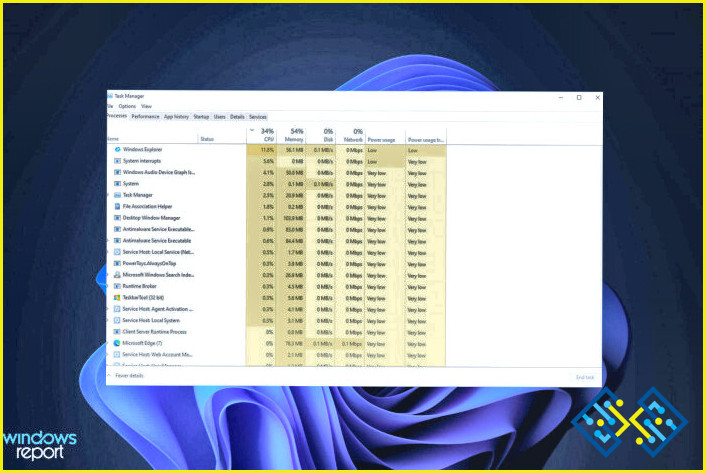Su sistema se ha quedado sin memoria de aplicación; ¿cómo solucionarlo?
Algunas de las posibles razones de «Su sistema se ha quedado sin memoria de la aplicación» errores en su Mac están siendo discutidos en este artículo. Aquí, vamos a hablar sobre el curso de acción más eficaz para resolver el problema. Este error podría ser el efecto posterior de su Mac, habiendo acumulado demasiada memoria en un intercambio, y el disco duro se ha quedado sin espacio de almacenamiento libre.
Cómo arreglar el problema de que el sistema se ha quedado sin memoria para aplicaciones
Puede haber algunas razones detrás de este problema, y por lo tanto hemos cubierto varias soluciones. Lea los siguientes métodos para determinar qué opción es la mejor para usted.
1. Reinicie su Mac
Puede reiniciar su Mac, lo que detiene las aplicaciones que acaparan espacio cuando su sistema se ha quedado sin memoria de aplicaciones. Si no reinicia su Mac periódicamente, éste almacena datos como cookies y cachés, que consumen la memoria de las aplicaciones. Al reiniciar el ordenador se borra la memoria RAM o las cachés, lo que hace que su Mac funcione más rápido.
Esta es una solución temporal pero efectiva para el problema de la fuga de memoria.
- Para acceder al menú de Apple, elija el icono que aparece en la esquina superior izquierda de la pantalla. Después de eso, seleccione Reiniciar en el menú desplegable para reiniciar su macOS.
Debe leer: Cómo arreglar el alto uso de la CPU en macOS (5 métodos)
2. Forzar la salida de aplicaciones
Cuando se ha consumido toda la memoria de las aplicaciones en un Mac, aparece la ventana Forzar salida de aplicaciones. Seleccione las aplicaciones no utilizadas y haga clic en Forzar salida para terminar los procesos que consumen memoria. Como alternativa, puede forzar la salida de varias aplicaciones mediante el Monitor de Actividad.
Paso 1: Inicie el Finder desde el Dock.
Paso 2: Localice el icono del Monitor de Actividad y haga doble clic en él.
Paso 3: En el panel de memoria, haga clic en el botón Forzar salida o Salir junto al programa que desea cerrar abruptamente.
3. Limpie su Mac
El aviso «Su sistema se ha quedado sin memoria de aplicaciones» es más bien un problema a largo plazo. Si es así, debería considerar la posibilidad de limpiar el espacio en disco de su Mac.
Hay varias formas de limpiar el espacio en el Mac, pero se necesita tiempo para descubrir cada archivo inútil. Como alternativa, Cleanup My System puede ayudarle a limpiar el espacio del disco con sólo unos pocos clics.
Cleanup My System, una aplicación de limpieza para Mac, ofrece soluciones sencillas para optimizar su Mac. Analiza automáticamente los archivos basura. También puede ocuparse de los archivos basura que mastican mucho espacio en su Mac y muestra errores como- Y nuestro sistema se ha quedado sin memoria de aplicación.
La siguiente es una lista de algunas de las características de Cleanup My System.
- One Click Care– Limpia y optimiza tu Mac con un solo clic.
- Privacy Protector – El método más rápido y eficaz para asegurar los datos de navegación en línea.
- Uninstall Manager – Las apps instaladas pueden ser gestionadas y desinstaladas eficientemente.
- Administrador de inicio – Lanza agentes y desactiva elementos de inicio de sesión no deseados.
- Protector de identidad – La forma más conveniente de hacer un seguimiento de las contraseñas previamente almacenadas.
- Archivos grandes y antiguos– Tiene un módulo para encontrar y eliminar archivos enormes e innecesarios.
Usar Cleanup My System para limpiar tu Mac es fácil:
Paso 1: Descargue Cleanup My System en su ordenador
Paso 2: Complete la instalación y ejecute la aplicación en su Mac.
Paso 3: Haga clic en el botón Start Scan para ejecutar el análisis de su Mac.
El análisis mostrará los resultados en diferentes categorías – Limpiador del Sistema, Protección y Analizador de Espacio. Elimínelos y libere el espacio de almacenamiento de su Mac.
4. Desinstalar aplicaciones no deseadas –
Es importante deshacerse de las aplicaciones no deseadas y sus archivos asociados, que podrían estar obstaculizando otras aplicaciones importantes y sus funciones. Cleanup My System puede desinstalar fácilmente las aplicaciones y liberar espacio en el disco que puede ser utilizado para almacenar otros datos vitales.
Haga clic en el Administrador de desinstalación y seleccione las aplicaciones de la lista de aplicaciones presentes en su Mac.
5. Limitar la memoria utilizada por el buscador
Limitar el uso de la memoria del Finder es otro hábito inteligente. Al lanzar el Finder, puede ver el valor predeterminado como Todos mis archivos. Entonces busca todos tus archivos al navegar y mantiene las rutas de todos tus archivos en la RAM, dejando menos memoria para las aplicaciones.
Para ahorrar memoria, no dejes que Finder se abra con todos tus archivos. Para ello, debes:
Paso 1: Pulsar el icono del Finder en la esquina superior izquierda de la pantalla. Elija Preferencias.
Paso 2: Seleccione una carpeta de la lista en General. Seleccione una ubicación que no sea Todos mis archivos o Recientes en esta opción.
Paso 3: Haga clic en el icono del Finder en el dock del Mac mientras mantiene pulsada la tecla Control. Seleccione Relanzar en el menú desplegable.
6. Organizar el escritorio
Puede evitar que la notificación se repita desarrollando excelentes hábitos al usar su Mac.
Algunos de ustedes pueden optar por guardar archivos e imágenes localmente, pero esto puede ralentizar su Mac. En macOS, cada icono del escritorio es una ventana activa. A medida que el número de iconos del escritorio del Mac aumenta, también lo hace su uso. Para disminuir el mensaje ‘su sistema se ha quedado sin memoria de programa‘, organice o elimine los archivos innecesarios de su escritorio.
Cree una carpeta y arrastre sus documentos, fotografías, audio y otras cosas a ella para organizar su escritorio.
7. Actualizar macOS
Por último, comprueba si hay alguna actualización de macOS pendiente. La mayoría de los problemas de Mac se pueden solucionar actualizando macOS. Si te encuentras con algún problema con la última actualización, Apple lo soluciona. Para actualizar tu macOS, sigue estos pasos.
Paso 1: Selecciona el menú de Apple. Elige Ayuda > Actualización de software.
Paso 2:Comprueba si está disponible la opción Actualizar o Actualizar y haz clic en ella para actualizar macOS como se indica.
Esto podría ser capaz de arreglar su mensaje de error fácilmente – Su sistema se ha quedado sin memoria de la aplicación.
Conclusión
Si usted está usando un Mac, mantener un ojo en su consumo de memoria y las actualizaciones de macOS para asegurarse de que todo funciona sin problemas. El primer consejo es reiniciar el Mac y borrar los archivos basura y las aplicaciones no deseadas. Sin embargo, estas son sólo soluciones temporales porque el problema puede repetirse después de reiniciar el ordenador. Es preferible comprobar el espacio en disco por adelantado y utilizar una aplicación de terceros para optimizar su Mac. Le recomendamos que utilice Cleanup My System para limpiar su Mac eliminando los archivos basura, desinstalando aplicaciones y gestionando las extensiones.
Esperamos que el artículo te haya sido útil para solucionar el error ‘Su sistema se ha quedado sin memoria de aplicaciones’ en Mac. Nos gustaría conocer vuestras opiniones sobre este post para hacerlo más útil. Tus sugerencias y comentarios son bienvenidos en la sección de comentarios de abajo. Comparte la información con tus amigos y otras personas compartiendo el artículo en las redes sociales.
¡Nos encanta saber de ti!
Estamos en Facebook, Twitter, Instagram y YouTube. Por favor, haznos saber cualquier consulta o sugerencia en la sección de comentarios más abajo. Nos encanta responderte con una solución. Publicamos regularmente consejos y trucos y respuestas a problemas comunes relacionados con la tecnología.