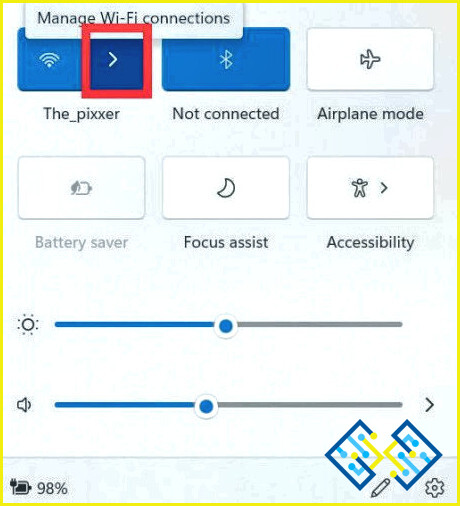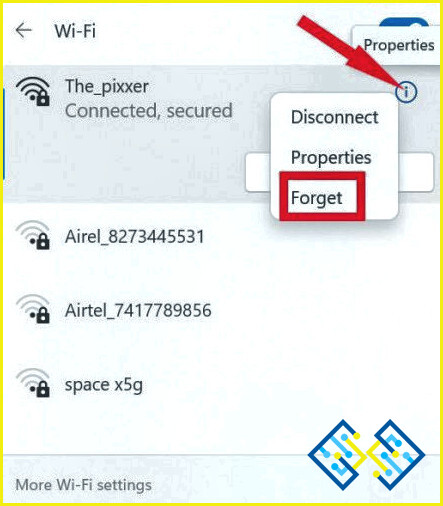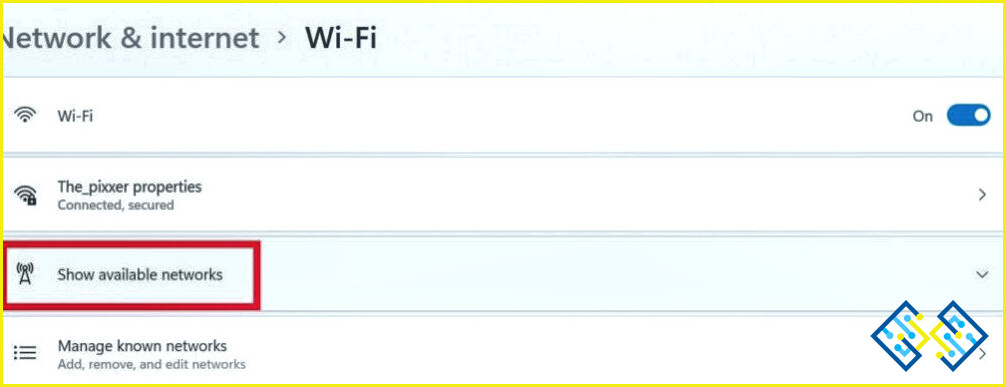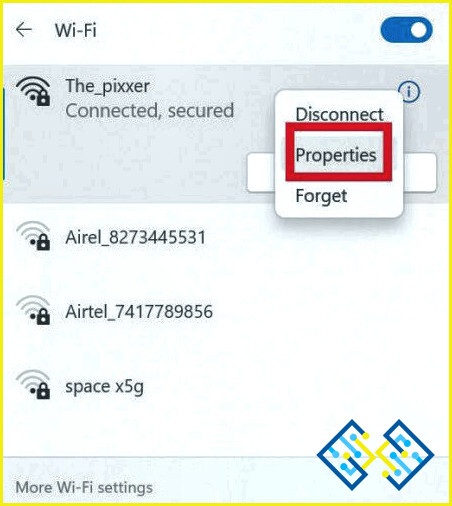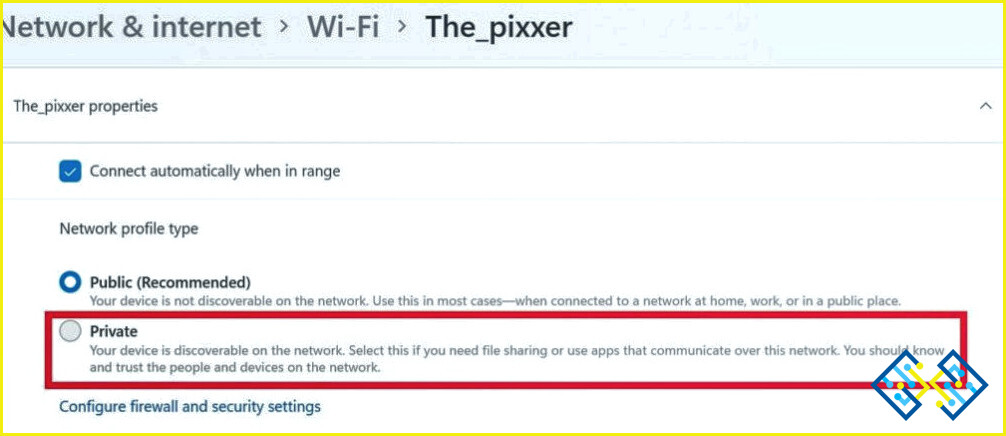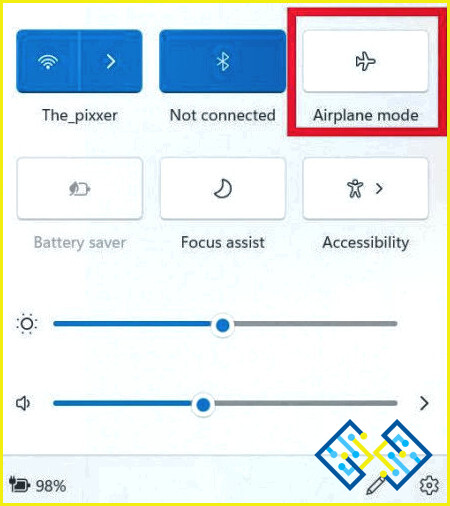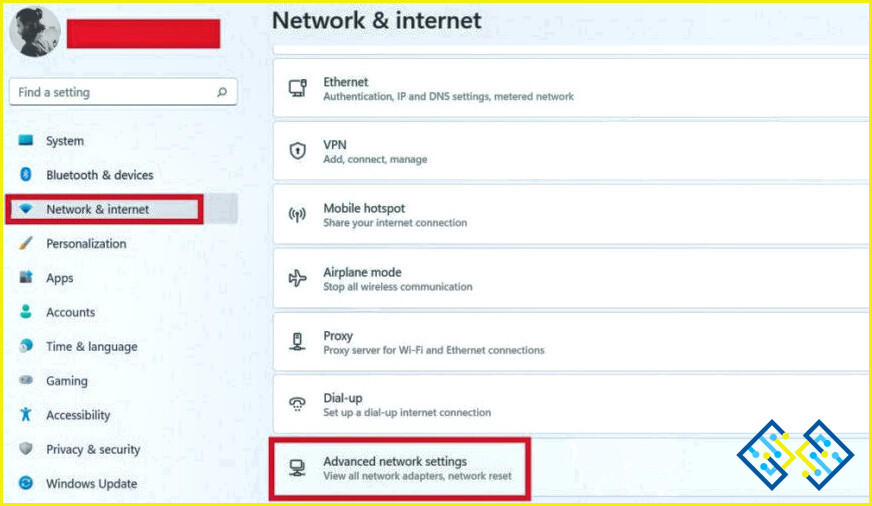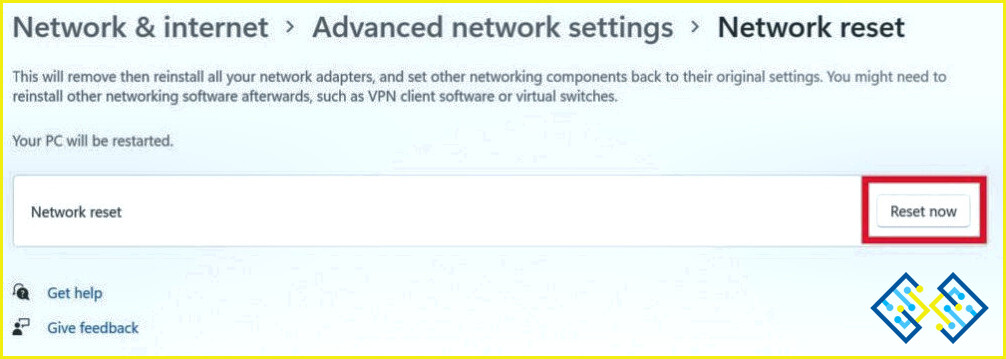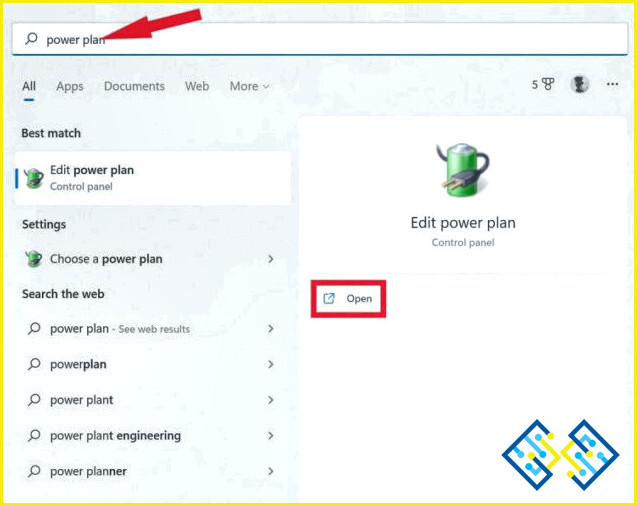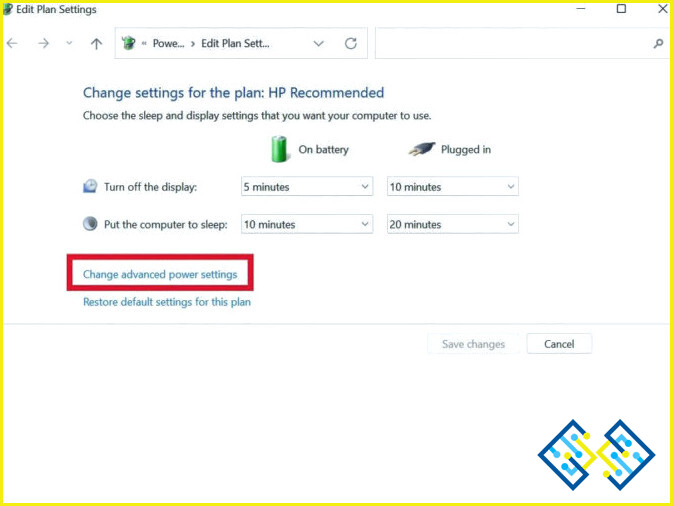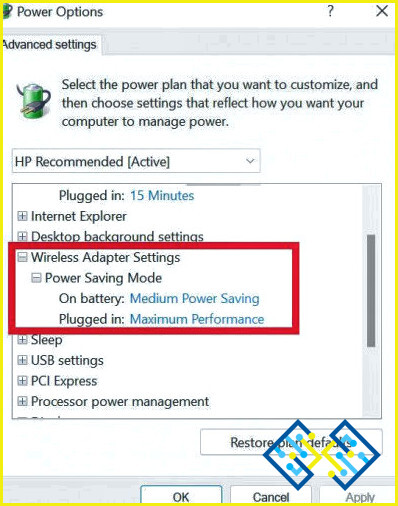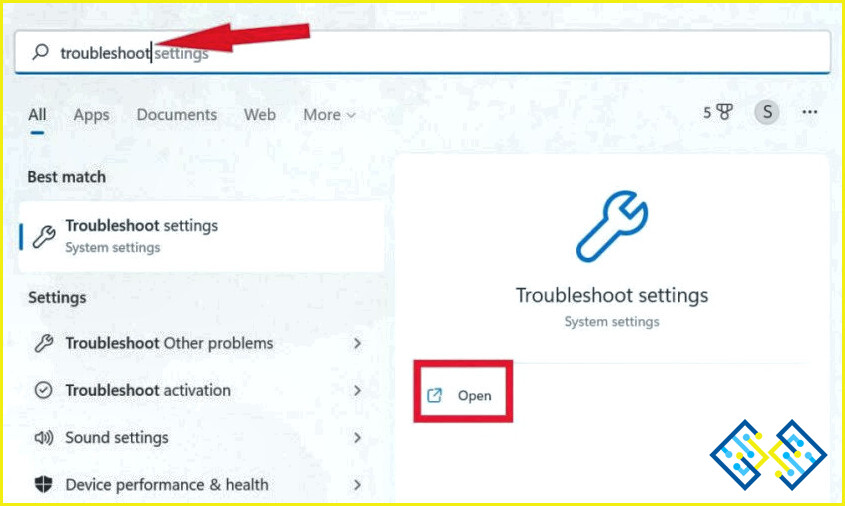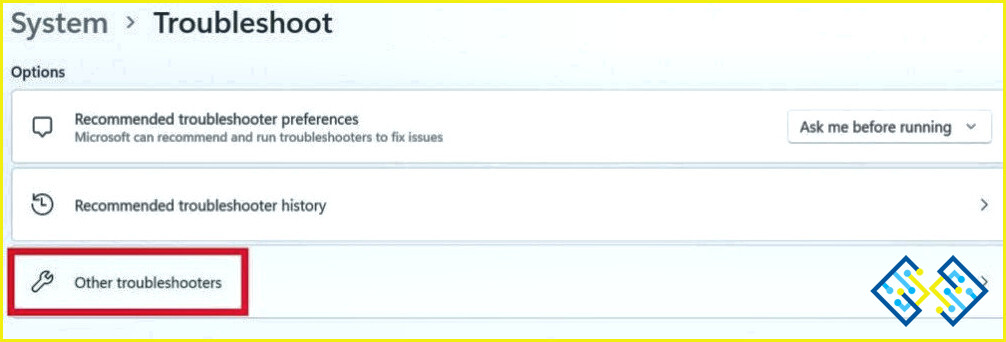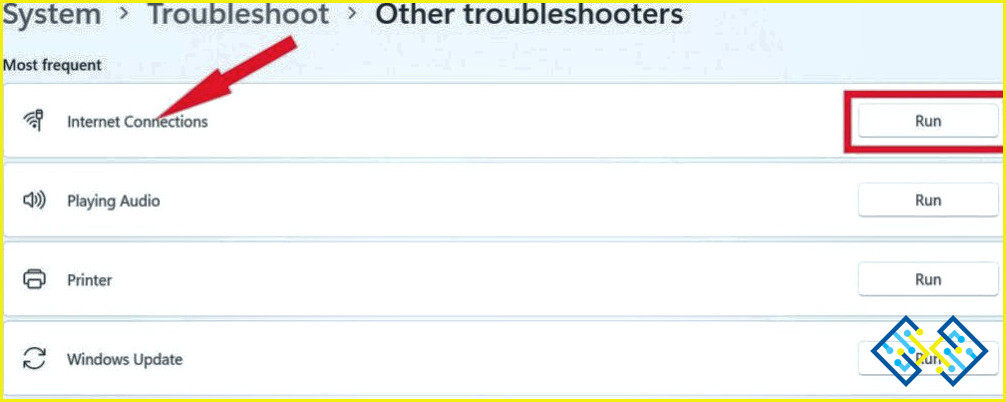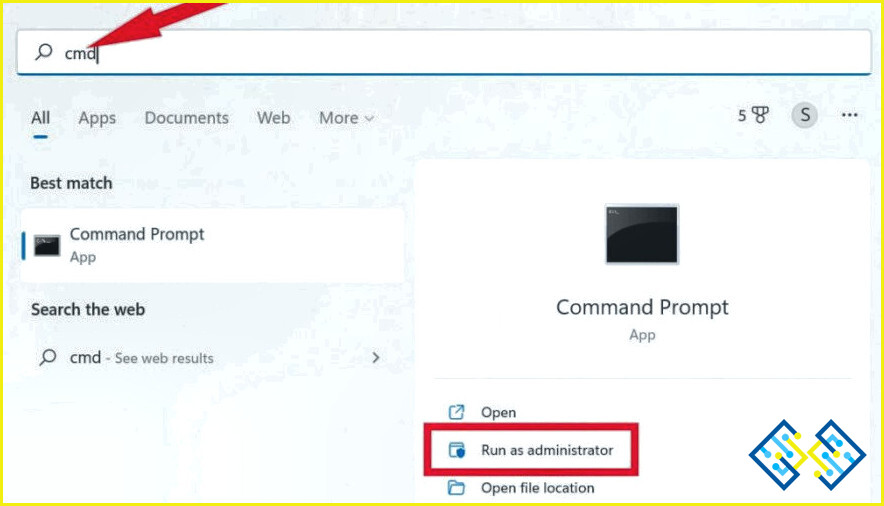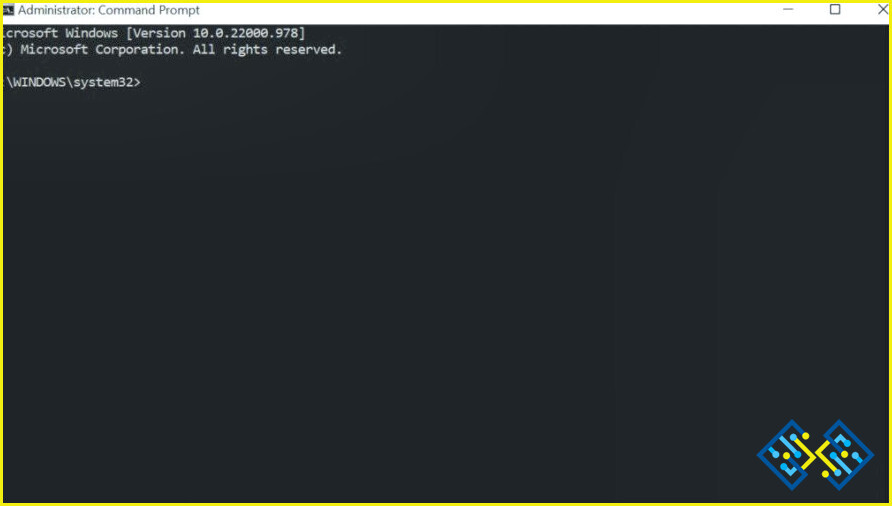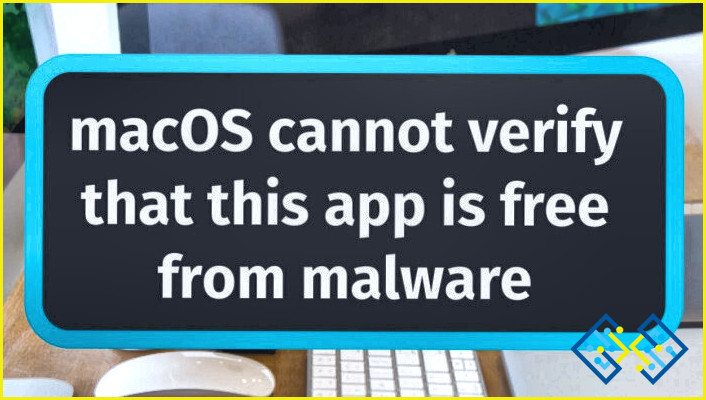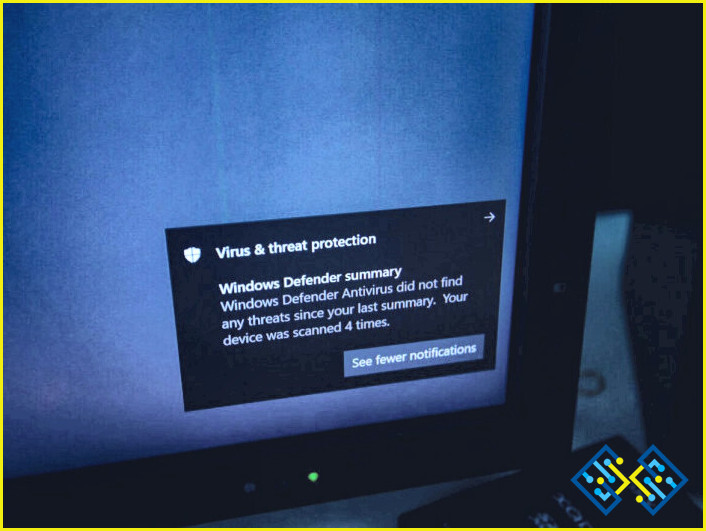Cómo arreglar que el Wi-Fi se siga desconectando en Windows 11
Si ha actualizado a Windows 11, es probable que lo esté utilizando en su ordenador portátil o de sobremesa. Si usted está usando una red inalámbrica en el hogar, el trabajo o la universidad, hay posibilidades de que el Wi-Fi sigue desconectando en Windows 11. Esto puede ser muy frustrante, especialmente si estás usando Internet para transmitir videos, descargar archivos o cualquier otra cosa que requiera una conexión estable.
Si has actualizado a Windows 11 y tu Wi-Fi sigue desconectándose, podría haber varias razones para ello. Sin embargo, con unos cuantos pasos para solucionar el problema y algunos conocimientos generales sobre redes, ¡podemos arreglar esto en un abrir y cerrar de ojos!
Lea también: Cómo aumentar la señal de Bluetooth / Wi-Fi en Windows 10
Cómo arreglar que el Wi-Fi se siga desconectando en Windows 11
Si usted está enfrentando el problema indicado, a continuación, utilizar nuestra guía para arreglarlo ahora mismo. Vamos a explorarlos ahora.
Lea también: Los mejores métodos para determinar la velocidad de conexión Wi-Fi en Windows 10
1. Desconéctese de la red Wi-Fi y vuelva a conectarse
- Toque el icono» Wi-Fi» de la parte inferior izquierda de la pantalla.
- Ahora pulse sobre el icono de la «Flecha» junto al símbolo de wi-fi.
- Ahora haga clic con el botón derecho del ratón en el icono «i» justo delante del nombre de su conexión Wi-Fi. Elige «Olvidar» en el menú desplegable.
- Ahora espere uno o dos minutos y pulse la tecla «Windows» con la tecla «I» para abrir la configuración. Y navega hasta la siguiente ruta: Red & Internet > Wi-Fi > Mostrar las redes disponibles y conectarse de nuevo a su red.
Compruebe si el Wi-Fi sigue desconectándose o no.
2. Utilizar la configuración de la red Wi-Fi privada
- Toque el icono» Wi-Fi» de la parte inferior izquierda de la pantalla.
- Ahora pulse el icono de la «Flecha» junto al símbolo de Wi-Fi.
- Ahora haga clic con el botón derecho del ratón en el icono «i» justo delante del nombre de su conexión wi-fi. Elige «Propiedades» en el menú desplegable.
- Ahora, en la opción «Tipo de perfil de red», elige «Privado».
Comprueba si el problema del Wi-Fi sigue desconectándose en Windows 11 persiste.
Lee también: Cómo arreglar el icono de Wi-Fi que falta en Windows 10?
3. Prueba a activar el modo avión & Off
- Toque el icono» Wi-Fi» de la parte inferior izquierda de la pantalla.
- Ahora pulse sobre la opción «Modo avión». La conexión Wi-Fi se apagará.
- Ahora espera uno o dos minutos y vuelve a pulsar sobre él para apagarlo.
Comprueba si el problema del Wi-Fi se sigue desconectando en Windows 11 persiste.
4. Restablecer la configuración de red
- Pulse la tecla «Windows» con la «I» para abrir la página de «Configuración».
- Desde el lado izquierdo de la página de configuración pulse sobre «Red & Internet».
- Ahora coge el cursor en la parte derecha de la página y desplázate un poco hacia abajo y toca en «Configuración de red avanzada.»
- Mientras te mantienes en el lado derecho de la página bajo «Más ajustes» pulsa en «Restablecimiento de la red.»
- Ahora pulsa el botón «Restablecer ahora» justo delante de «Restablecer red».
Después, reinicie su ordenador y compruebe si su ordenador con Windows 11 sigue experimentando desconexiones frecuentes de Wi-Fi.
5. Cambie la configuración de la administración de energía del Wi-Fi
- Pulse el icono «Windows» y escriba «Plan de energía» en la barra de búsqueda.
- Verás la configuración de «Editar plan de energía»; ábrela.
- Ahora, en esta página «Editar configuración del plan», haz clic en «Cambiar la configuración avanzada de energía».
- Aparecerá una ventana emergente frente a ti. Busque y pulse sobre «Configuración del adaptador inalámbrico» de la lista.
- Ahora haz clic en «Modo de ahorro de energía».
- Asegúrese de que la configuración del adaptador inalámbrico debe estar en «Rendimiento máximo» para ambas opciones, es decir, «En batería» & «Conectado».
Después, reinicie el equipo y ver si el Wi-Fi sigue desconectando en Windows 11 problema persiste.
Lee también: Cómo cambiar el nombre de un adaptador de red en Windows 11
6. Utilizar la solución de problemas de red
- Pulse las teclas «Windows» y escriba «solucionar problemas».
- Ahora pulsa en «Abrir» para lanzar «Solucionar problemas de configuración».
- A continuación, pulse sobre «Otros solucionadores de problemas».
- En «Más frecuentes», toca el botón «Ejecutar» justo delante de «Conexiones a Internet».
Microsoft intentará resolver el problema de que el Wi-Fi se sigue desconectando en Windows 11 una vez que sigas las indicaciones en pantalla.
7. Restablecer TCP & Configuraciones IP
- Pulse la tecla «Windows» y escriba «cmd», y elija «Ejecutar como administrador» para abrir el «Símbolo del sistema.»
- Escriba los siguientes comandos y ejecútelos uno a uno pulsando «Enter» después de cada comando:
netsh winsock reset
ipconfig /release
ipconfig /newconfig
ipconfig /flushdns
Nota: Su ordenador se desconectará de Internet cuando ejecute estos comandos. Será necesario un simple reinicio después de haber ejecutado todos estos comandos, y su conexión a Internet se restablecerá
Reinicie su ordenador con Windows 11; su conexión Wi-Fi no debería desconectarse automáticamente después de esto.
Lee también: Cómo arreglar la pantalla blanca en Windows 11/10
Para envolver esto
Así que estos son algunos de los arreglos básicos y fáciles que puede probar si se enfrentan a la desconexión de Wi-Fi en Windows 11. Dar a estos métodos de un intento, y háganos saber cuál trabajó para usted. Háganos saber en los comentarios a continuación acerca de otras posibles soluciones para el problema. Si ninguna de estas soluciones te ha funcionado, cambia tu router Wi-Fi. Síganos en las redes sociales Facebook, Instagram, y YouTube.