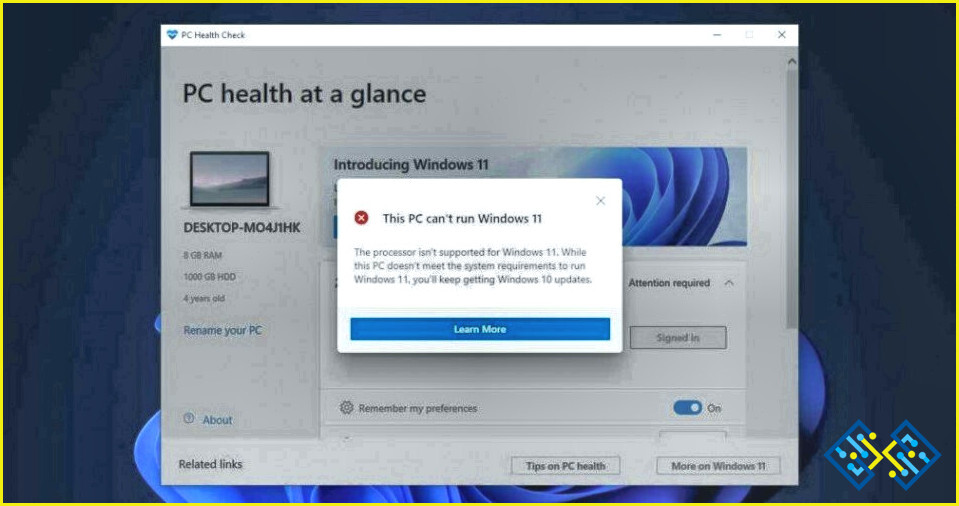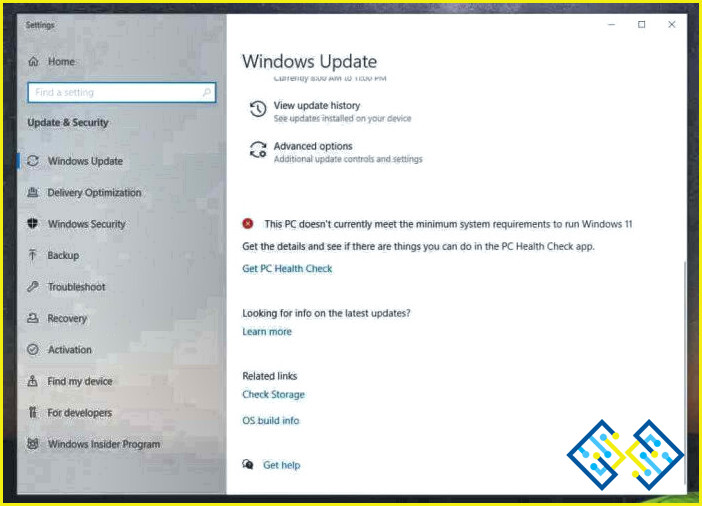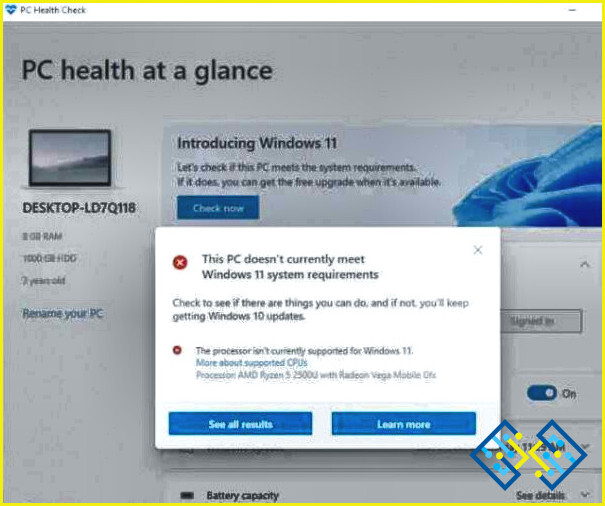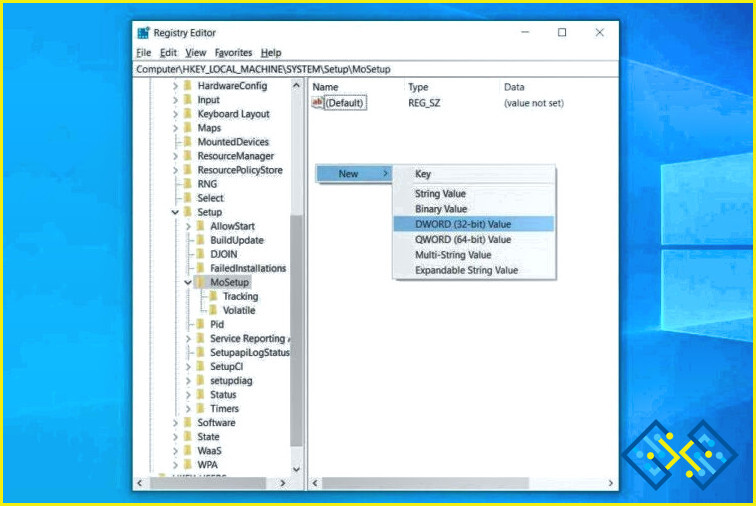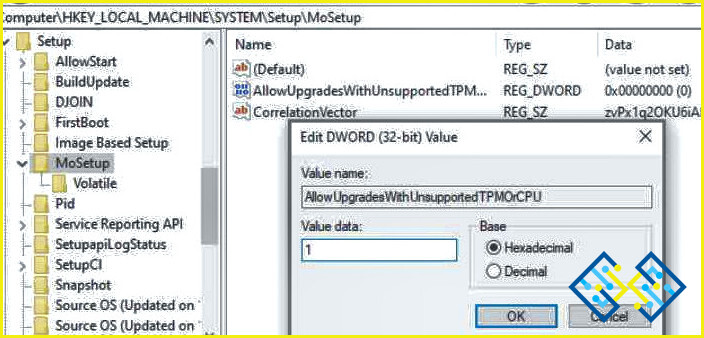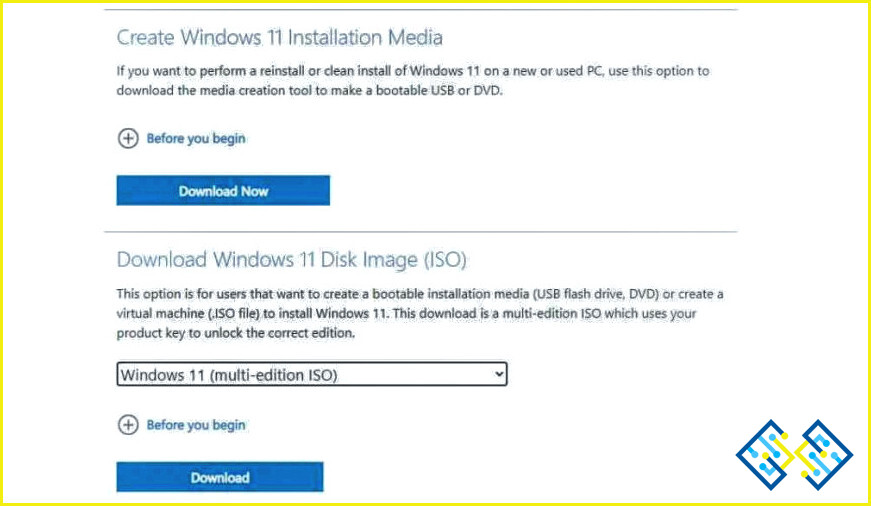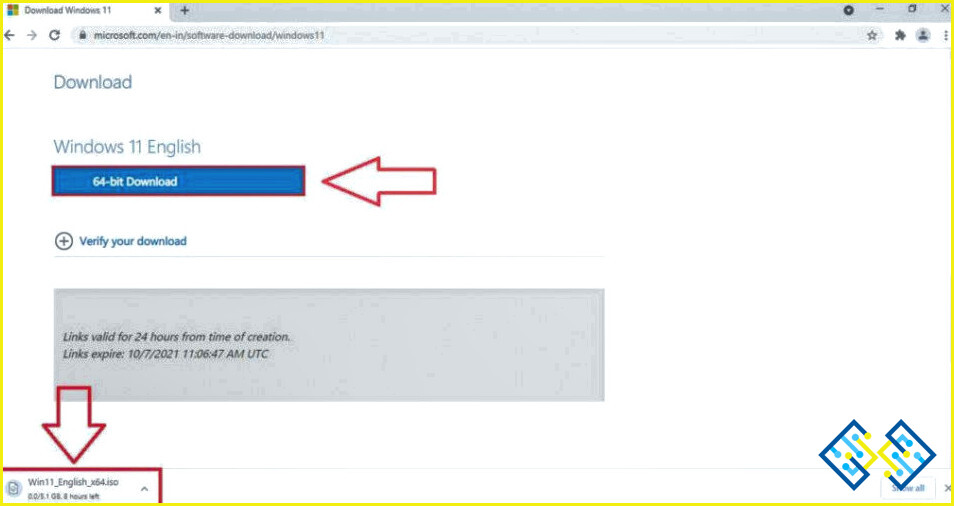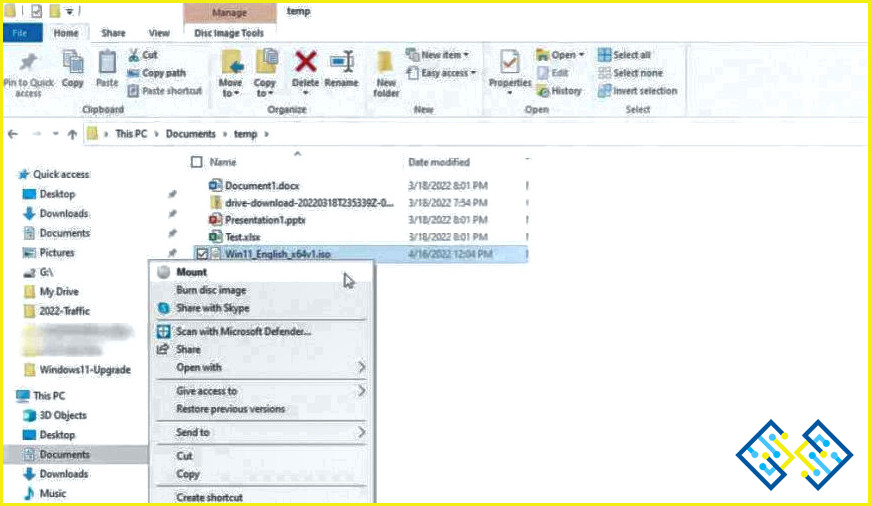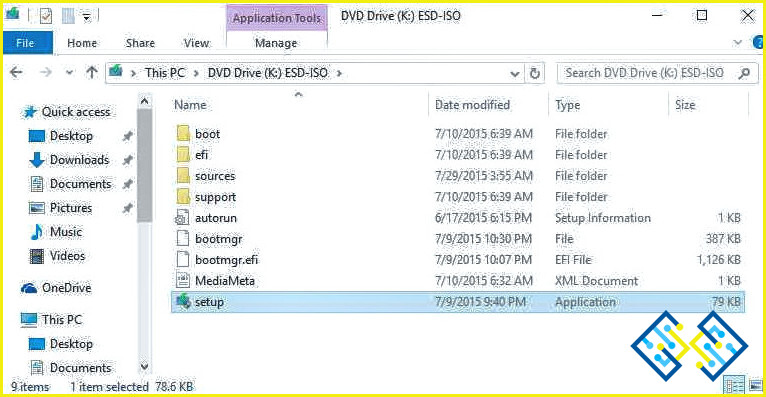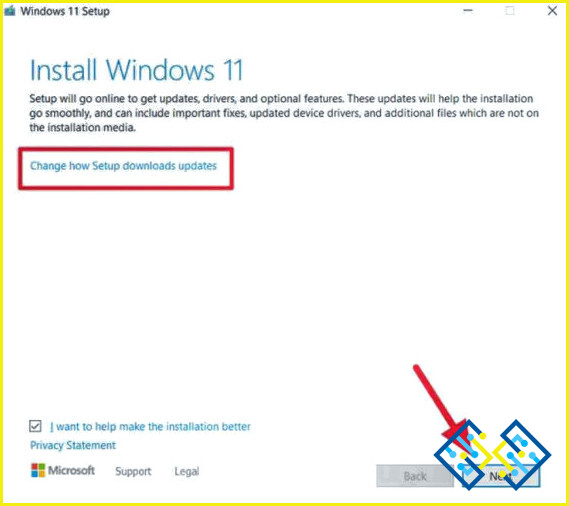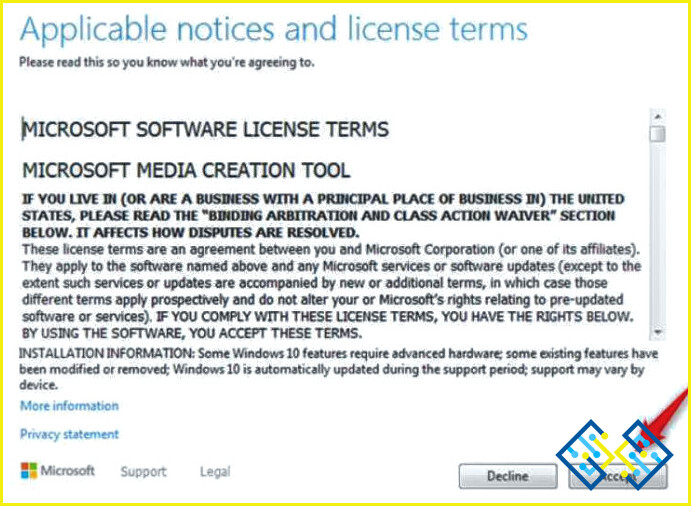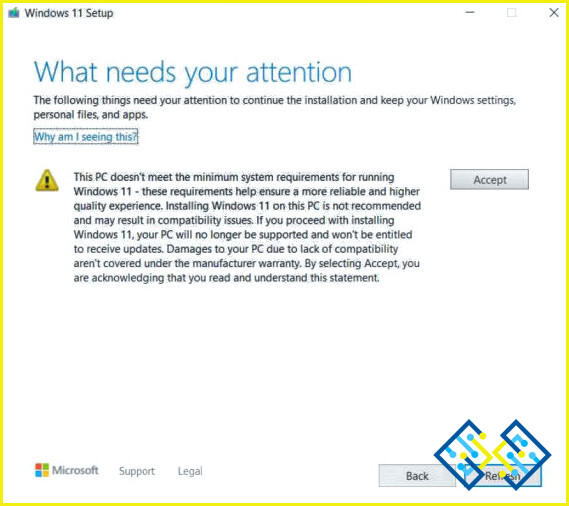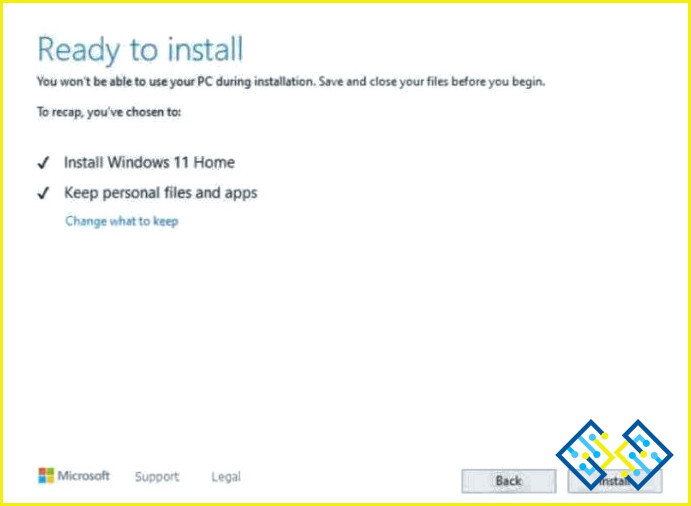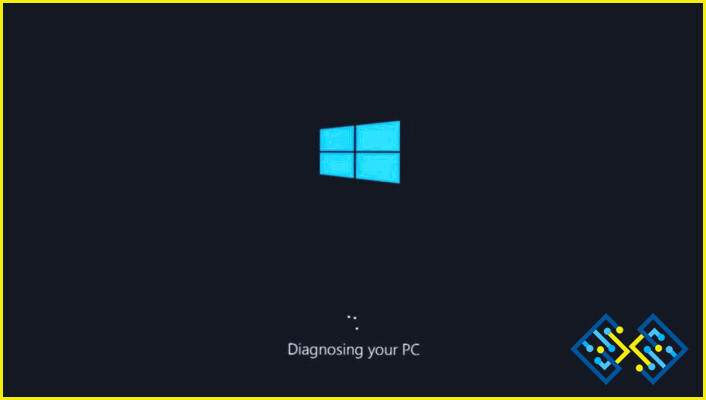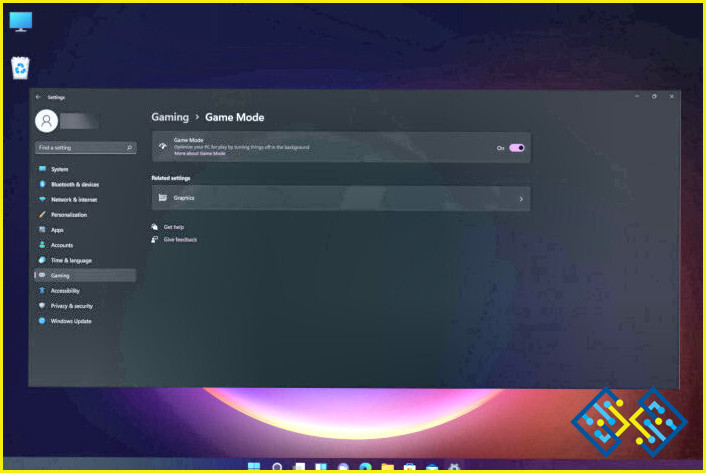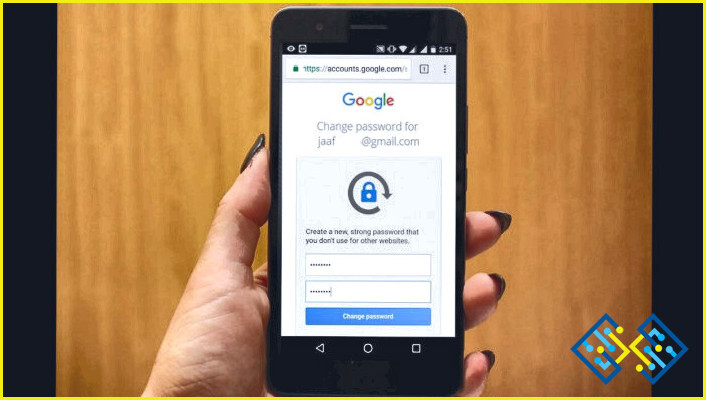Qué hacer cuando Windows 11 no es compatible con un procesador
Cuando Microsoft lanzó la nueva generación del sistema operativo Windows 11, varios usuarios esperabaninstalar o actualizar su ordenador a la última versión.Sin embargo, la mayoría de nosotros no pudimos instalar o actualizar nuestros ordenadores a Windows 11 debido a su larga lista de requisitos del sistema. Si usted es uno de ellos y recibió este «Este PC no puede ejecutar Windows 11» o el procesador no es compatible con Windows 11, entonces usted no está solo.
En esta entrada del blog, aprenderemos a deshacernos del mensaje de error y si deberías considerar actualizar al último sistema operativo sin tener un procesador compatible y otros requisitos.
Tal vez quieras leer:Esta Build de Windows 11 requiere que reinicies tu PC, pero ¿deberías hacerlo? Por qué/ Por qué no
¿Qué causa el error «El procesador no es compatible con Windows 11»?
Cada ordenador es diferente en términos de procesador, RAM, configuración interna, versión de Windows, etc. Por lo tanto, las principales causas detrás de la «El procesador de Windows 11 no es compatible»pueden diferir de un PC a otro.
No te lo vas a creer, pero incluso un ordenador con Windows 7 puede actualizarse si se cumplen los requisitos de compatibilidad de hardware para obtener el sistema operativo Windows 11. En la mayoría de los casos, una CPU incompatible es la razón más común del error «El PC no puede funcionar con Windows 11». Abriendo la configuración de Windows en tu PC y seleccionando Windows Update en el menú de la izquierda, puedes comprobar si tu PC es compatible o no. Verás el mensaje «Este PC no cumple actualmente los requisitos mínimos del sistema para ejecutar Windows 11».
| Para saber más sobre el error, ejecute la herramienta PC Health Check
Aparecerá el símbolo X rojo junto a la frase «Este PC no cumple actualmente los requisitos mínimos del sistema para ejecutar Windows 11». Verás un enlace a la aplicación PC Health Check bajo la misma. Esta utilidad analizará tu máquina y proporcionará todas las posibles razones por las que tu dispositivo es incompatible con Windows 11. Estos son los pasos para ejecutar la herramienta PC HEALTH CHECK PASO 1 =Inicie la herramienta haciendo clic en la opción «Get PC Health Check» y golpeando el botón «Check now» para comenzar el proceso de escaneo en su computadora. PASO 2 =Tan pronto como se complete el proceso de escaneo, se le mostrará el mensaje «Su sistema no cumple con los requisitos mínimos de hardware» y se enumerarán las principales razones de la incompatibilidad de su sistema. PASO 3 =Pulse el botón «Ver todos los resultados», y se mostrarán otras razones de incompatibilidad de su sistema con Windows 11. Esto puede incluir la memoria RAM disponible, el TPM 2.0, el arranque seguro, etc. Ahora que sabe por qué su sistema está recibiendo el error. Conozca las mejores soluciones para resolver la ventana emergente «Este PC no cumple actualmente con los requisitos del sistema de Windows 11». |
Debe leer:¿Windows 11 está atascado en la pantalla de reinicio? ¡Aquí está la solución!
Qué hacer si tu PC no cumple con los requisitos del sistema?
Siga las soluciones mencionadas a continuación si su ordenador no cumple con los requisitos del sistema.
1. Evitar el TPM 2.0&Requisitos para el arranque seguro
Aunque su sistema no sea compatible con Windows 11 por no contener un módulo de plataforma de confianza (TPM 2.0), en este caso se puede instalar Windows 11. No obstante, hay que aceptar algunos riesgos de seguridad.
| Si no estás al tanto:TPM es un procesador de hardware, un chip físico en los ordenadores modernos que protege su sistema de software malicioso (malware). Si el TPM 2.0 no está habilitado en su ordenador, no significa que su PC no tenga la función. Hay que comprar un módulo TPM o configurar la BIOS para habilitarlo. |
Si no desea obtener el chip, considere la posibilidad de eludir el requisito mediante la creación de una memoria USB de arranque de Windows 10 a través de Microsoft Media Creation Tool. Después de hacerla, accede a la carpeta de origen de los medios de instalación y elimina el install.wim o install.esd. A continuación, debes dirigirte a la ISO de Windows 11 y copiar el archivo install.wim.
En cuanto hagas esto, tu ordenador será engañado haciéndole creer que estás instalando Windows 10 en lugar de Windows 11.Esta solución no garantiza una tasa de éxito del 100%, así que no te hagas muchas esperanzas con este método.Pero para algunos usuarios, como nosotros, hizo el truco para resolver los problemas de Windows 11 CPU no compatible.
Tal vez quieras leer:Las aplicaciones de Windows 11 no se abren: estas son las mejores soluciones
2. Hacer ajustes en el Registro de Windows
Siguiendo este sencillo Hack del Registro, puedes actualizar fácilmente Windows 11 en una CPU no soportada y al mismo tiempo omitir el mensaje de error asociado. Todo lo que necesitas hacer es:
- Seleccionar el menú Inicio, buscar «Regedit» y elegir el Editor del Registro.
- Una vez que se abra el editor, recorrelo hasta Equipo>HKEY_LOCAL_MACHINE>SISTEMA>SETUP>MoSetup.
- Haga clic con el botón derecho del ratón en la carpeta MoSetup y seleccione NUEVO>DWORD, es decir, un valor de 32 bits.
- Dé un nombre al valor » AllowUpgradesWithUnsupportedTPMorCPU», haga doble clic en el nuevo valor, introduzca uno en el campo Valor y seleccione OK.
Ahora cierre el editor de registro, y finalmente, su equipo está listo para actualizar a Windows 11. Con estas alteraciones en el Registro, seguramente podrá evitar la comprobación de la versión de la CPU y ejecutar el último sistema operativo sin contratiempos.
Debe leer:¿El Escritorio de Windows 11 sigue actualizándose? ¡Aquí está la solución!
Guía directa para instalar el sistema operativo Windows 11 en su PC
Creemos que usted debe estar todo listo parainstalar el sistema operativo Windows 11.Siga las instrucciones indicadas a continuación para empezar.
1. Descargue el archivo ISO de Windows 11
En primer lugar, descargue el archivo ISO de Windows 11 desde el sitio web oficial de Microsoft. Esta instalación es sólo para ordenadores con procesador de 64 bits.
PASO 1 =Si ha ido a la página web de Microsoft para descargar Windows 11, vaya a la sección Descargar Windows 11 Disk image ISO), elija Windows 11 en el cuadro desplegable y haga clic en el botón de descarga.
PASO 2 =Seleccione el idioma y haga clic en el botón de confirmación. Finalmente, verás el botón «Descarga de 64 bits»; haz clic en él para descargar e instalar el archivo ISO de Windows 11 en el disco duro.
2. Instalar Windows 11 con el archivo ISO
Siga el siguiente procedimiento para actualizar a Windows 11 una vez que el archivo ISO se haya descargado con éxito en su ordenador.
PASO 1 =Haga clic en el archivo ISO y elegir elMontaropción.
PASO 2 =Después de elegir la opción Montar, se montará una nueva unidad en el Explorador de Archivos. Seleccione esa unidad y haga doble clic en el botónsetup.exearchivo.
PASO 3 =Después de este paso, el asistente de instalación de Windows 11 se lanzará en su pantalla. Seleccione la opción «Siguiente» para continuar.
PASO 4 =Seleccione la opción «Aceptar» después de revisar los avisos y los términos de la licencia.
PASO 5 =Después de que el asistente compruebe las últimas actualizaciones, recibirá un mensaje de advertencia de que su sistema no cumple los requisitos mínimos. Simplemente acéptelo.
PASO 6 =El asistente comenzará de nuevo a comprobar las últimas actualizaciones, y finalmente verá en su pantalla el mensaje «Listo para instalar». Seleccione la opción «Instalar» y continúe.
Todo este procedimiento de instalación puede durar unas horas. Por lo tanto, se sugiere dejar el ordenador encendido y enchufado a la corriente durante todo el procedimiento.
Es posible que desee leer:Windows 11 «La historia de la marca de agua» para dispositivos no compatibles.
¿Debe instalar Windows 11 en un sistema incompatible?
Si se ha instalado el «El procesador de Windows 11 no es compatible»sólo aparece debido a una CPU incompatible, entonces ciertamente hay un bajo riesgo de actualizar a Windows 11. Pero no podemos negar que su sistema estará completamente libre de todos los posibles errores.
Otro inconveniente importante es que, inicialmente, no recibirá ninguna actualización esencial en Windows 11 si lo ha instalado en un sistema incompatible.Según Microsoft«No se recomienda instalar Windows 11 en equipos incompatibles, ya que su equipo no recibirá soporte y no tendrá derecho a recibir ninguna actualización. Los daños causados por la incompatibilidad del sistema tampoco estarán cubiertos por la garantía del fabricante. Estos daños incluyen problemas de congelación del ordenador, bloqueo del sistema y decenas deerrores de pantalla azul de la muerte (BSOD).
Conclusión
Así que, a estas alturas, ya sabes cómo deshacerte del molesto error«El procesador no es compatible con Windows 11«. Una vez que siga todos los pasos mencionados en este blog, su PC debe reiniciar, y usted será capaz de ver la pantalla de inicio de sesión de Windows 11. Introduce las credenciales de inicio de sesión y aparecerá un nuevo escritorio. Ahora, puedes disfrutar de las nuevas características y del rendimiento mejorado del sistema operativo.
Háganos saber si este blog fue útil para todos ustedes, y comparta su opinión en la sección de comentarios a continuación. También puedes ponerte en contacto con nosotros en nuestroFacebook,Instagram,oTwitter ¡manivela!
Preguntas frecuentes | Más sobre el procesador de Windows 11 no soportado (2022)
Q.1. ¿Se puede seguir instalando Windows 11 si el procesador no es compatible?
Si su sistema no es compatible con Windows 11 debido a un hardware no admitido, puede actualizar a Windows 11, pero no recibirá ninguna actualización esencial. Tendrá que utilizar un archivo ISO para instalar o actualizar manualmente, pero la instalación a través de «Windows Update» no funcionará.
Q.2. ¿Qué procesadores no funcionarán con Windows 11?
Para mejorar la seguridad y el rendimiento, los fabricantes de PC han especificado que sólo los procesadores de 8ª generación son compatibles con Windows 11.
Q.3. ¿Qué significa que el procesador no es actualmente compatible con Windows 11?
«El procesador no es compatible con Windows 11» significa que el procesador de su PC no está incluido en la lista de procesadores compatibles con Windows 11 debido a la falta de requisitos de hardware.
SIGUIENTE LECTURA:
- Cómo solucionar que Windows 11 se apague automáticamente
- Cómo activar o desactivar la configuración rápida en el equipo de Windows 11?
- Windows 11 hora del reloj mal? ¡Aquí está la solución! (7 Soluciones)
- Cómo arreglar los problemas de bloqueo de sitios web de Windows 11
- Cómo arreglar – No se puede restablecer Windows 11 PC
- Problemas comunes de Windows 11 y formas de solucionarlos