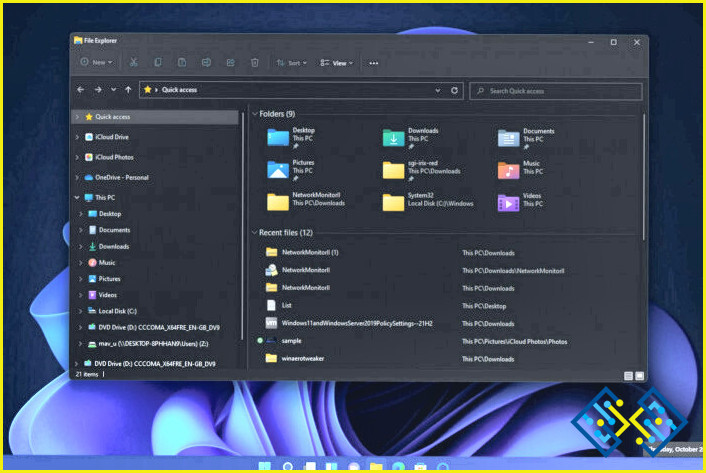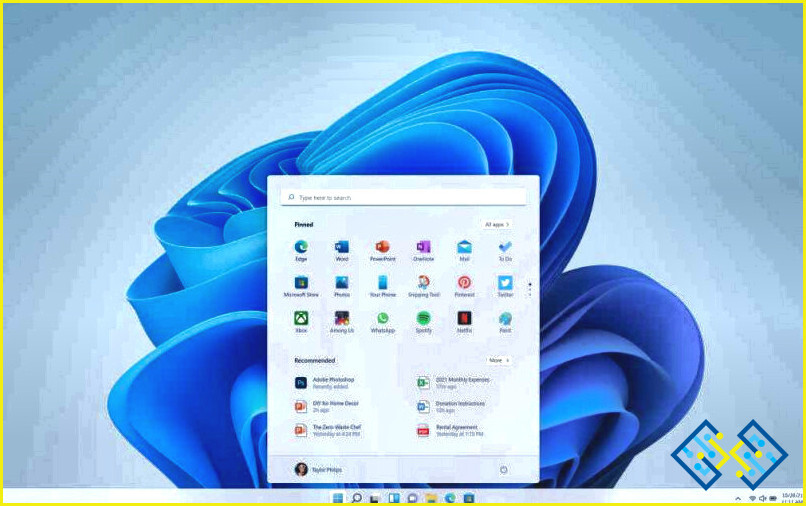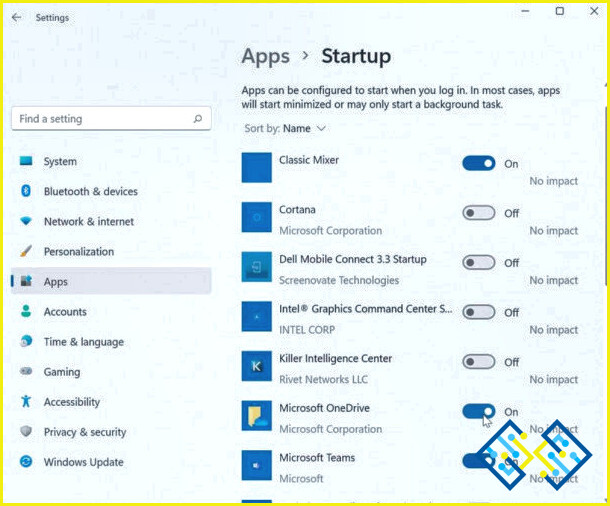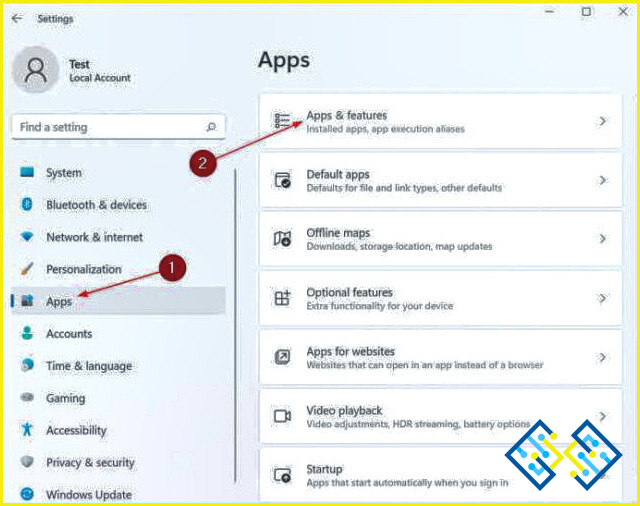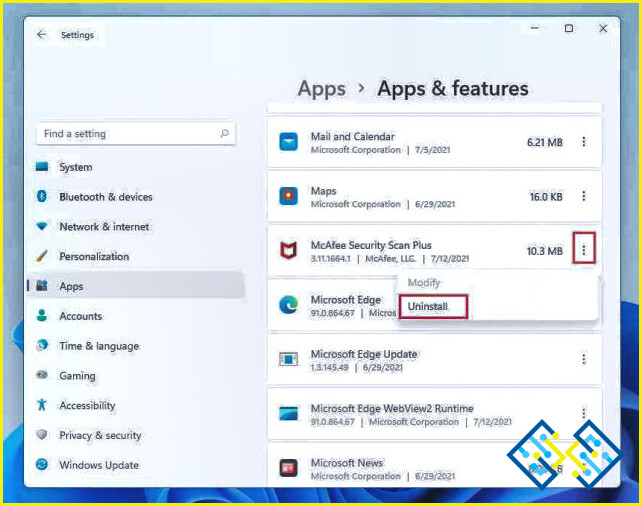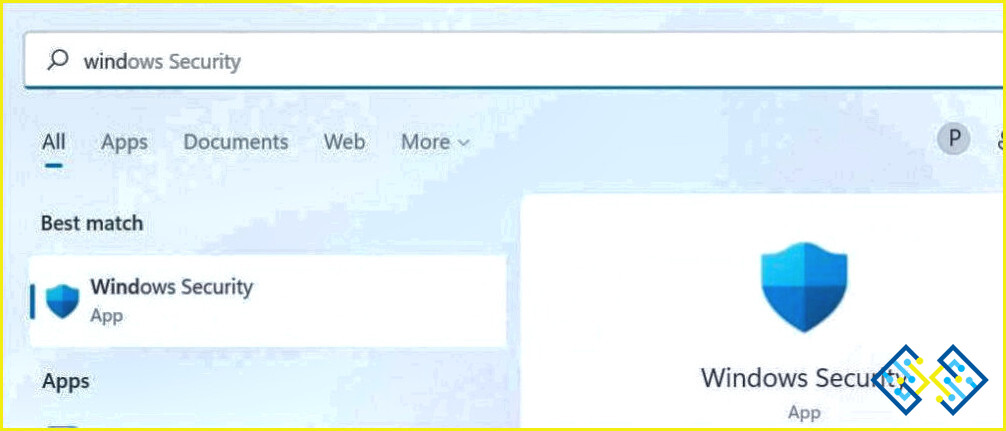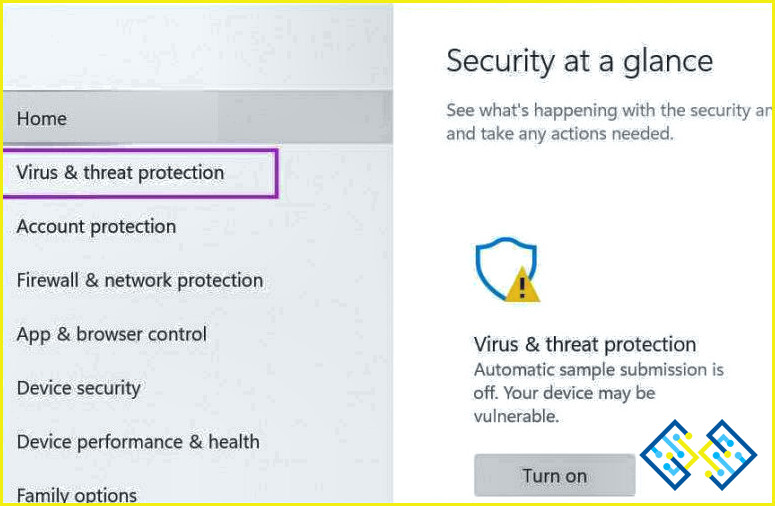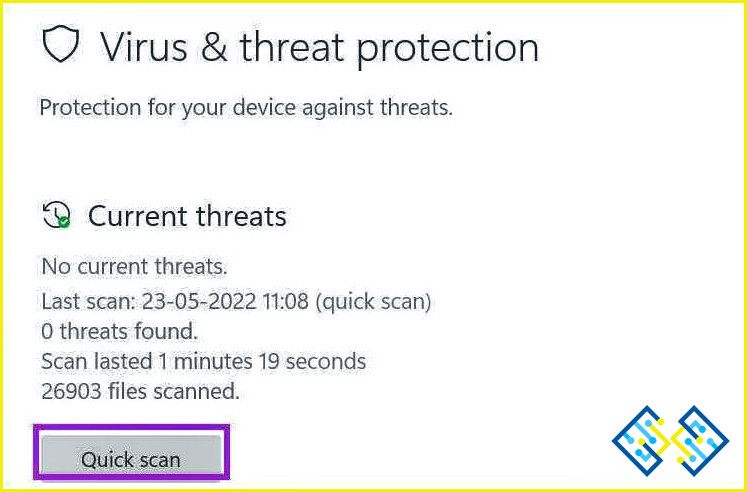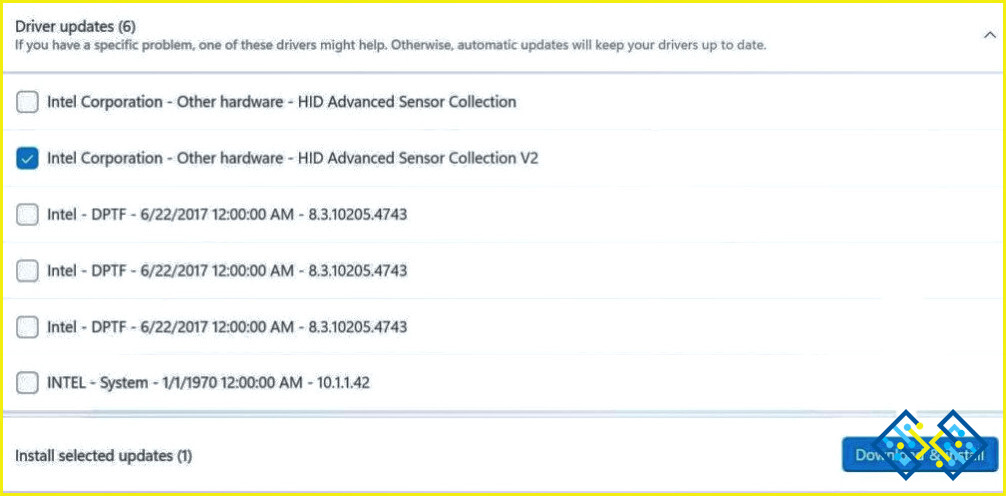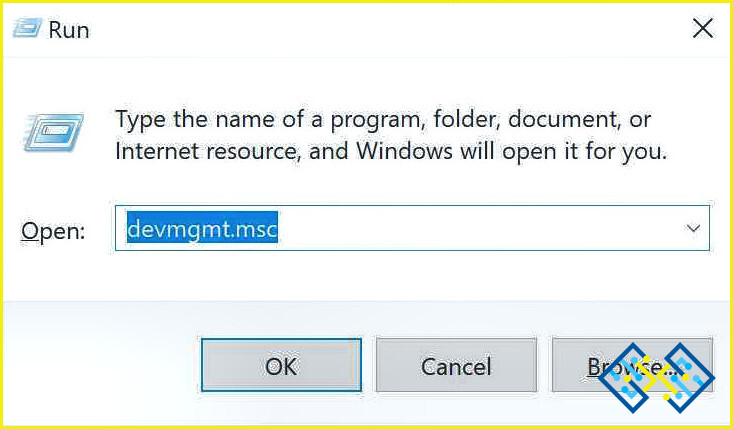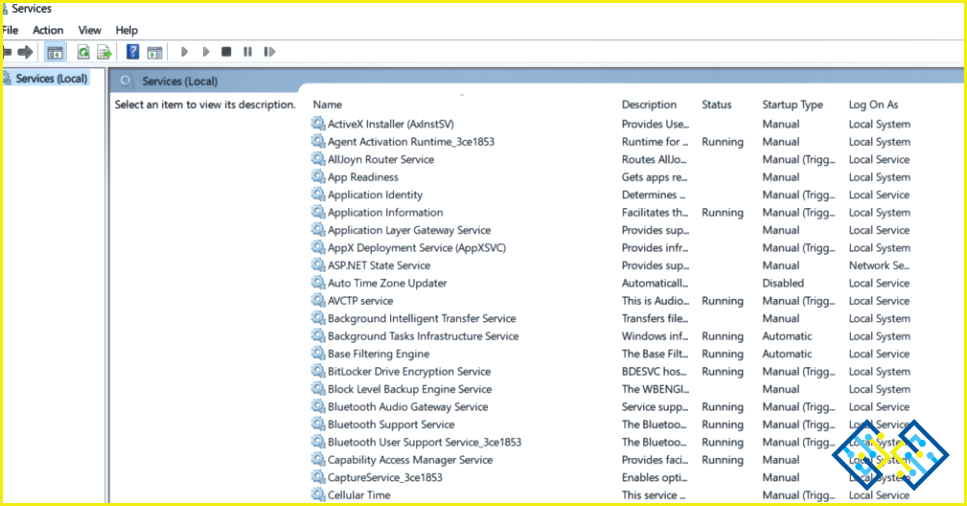Cómo arreglar el retraso de Windows 11 después de la actualización (7 soluciones)
¿Está experimentando un retraso de Windows 11 después de la actualización? ¿Su dispositivo funciona más lento de lo habitual? Algunas de las razones más comunes para la degradación del rendimiento incluyen el almacenamiento insuficiente o los recursos del sistema, el controlador de gráficos obsoletos, la presencia de virus o malware, caché corrupto o archivos basura, y así sucesivamente.
Fuente de la imagen: Windows Blog
En este post, hemos enumerado algunas soluciones que puede utilizar para arreglar el problema de «Windows 11 lag después de la actualización».
Vamos a empezar.
Cómo arreglar el retraso de Windows 11 después de la actualización
Solución 1: administrar las aplicaciones de inicio
Puede que no te des cuenta, pero muchas apps irrelevantes se cargan automáticamente en el momento del arranque. Cuanto mayor sea el número de aplicaciones de inicio, mayor será el tiempo de arranque de su dispositivo. Por lo tanto, para mejorar la velocidad y el rendimiento de su PC con Windows 11, vamos a desactivar algunas aplicaciones de inicio irrelevantes y comprobar si esto soluciona el problema.
Inicia la aplicación de Configuración. Cambia a la sección «Apps» desde el panel de menú de la izquierda.
Toca en «Inicio».
Desplázate por la lista de apps y comprueba el impacto en el sistema. Desactiva las apps que ya no necesites que se carguen al inicio.
Reinicie su dispositivo después de realizar los cambios.
Solución 2: Desinstalar aplicaciones
Inicia la app de Ajustes en tu dispositivo. Cambia a la sección «Apps» desde el panel de menú de la izquierda. Toca en «Aplicaciones y características».
Desplázate por la lista de aplicaciones y revisa minuciosamente cada entrada para buscar las aplicaciones que ya no necesitas en tu dispositivo. Toca el icono de los tres puntos y selecciona «Desinstalar».
Desinstala las aplicaciones no deseadas en tu dispositivo para liberar espacio de almacenamiento y recursos del sistema.
Solución 3: Ejecutar un análisis de seguridad
La presencia de virus, malware o cualquier archivo malicioso también puede degradar el rendimiento de tu dispositivo. Para asegurarnos de que nuestro PC con Windows está 100% libre de virus, utilizaremos la aplicación Windows Security para ejecutar un rápido análisis de seguridad. Sigue estos rápidos pasos:
Toca el icono de búsqueda situado en la barra de tareas, escribe «Windows Security» y pulsa Enter.
Cambie a la sección «Protección contra virus y amenazas» desde el panel de menú de la izquierda en la aplicación Seguridad de Windows.
Pulse el botón «Análisis rápido» para iniciar el proceso de análisis de seguridad.
Una vez completado el escaneo, reinicie su máquina.
Solución 4: liberar espacio de almacenamiento
El espacio de almacenamiento insuficiente también puede ser una causa común de un sistema de rendimiento lento. Por lo tanto, vamos a analizar el espacio en disco y tratar de recuperar algo de espacio de almacenamiento adicional en su dispositivo.
Inicia la aplicación de Ajustes y dirígete a Sistema> Almacenamiento.
Pulsa sobre «Archivos temporales».
Pulsa el botón «Eliminar archivos» para liberar espacio de almacenamiento en tu dispositivo.
Solución 5: Descargue las actualizaciones opcionales
¿Su PC responde lentamente después de actualizar a Windows 11? Pues puede que te hayas saltado la instalación de las actualizaciones opcionales. Esto es lo que debe hacer para descargar e instalar las actualizaciones opcionales en su dispositivo:
Inicia la aplicación de Configuración. Cambia a la sección «Windows Update» desde el panel de menú de la izquierda. Toca en «Opciones avanzadas».
Seleccione «Actualizaciones opcionales».
Compruebe todas las actualizaciones opcionales que aparecen en la pantalla y luego pulse el botón «Descargar e instalar» situado en la parte inferior.
Solución 6: Actualizar el controlador de gráficos
Pulse la combinación de teclas Windows + R para abrir el cuadro de diálogo Ejecutar. Escriba «Devmgmt.msc» en el cuadro de texto y pulse Intro.
Seleccione «Adaptadores de pantalla». Haga clic con el botón derecho en el controlador gráfico instalado y seleccione «Actualizar controlador».
Siga las instrucciones que aparecen en pantalla para actualizar el controlador gráfico de su dispositivo Windows 11.
Solución 7: Descargue e instale el optimizador de sistema avanzado
Ha probado las soluciones mencionadas anteriormente y aún no ha tenido suerte? Tenemos una sugerencia útil para usted. Descargue e instale la suite Advanced System Optimizer PC en su dispositivo, una solución fácil de usar para todas sus necesidades de optimización de Windows.
Advanced System Optimizer es una poderosa herramienta de limpieza de la memoria RAM y de la basura que limpia tu disco duro para optimizar la velocidad y el rendimiento de tu dispositivo. Elimina de forma segura el desorden no deseado, los archivos basura y otros datos obsoletos para acelerar su PC lento.
Síguenos en las redes sociales – Facebook, Instagram y YouTube.