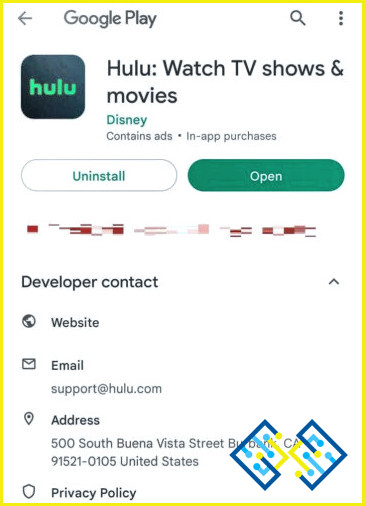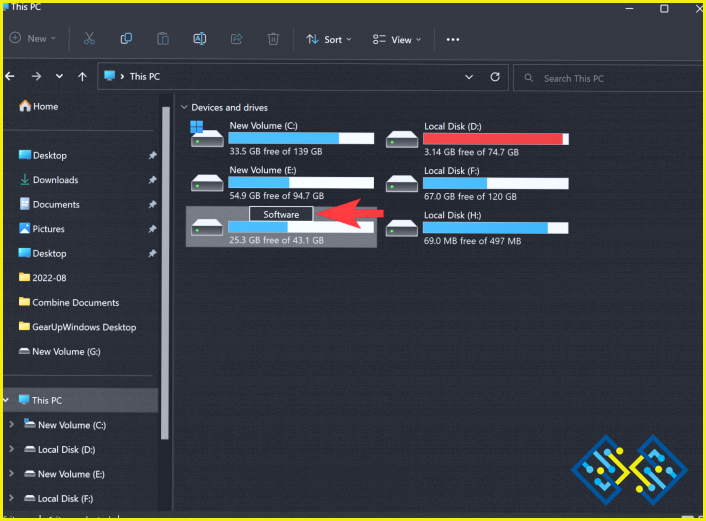Cómo solucionar que Windows no pueda ejecutar la comprobación de disco en este volumen porque está protegido contra escritura
¿Está recibiendo el error «Windows no puede ejecutar la comprobación de disco en este volumen porque está protegido contra escritura» en su ordenador? No se preocupe, tenemos soluciones para arreglarlo, pero primero, vamos a averiguar la razón detrás de él. Suele ocurrir por las siguientes razones: discos dañados o unidades atribuidas a sólo lectura.
Podemos averiguar los sectores defectuosos en la unidad utilizando el comando CHKDSK en la línea de comandos. Si hay un problema con cualquier carpeta de archivos o unidad en su PC, obtendrá el error y averiguar qué unidad está protegida contra escritura o corrupto. Si encuentra un error, significa que no puede añadir nuevos archivos a esa unidad o no puede hacer cambios en los archivos ya existentes.
Razones para el error ‘Windows no puede ejecutar la comprobación de disco en este volumen porque está protegido contra escritura’
También se puede considerar el estado de protección contra escritura del disco o unidad como la opción de sólo lectura. Esto significa que usted tiene el acceso de lectura solamente pero no puede agregar archivos o hacer cambios a los existentes. Puede haber debajo de las posibles razones para esto:
- El disco duro tiene la pestaña de protección contra escritura. Compruebe si el disco está cerrado. Si es así, desactívela.
- El sistema de archivos de la partición está dañado o corrompido a causa de un virus u otras razones. Este sistema de archivos dañado puede ser una razón para que el archivo sea de sólo lectura.
- La unidad tiene el atributo respectivo como de sólo lectura. Es posible que lo haya hecho sin saberlo y no sea consciente de ello.
Estas son algunas de las razones por las que Windows no puede ejecutar la comprobación del disco porque está protegido contra escritura’ si se enfrenta a este error de CHKDSK, descubramos cómo solucionarlo. En la próxima sección, usted aprenderá varias soluciones para arreglar este problema.
Soluciones para arreglar el error ‘Windows no puede ejecutar la comprobación de disco en este volumen porque está protegido contra escritura’
A continuación se presentan las diversas soluciones para arreglar el error de protección contra escritura. Usted puede tener un ir en cualquiera de ellos como por sus necesidades.
Arreglo 1: Eliminar el error de protección contra escritura utilizando Diskpart
Usando la opción Diskpart, eliminar el modo de protección contra escritura del disco. Usted necesita seguir los siguientes pasos en el símbolo del sistema.
Paso 1: Escriba la tecla Windows y busque diskpart.
Paso 2: Haga clic en Sí en el aviso de notificación para abrirlo.
Paso 3: Una vez que se abra Diskpart, introduzca el siguiente comando –
listar volumen
Paso 4: Escriba el siguiente comando:
Seleccione el volumen <X>
Aquí, X representa la letra de la unidad.
Paso 5: Ahora escriba
attributes disk clear readonly‘
Luego presione Enter.
Paso 6: aparecerá el mensaje ‘Disk attributes cleared successfully.’
Arreglo 2: Utilice EaseUS CleanGenius
Si no está acostumbrado a acceder a la línea de comandos, el uso de software de terceros puede ayudarle. EaseUS CleanGenius puede ayudarle a resolver los problemas de disco duro protegido contra escritura, USB, unidad externa o tarjeta SD.
Proporciona una alternativa perfecta a las correcciones de línea de comandos para el error ‘no puede ejecutar chkdsk porque está protegido contra escritura’. Ofrece una solución basada en gráficos para los usuarios que no están familiarizados con la línea de comandos.
Lea la revisión completa de EaseUS CleanGenius aquí.
Siga los siguientes pasos para utilizar EaseUS CleanGenius y reemplazar los métodos dados anteriormente utilizando la línea de comandos:
Paso 1: Descargue EaseUS CleanGenius desde el botón de descarga dado abajo y termine la instalación.
Paso 2: Inicie EaseUS CleanGenius. Seleccione la Optimización de la barra de herramientas de la izquierda y haga clic en la opción de Protección de Escritura.
Paso 3: Seleccione el dispositivo o la unidad que está protegida contra escritura, y haga clic en desactivar la opción para eliminarla.
¡Eso es todo! EaseUS CleanGenius hace su trabajo tedioso de arreglar el error fácil en 2 pasos.
Arreglo 3: Arreglar el error CHKDSK en el CMD
Si el método anterior no le funciona, puede probar este método.
Paso 1: Pulsa la tecla de Windows y busca CMD en la barra de búsqueda.
Paso 2: Abra el símbolo del sistema con la opción Ejecutar como administrador.
Paso 3: Ejecute el siguiente comando:
Chkdsk F:/f/r/x
Aquí puede reemplazar F con la letra de la unidad en su PC, unidad USB o tarjeta SD.
Los pasos anteriores desmontarán la unidad o el disco que hayas introducido en lugar de F y eliminarán el modo de protección contra escritura. Como resultado, el error que dice ‘Windows no puede ejecutar la comprobación de disco en este volumen porque está protegido contra escritura’ se resolverá.
En caso de que el error se siga produciendo, pruebe otros métodos.
Arreglo 4: Modificar el atributo usando el Registro
Si los dos métodos anteriores no funcionan, utilice el Registro de Windows para eliminar el error ‘Windows no puede ejecutar la comprobación del disco porque está protegido contra escritura’. Siga los siguientes pasos para realizar lo mismo.
Nota: Siga los pasos con cuidado ya que el Registro de Windows puede causar problemas críticos, como la pérdida de datos importantes o el fallo completo del sistema. Además, recuerde hacer una copia de seguridad de todos los datos importantes que necesite antes de continuar con los pasos. Abra el Editor del Registro, haga clic en Archivo>Exportar y seleccione una ubicación segura para guardar este archivo. Si las cosas van mal, siempre puede importar la copia de seguridad .reg, (Abra el Editor del Registro, haga clic en Archivo>Importar, y seleccione el archivo previamente guardado.)
Paso 1: Pulsar las teclas Windows + R. Se abrirá la ventana Ejecutar.
Paso 2: Escriba regedit en Ejecutar para abrir la ventana del Editor del Registro.
Paso 3: Introduzca la siguiente dirección en la barra de direcciones:
HKEY_LOCAL_MACHINESYSTEMCurrentControlSetControlStorageDevicePolicies.
Paso 4: Hacer doble clic en la clave WriteProtect y actualizar su valor de 1 a 0.
En caso de que la carpeta StorageDevicePolicies no esté presente, siga los siguientes pasos:
Paso 1: Abra la ventana del editor del Registro y pegue la siguiente dirección en la barra de ubicación:
HKEY_LOCAL_MACHINESYSTEMCurrentControlSetControl
Paso 2:En el panel central, haga clic con el botón derecho y seleccione las opciones Nueva > Clave.
Paso3:Se creará una nueva carpeta con el nombre StorageDevicePolicies.
Paso4: Resalte la nueva carpeta recién creada. De nuevo, haga clic con el botón derecho en el panel central y seleccione la opción Valor DWORD (32 bits).
Paso5: Renómbrala como WriteProtect y establece su valor como 0.
Solución 5: Formatear el volumen protegido contra escritura
Hay diferentes maneras de formatear un disco duro. Usted puede seguir cualquier método o ir para los pasos escritos a continuación:
Paso 1: Abra la carpeta llamada Este PC.
Paso 2: Haga clic con el botón derecho en la unidad que desea formatear.
Paso 3: Seleccione la opción Formato.
Paso 4: En la ventana de Formato, configure las opciones y haga clic en Iniciar.
Solución 6: Escanear la unidad para comprobar si está dañada.
Si los métodos anteriores no te funcionan, puedes optar por los siguientes:
Siga los pasos para seguir adelante con este método:
Paso 1: Abra la carpeta llamada Este PC en su PC.
Paso 2: Haga clic con el botón derecho del ratón en la unidad que está causando el problema y elija la opción Propiedades del menú que se ha abierto.
Paso 3: Seleccione la pestaña Herramienta, y haga clic en el botón Comprobar.
Paso 4: Haga clic en Sí si aparece el diálogo. Espere a que se complete el escaneo.
Preguntas más frecuentes.
Q1. ¿Cómo se soluciona el problema «Windows no puede ejecutar la comprobación de disco en este volumen porque está protegido contra escritura»?
En este artículo se comentan varias soluciones, como usar el registro, diskpart con cmd o formatear la unidad. Puede implementar cualquiera de estos métodos para solucionar este error.
Q2. ¿Cómo puedo ejecutar chkdsk si el disco está protegido contra escritura?
Si el disco está protegido contra escritura y ejecuta chkdsk, obtendrá el error ‘Windows no puede ejecutar la comprobación del disco en este volumen porque está protegido contra escritura.’
Q3. No puedo ejecutar chkdsk porque la unidad está bloqueada. ¿Qué significa?
La unidad está bloqueada implica que no tiene acceso a la unidad. En tal caso, si ejecuta el comando chkdsk, obtendrá el error de protección contra escritura que dice ‘no se puede ejecutar chkdsk porque está protegido contra escritura’.
Q4. ¿Cómo puedo eliminar la protección contra escritura desde el símbolo del sistema?
Para eliminar la protección contra escritura utilizando un símbolo del sistema, siga los siguientes pasos:
Paso1: Abra el símbolo del sistema como administrador.
Paso2:Ejecute el siguiente comando:
Chkdsk F:/f/r/x
Nota: Escriba la unidad que causa el problema en lugar de la letra F.
Conclusión –
El error CHKDSK es un error común que puede ocurrir debido a muchas razones, como se discute en este artículo. Primero debe comprobar la causa del error en su PC y probar la solución en consecuencia para arreglarlo. Hemos discutido varias soluciones para arreglar esto.
Si no se siente cómodo utilizando las soluciones de símbolo del sistema, utilice EaseUS CleanGenius. Ya que ofrece una solución rápida al problema.
Esperamos que el artículo le haya sido útil para resolver el error CHKDSK. Nos gustaría saber sus opiniones sobre este post para hacerlo más útil. Tus sugerencias y comentarios son bienvenidos en la sección de comentarios de abajo. Comparte la información con tus amigos y otras personas compartiendo el artículo en las redes sociales.
¡Nos encanta saber de ti!
Estamos en Facebook, Twitter, Instagram, y YouTube. Haznos llegar cualquier consulta o sugerencia en la sección de comentarios de abajo. Nos encanta responderte con una solución. Regularmente publicamos consejos y trucos y respuestas a problemas comunes relacionados con la tecnología.