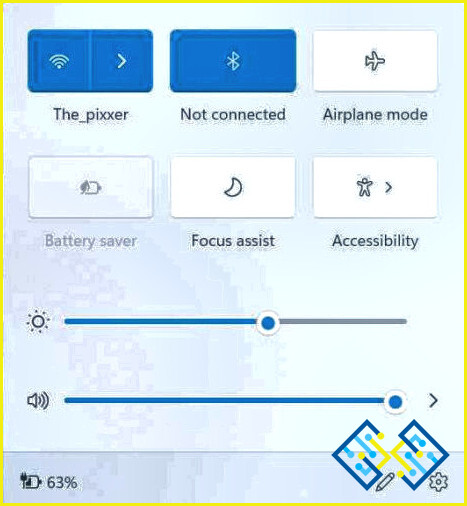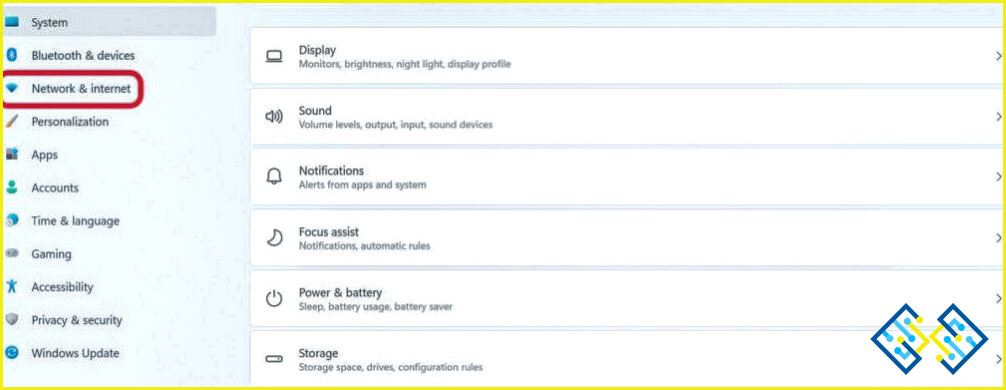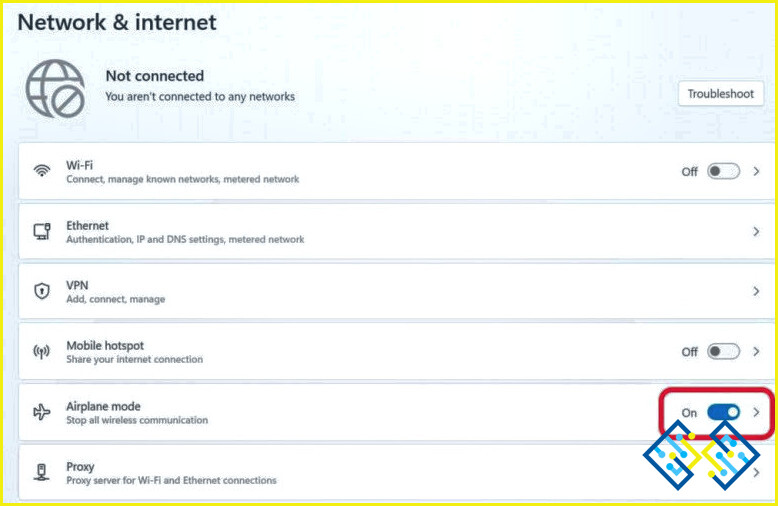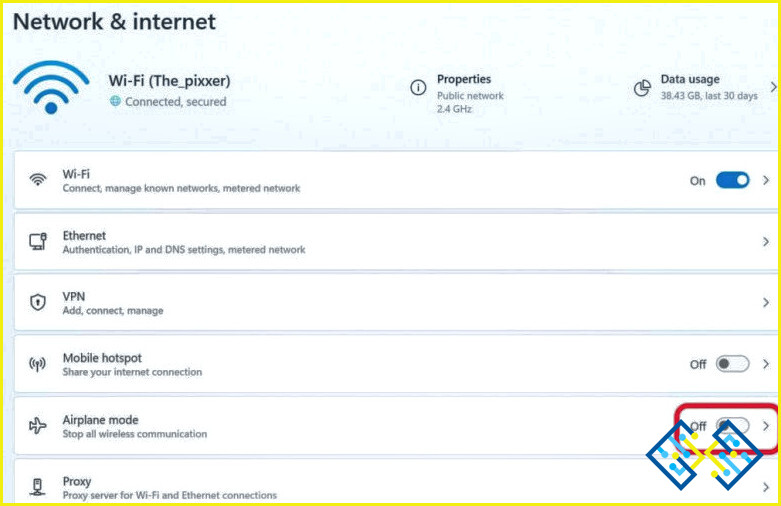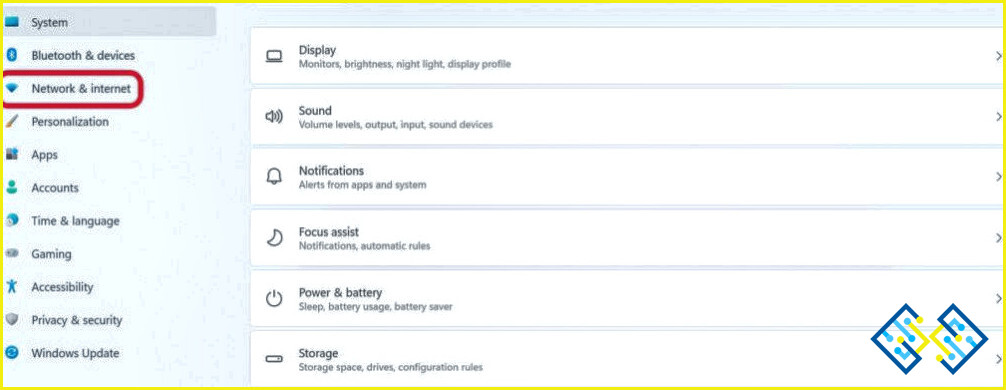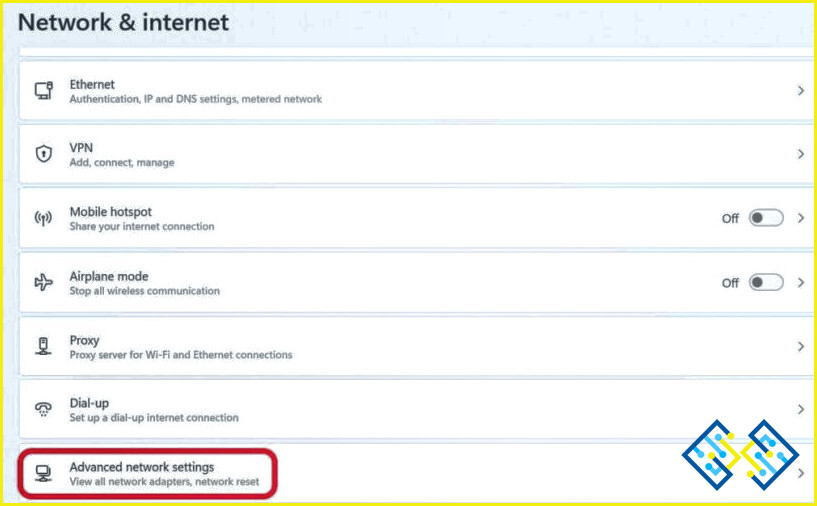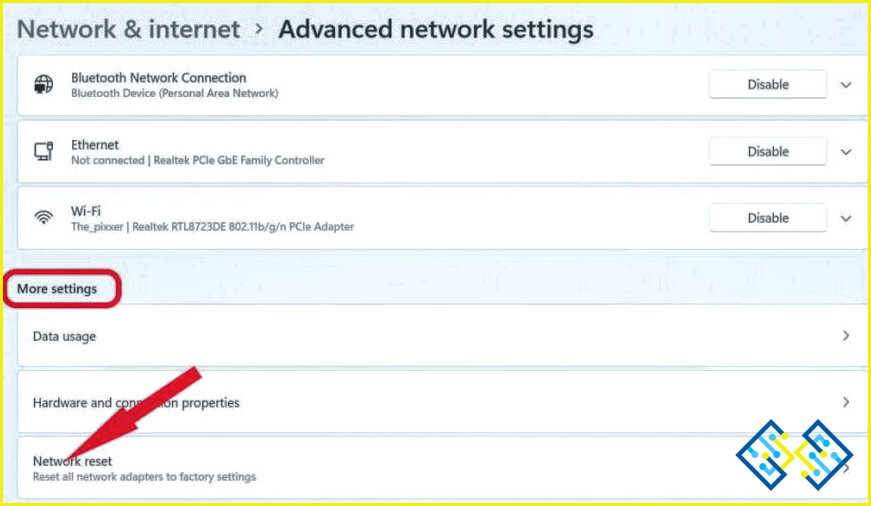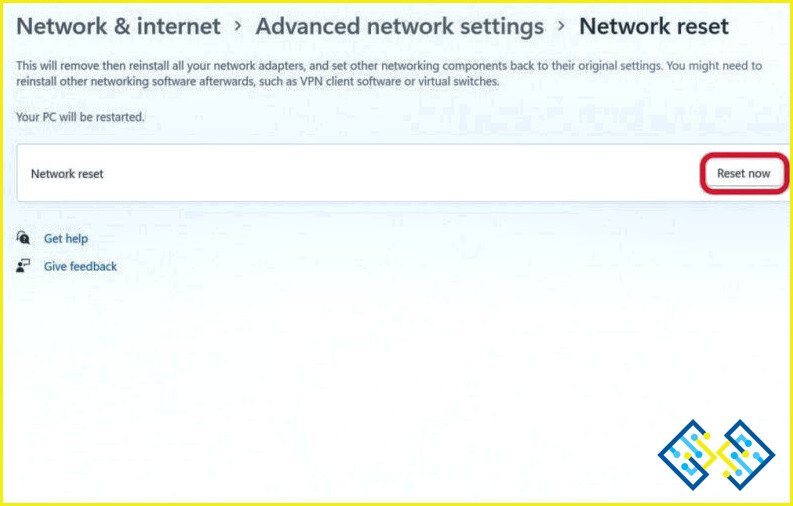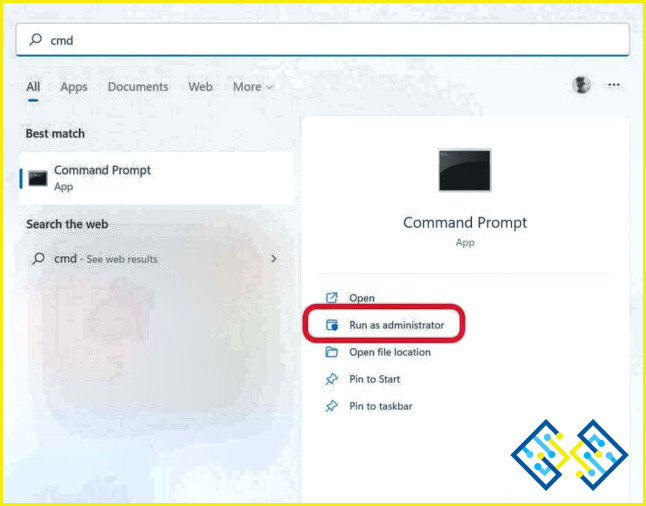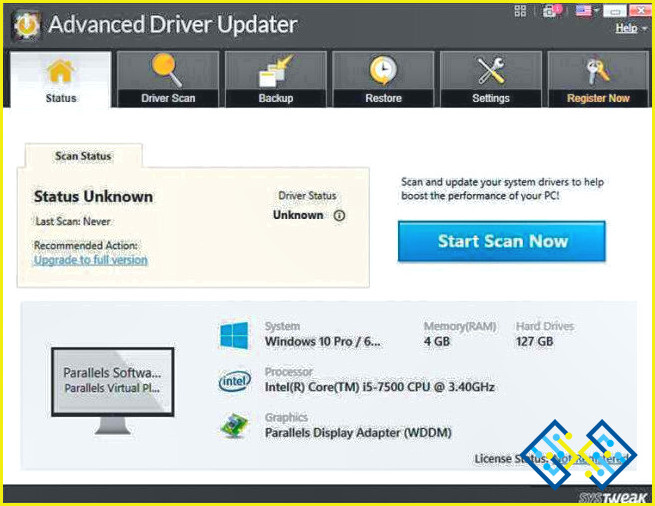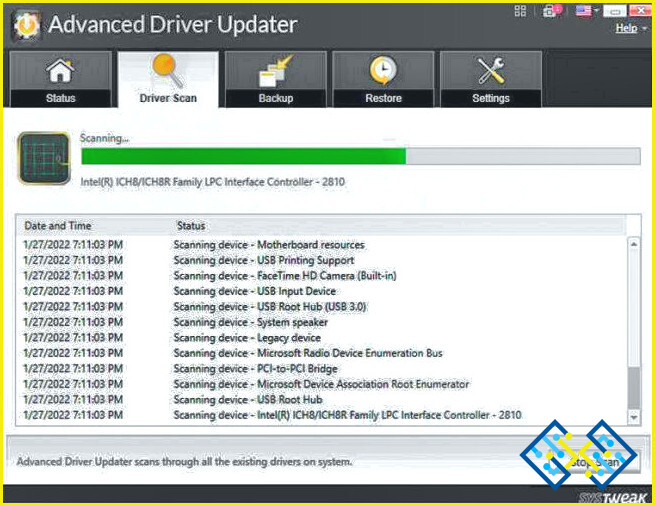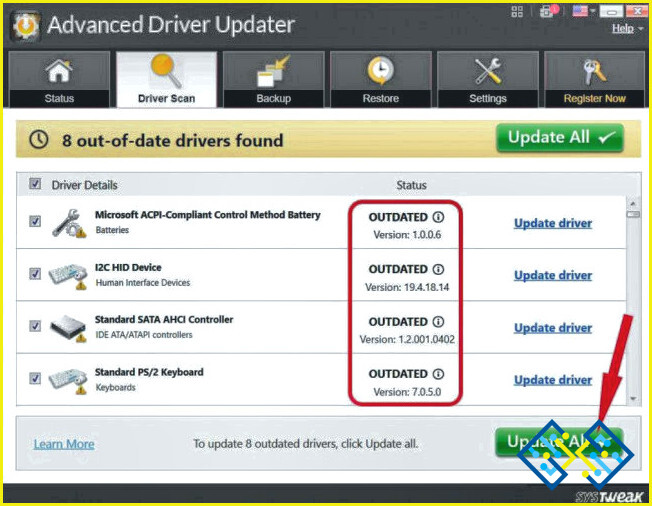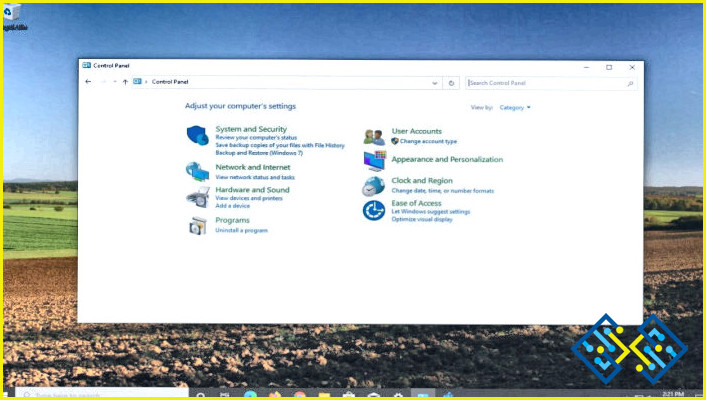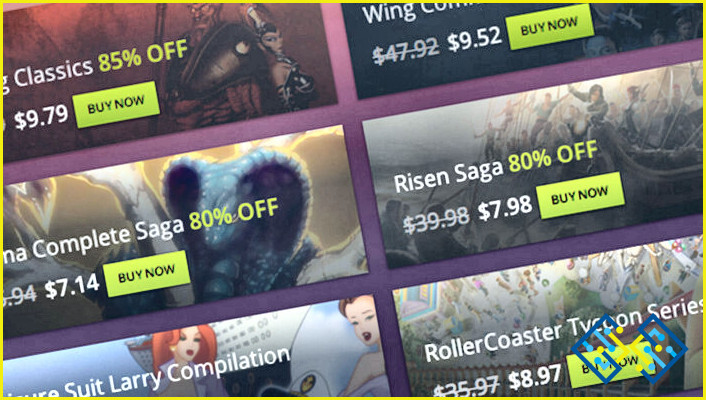Cómo arreglar Windows 10 atascado en el modo avión
Al igual que los móviles, Windows 10 ofrece un modo Avión que permite desconectarse de internet rápidamente. Puedes activar el modo Avión y resolver las dificultades comunes relacionadas con internet en lugar de apagar el dispositivo. Sin embargo, si lo has activado antes pero tu portátil con Windows 10 se ha quedado atascado en Modo avión, puedes utilizar este tutorial para solucionar el problema.
Razones por las que se produce este problema de ordenador Windows 10 atascado en modo avión
- Fallos o errores de software.
- Bugs en el sistema operativo.
- Controladores de red defectuosos o desactualizados.
Formas de arreglar el problema del portátil atascado en el modo avión
Aquí, vamos a repasar las mejores soluciones al problema de Windows 10 atascado en el modo avión:
1. Reinicie su dispositivo de Windows
Frecuentemente, reiniciar su computadora es la respuesta a innumerables problemas. Reiniciar su equipo puede reparar instantáneamente cualquier problema, incluyendo una aplicación particular que no está funcionando y el modo de avión que se ha bloqueado en su equipo.
2. Desactivar el modo avión manualmente
Antes de leer estas respuestas, es posible que ya lo hayas intentado. Es posible que no sea consciente de los cambios específicos en el fondo desde que reinició recientemente su ordenador. Se aconseja intentar desactivar el modo Avión de nuevo abriendo el Centro de Acción. Simplemente haga clic en el icono del modo Avión después de expandir todos los iconos del Centro de Acción (tecla Windows+A).
3. Desactivar el modo avión a través de la configuración de Windows
- Pulse la tecla «Windows» con la tecla «I» para abrir Configuración de Windows.
- Desplácese hasta la opción «Red & Internet» desde el lado izquierdo de la ventana y haga clic en ella.
- Ahora busque la opción «Modo avión» en la parte derecha del panel.
- Para desactivar el modo avión, deslice el botón de derecha a izquierda pulsando sobre él.
Si esto no ayuda, prueba las siguientes soluciones para solucionar el problema.
4. Restablecer la configuración de red
La útil función conocida como Restablecimiento de la red puede utilizarse para resolver la mayoría de los problemas relacionados con la red inalámbrica en un equipo con Windows 10. El restablecimiento de la configuración de red hará que tu portátil pierda toda la información de la red ethernet, VPN y Wi-Fi. Asegúrate de tener la dirección IP, la contraseña y cualquier información relevante de la configuración de Wi-Fi antes de continuar con este paso.
- Pulse la tecla «Windows» con la tecla «I» para abrir la Configuración de Windows.
- Desplácese hasta la opción «Red & Internet» del lado izquierdo de la ventana y haga clic en ella.
- Desplácese un poco hacia abajo en el lado derecho del panel hasta que vea «Configuración de red avanzada» y haga clic en él.
- Ahora haga clic en «Restablecimiento de la red» en las opciones de «Más ajustes».
- Haz clic en el botón «Restablecer ahora» y reinicia tu PC.
Compruebe si el modo avión está desactivado una vez que su ordenador se reinicie.
5. Limpie su caché de DNS
Vaciar la caché de DNS ha ayudado a algunas personas a deshacerse del problema del modo avión.
- Pulse la tecla «Windows» con la tecla «S» para abrir el cuadro de diálogo de búsqueda.
- Escriba «cmd» en la barra de búsqueda y ahora abra el «Símbolo del sistema» como administrador.
- Ejecute este comando » ipconfig /flushdns «.
Reinicie su ordenador después de salir del Símbolo del sistema. Vea si esto resuelve el problema.
6. Actualice los controladores de red
Si el problema persiste, puede ser útil actualizar los controladores desactualizados. Un número de problemas de Windows también son causados principalmente por controladores defectuosos y anticuados. Por lo tanto, aconsejamos actualizar los controladores para resolver el problema.
Si los procedimientos anteriores no satisfacen sus necesidades, puede utilizar automáticamente Advanced Driver Updater para actualizar sus controladores de red.
Actualizar los controladores nunca ha sido tan fácil, gracias a la interfaz fácil de usar de Advanced Driver Updater. Siga los siguientes pasos para deshacerse del problema del portátil atascado en el modo avión:
- Descargue e instale Advanced Driver Updater haciendo clic en este enlace.
- Después de instalarlo, inicie el software haciendo doble clic en el icono del escritorio.
- Haga clic en el botón Start Scan para comenzar el proceso de escaneo.
- Si hay algún problema de controladores, seleccione Actualizar todo para solucionarlo.
Reinicie el ordenador e intente salir del modo avión.
Para terminar con esto
Puede ser molesto cuando usted necesita para terminar su trabajo rápido, pero su Windows 10 atascado en el modo avión. Esperamos que los métodos mencionados anteriormente resuelvan su problema. Si usted descubre otra solución al problema, por favor háganoslo saber en los comentarios a continuación.
Síguenos en las redes sociales: Facebook, Instagram y YouTube.