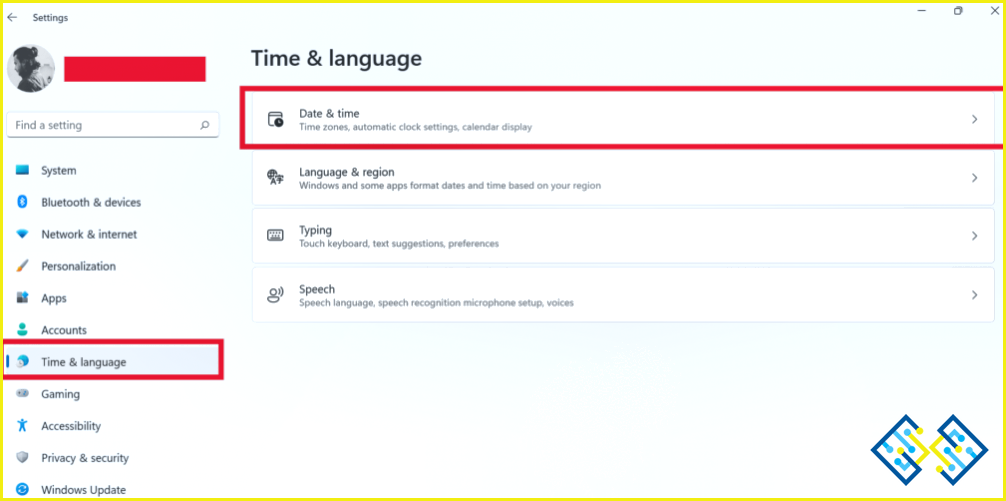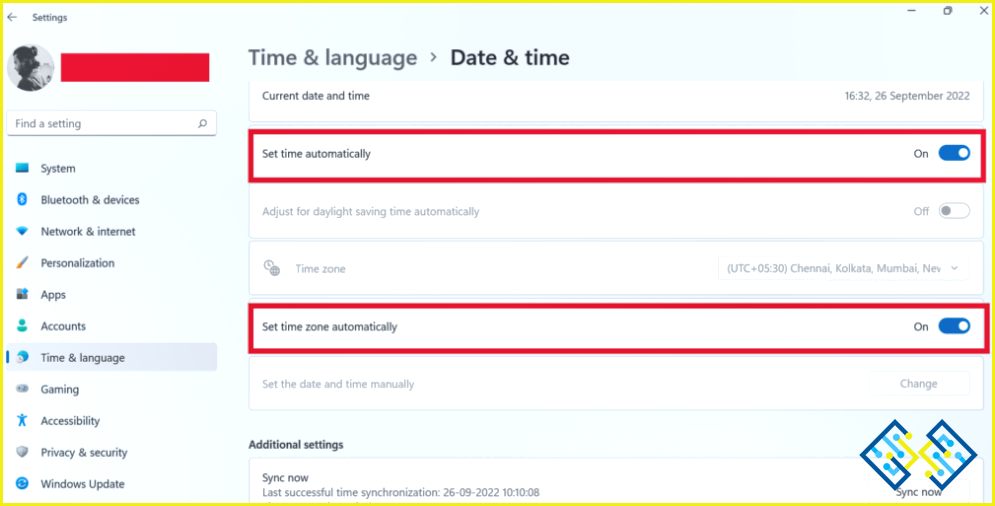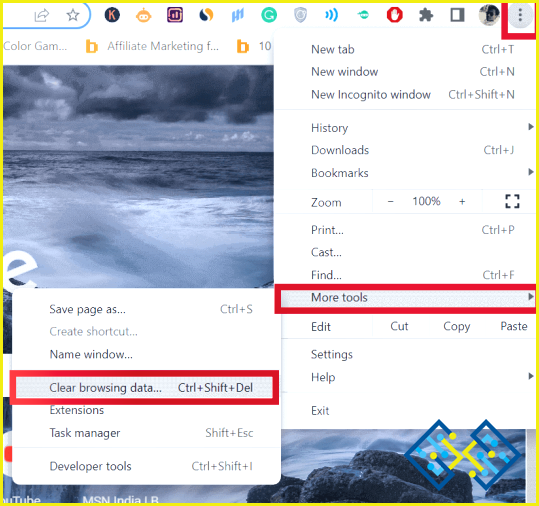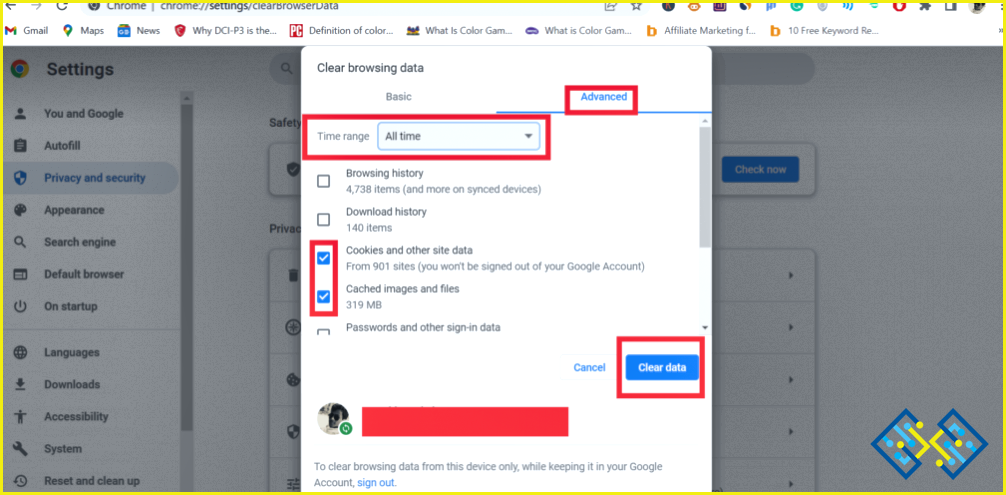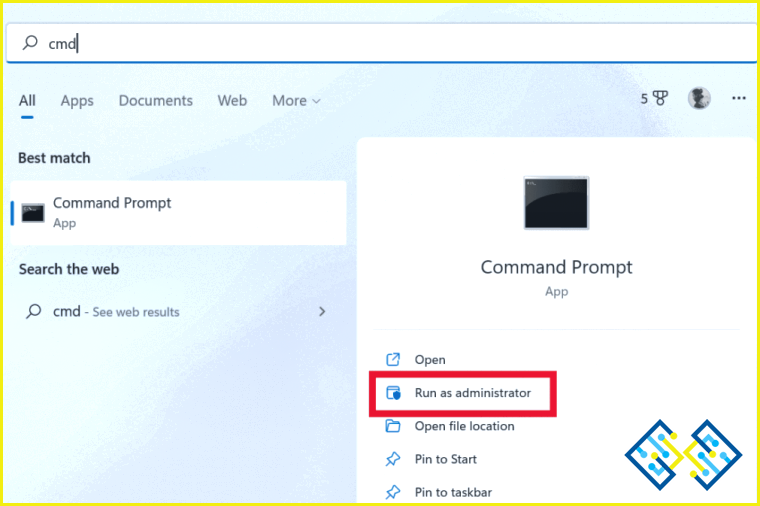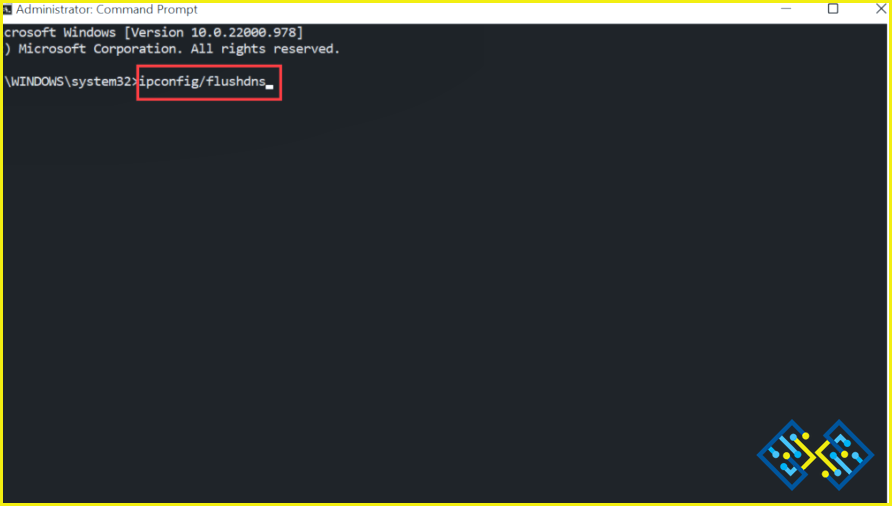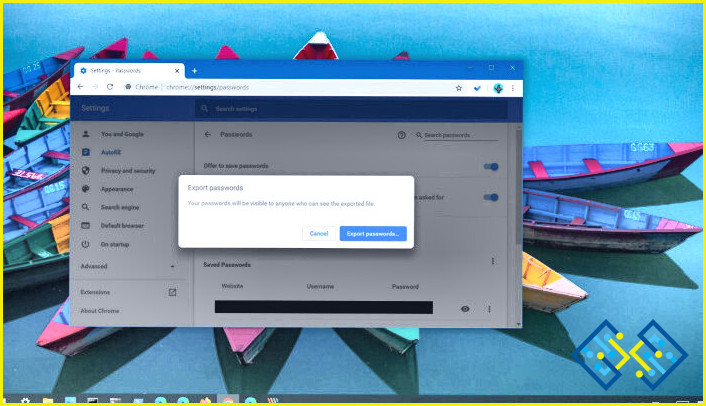3 formas de asegurar tu certificado cuando Chrome dice que no es válido
Millones de usuarios utilizan Chrome como uno de los navegadores más populares. Cuando usas Chrome para acceder a sitios web y servicios, ves un icono de candado verde que indica que el sitio o servicio es seguro (usando el protocolo HTTPS). ¿Pero qué ocurre cuando Chrome marca su certificado como no válido? O cuando Chrome te muestra un mensaje que dice: «Tu conexión no es privada».
Cuando el navegador Chrome encuentra un problema al establecer una conexión SSL o no puede comprobar el certificado de un sitio web, suele aparecer este mensaje de advertencia «Su conexión no es privada». El navegador deja de acceder a un sitio web inseguro siempre que se produce este error.
Cómo asegurar su certificado Chrome dice que el error no es válido
Normalmente, este mensaje de error aparece – cuando el sitio web asociado no tiene un certificado SSL activo. Puede haber innumerables problemas con SSL. Sin embargo, este problema se produce cuando el certificado no confirma el dominio web o cuando el administrador comete un error ortográfico al crear la CSR.
Debes descartar cualquier posible problema con el certificado SSL si tu sitio web muestra el error «Su conexión no es privada». Esta sección ofrece tres formas de solucionar este problema. Echemos un vistazo.
1. Compruebe la fecha & Configuración de la hora en su ordenador
Suena un poco extraño, pero el problema de «Su conexión no es privada» podría ocurrir porque la configuración de la hora y la fecha de su ordenador están desactivadas, lo que puede parecer extraño.
Su navegador utiliza la configuración de la fecha y la hora de su ordenador para determinar si un certificado SSL es válido. Si están mal, el procedimiento de validación puede tener problemas. El certificado puede parecer inválido aunque siga vigente.
Para ello, siga los siguientes pasos:
- Pulse la tecla «Windows» con la tecla «I» para abrir «Configuración».
- Ahora localice & pulse sobre la «Hora & idioma» de la parte izquierda de la ventana.
- Aquí pulse sobre «Fecha & hora».
- Si las opciones «Establecer la hora automáticamente» y «Establecer la zona horaria automáticamente» están desactivadas, actívelas. Y verifique que la hora y la fecha actuales son válidas.
- Intente volver a ver el sitio web después de actualizarlo.
2. Borrar la caché & Cookies del navegador Chrome
A veces, la caché obsoleta & las cookies pueden contribuir a este problema. Por lo tanto, si se encuentra con este problema, se aconseja que las elimine. Para borrar la caché & de su navegador Chrome, siga estos pasos:
- Abre el navegador.
- Haz clic en el icono de los «tres puntos verticales» de la esquina superior derecha del navegador. Y toca en «Más herramientas» cuando aparezca el menú desplegable.
- Ahora haz clic en «Borrar datos de navegación».
- Aparecerá una ventana emergente frente a ti. Desde ella, haz clic en «Avanzado».
- En la parte superior, verás una opción de «Rango de tiempo». Haga clic en la flecha desplegable adyacente y elija el intervalo de tiempo según su preferencia.
- Una vez seleccionado el intervalo de tiempo, asegúrese de que las casillas de «Imágenes en caché & archivos» & «Cookies y otros datos del sitio» estén marcadas.
- Ahora haga clic en «Borrar datos».
Ahora vuelva a cargar la página web que está visitando.
3. Limpiar los registros DNS
Limpiar el DNS es probablemente la mejor acción si hay algún problema de DNS con su conexión. Cualquier dirección IP o registro DNS en la caché de su sistema será eliminado al limpiar el DNS. Esto ayuda a resolver los problemas de conectividad y seguridad en línea.
- Ahora haz clic en el botón «Windows» y escribe «cmd» en la barra de búsqueda.
- Abre el «Símbolo del sistema» con la opción «Ejecutar como administrador».
- Ahora escribe el siguiente comando y pulsa la tecla enter: «
ipconfig/flushdns«
Se le enviará un mensaje confirmando la eliminación exitosa de los registros DNS.
Para terminar con esto
Los errores con los certificados SSL son los más culpables del mensaje de error «Su conexión no es privada». Sin embargo, ocasionalmente, los problemas del lado del cliente podrían ser los culpables. Así que eso es todo por hoy, chicos. Espero que hayas encontrado este artículo útil, y si tienes alguna pregunta o solución excepto las que hemos mencionado anteriormente, háznoslo saber en los comentarios de abajo. Síguenos en las redes sociales: Facebook, Instagram y YouTube.