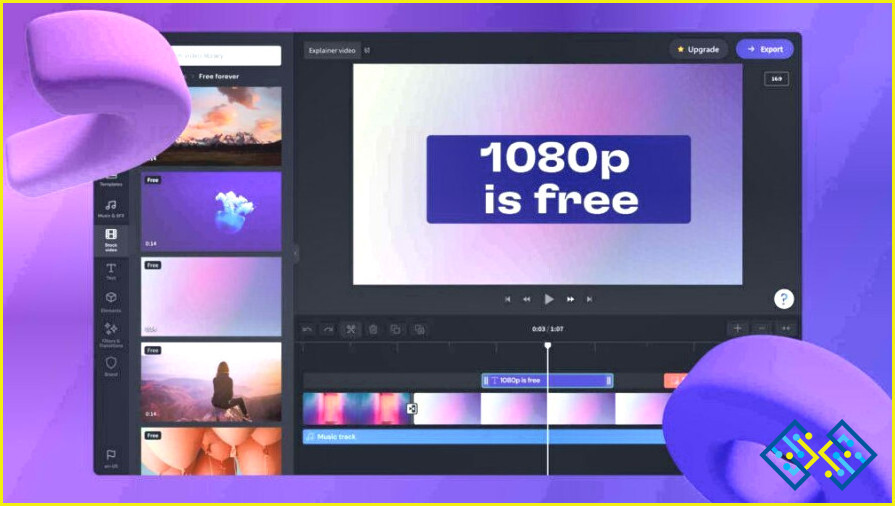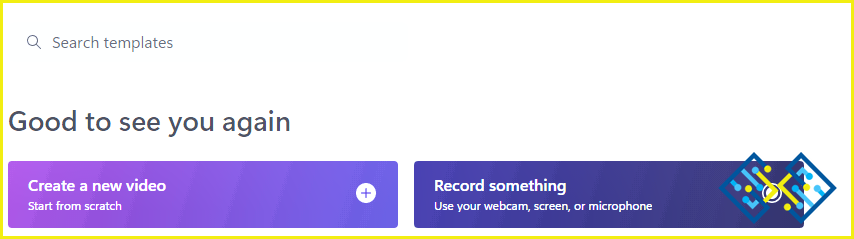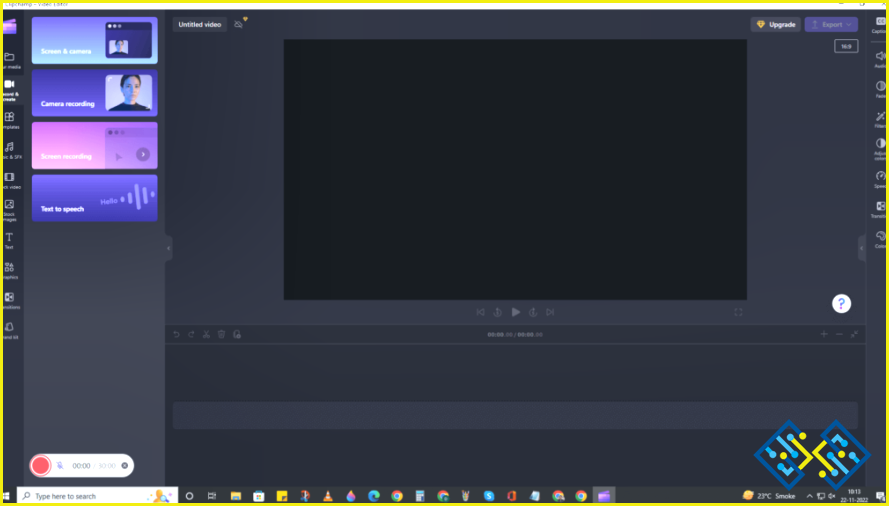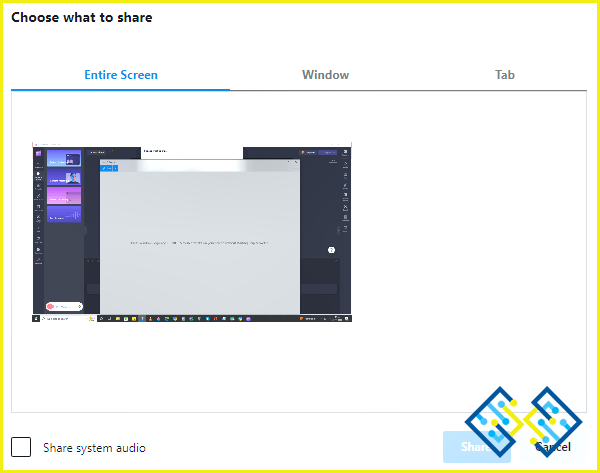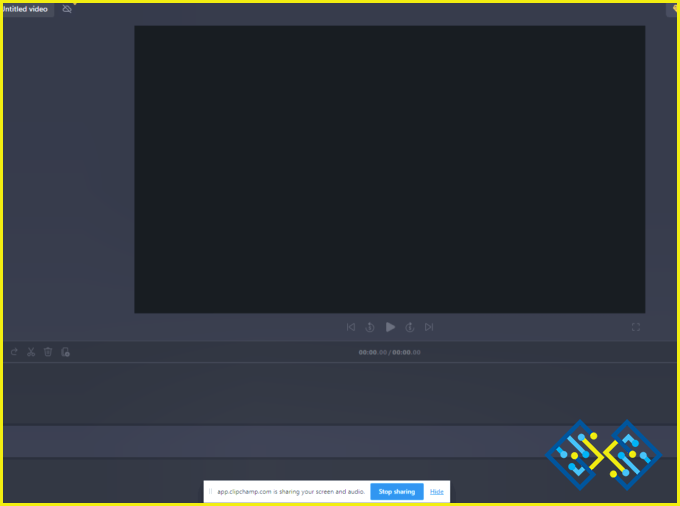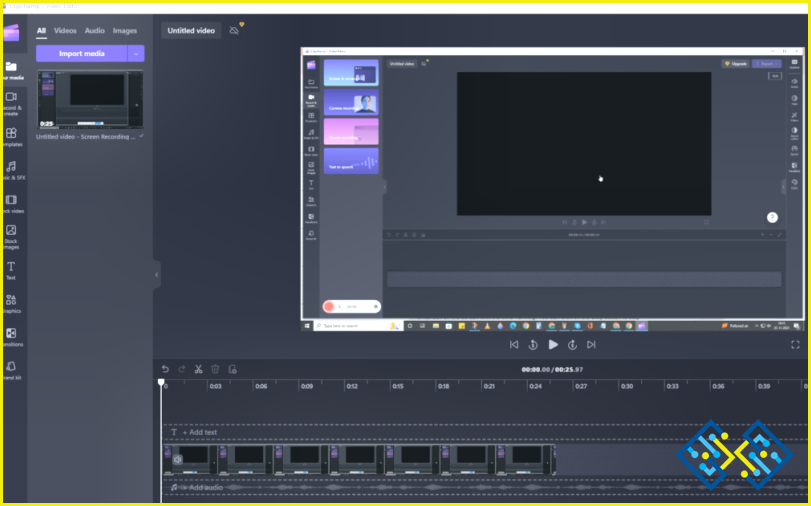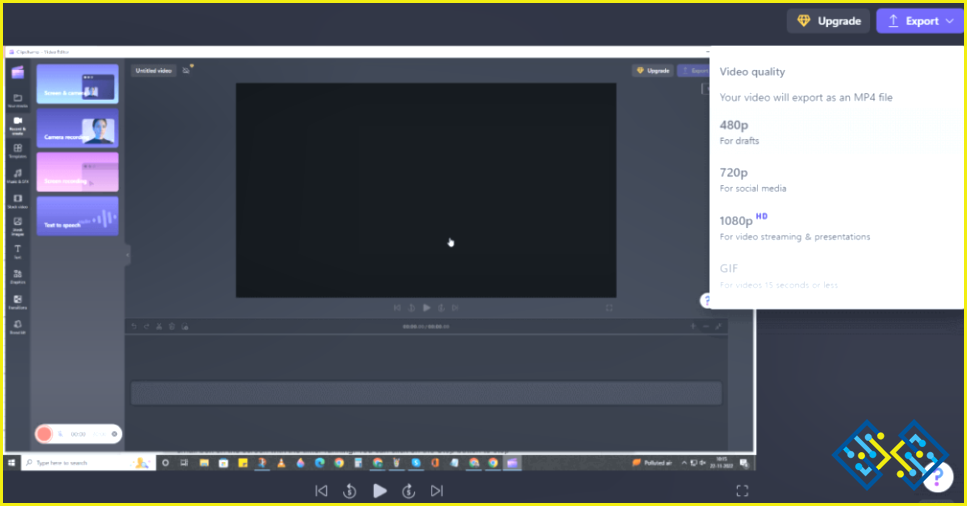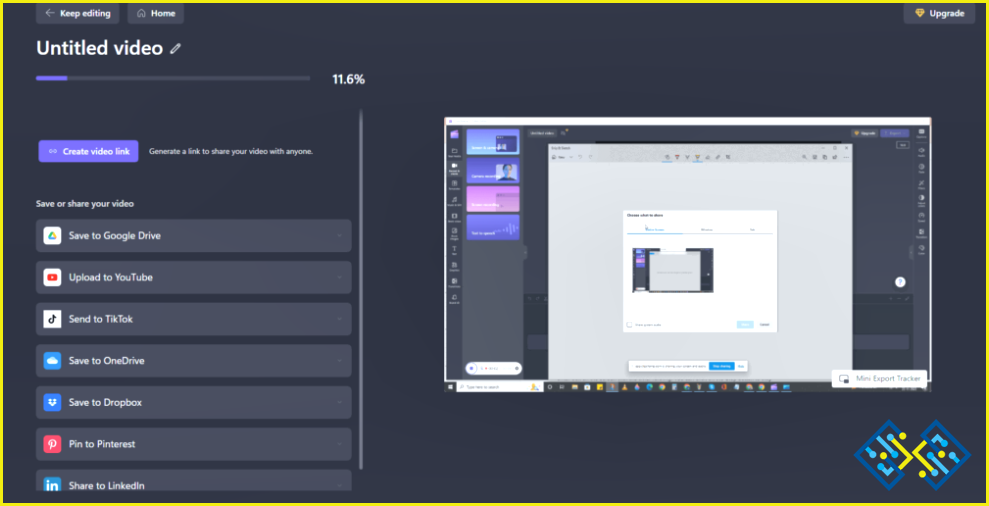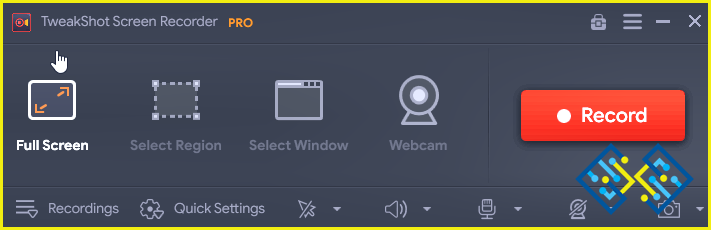Cómo usar Clipchamp – el grabador de pantalla gratuito de Microsoft?
Con el grabador de pantalla incorporado en el editor de vídeo Clipchamp de Microsoft para Windows, puedes grabar rápidamente tanto la alimentación de la cámara web de tu PC como la pantalla de tu ordenador al mismo tiempo. Con la ayuda de Clipchamp, que es de uso gratuito, puedes editar y personalizar tu película como quieras. Incluso puedes cambiar la relación de aspecto de tu grabación de pantalla para adaptarla a cualquier plataforma, como LinkedIn, YouTube o las historias de las redes sociales.
La versión más reciente de Windows 11 incluye una copia preinstalada del editor de vídeo Clipchamp. El icono de la app se puede ver en el menú de Inicio. Puedes conseguirla en la Microsoft Store si no la ves o estás usando Windows 10. Visitando Clipchamp.com, puedes incluso utilizar Clipchamp en línea a través de tu navegador.
Hay que leer: El mejor grabador de pantalla gratuito para PC con Windows
Cómo usar Clipchamp – el grabador de pantalla gratuito de Microsoft?
Paso 1: Inicie Clipchamp desde el menú de inicio o el acceso directo en su escritorio.
Paso 2: Haga clic en el botón «Grabar algo» para empezar a grabar.
Paso 3: Ahora se iniciará la interfaz del grabador de pantalla. Tendrá cuatro opciones para elegir la pantalla & Cámara, Grabación de cámara, Grabación de pantalla y Texto a voz.
Paso 4: Seleccione la opción de grabación de pantalla y haga clic en ella. Aparecerá un botón de grabación en la sección inferior izquierda de la interfaz de la aplicación.
Paso 5: Haga clic en el círculo rojo y obtendrá un nuevo cuadro de aviso que le pedirá que elija lo que desea grabar. Las opciones incluyen una pantalla entera, una ventana particular o una pestaña.
Paso 6: Puede elegir cualquiera de las opciones haciendo clic en el botón Compartir y encontrará un pequeño cuadro en la pantalla con el temporizador en marcha. Puede hacer clic en el botón Detener para detener la grabación.
Nota: La versión gratuita de Clipchamp sólo permite 30 minutos de grabación por clip.
Paso 7: Una vez que detenga la grabación, obtendrá más opciones para retomar la grabación y descartar el clip actual o guardar y editar el clip actual.
Paso 8: Una vez que haga clic en la opción Guardar y editar, el clip se abrirá automáticamente en el editor de vídeo incorporado, donde podrá realizar más cambios.
Paso 9: Por último, haz clic en el botón Exportar en la sección superior derecha de la interfaz de la aplicación y elige los píxeles en los que deseas guardar el vídeo.
Paso 10: El vídeo final se guardará en tu carpeta de descargas. Pero espera, Clipchamp ofrece a los usuarios guardar y compartir sus vídeos en Google Drive, YouTube, OneDrive, Dropbox, LinkedIn, Pinterest y TikTok desde la pantalla final.
Lee también: Cómo elegir el mejor software de grabación de pantalla
Consejo de bonificación: Utiliza TweakShot Screen Recorder: una aplicación de captura de pantalla avanzada
TweakShot Screen Recorder es una increíble captura de pantalla
Por favor, háganos saber en los comentarios más abajo si tiene alguna pregunta o recomendación. Estaremos encantados de ofrecerte una solución. Con frecuencia publicamos consejos, trucos y soluciones a problemas comunes relacionados con la tecnología. También puedes encontrarnos en Facebook, Twitter, YouTube, Instagram, Flipboard, y Pinterest
Lecturas recomendadas:
Cómo grabar en pantalla un vídeo de Amazon Prime sin pantalla negra
Cómo grabar en pantalla Netflix sin pantalla negra
Cómo grabar la pantalla con Microsoft PowerPoint
Cómo usar la grabación de pantalla para mejorar tu productividad
Cómo hacer una captura de pantalla cronometrada en Windows 11/10
El mejor grabador de pantalla gratuito sin marca de agua