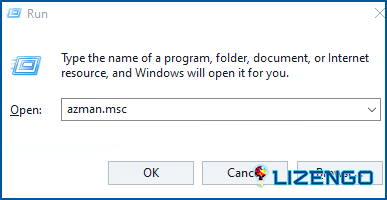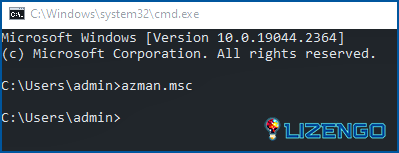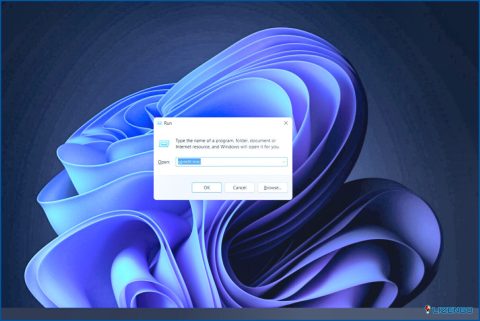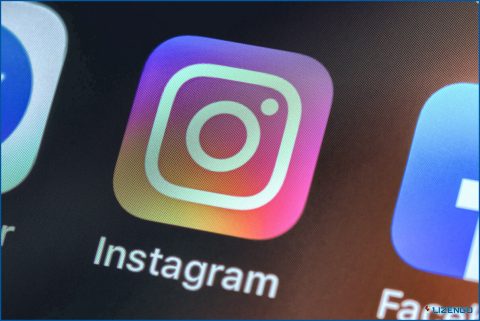Cómo abrir el administrador de autorizaciones en Windows 11
Si desea administrar los permisos de usuario y cuentas en su PC con Windows, entonces usted necesita para acceder a la herramienta Administrador de Autorización. Esta herramienta incorporada de Microsoft ayuda a los usuarios de Windows para gestionar los roles y permisos de usuario, así como gestionar la configuración de seguridad para grupos y usuarios individuales. Este artículo revela todos los métodos para iniciar el Administrador de autorización.
Cómo abrir el Administrador de autorización en Windows 11
Método 1: Búsqueda de Windows
El primer método que es el más fácil de todos ellos es utilizar la herramienta de búsqueda de Windows. Esta increíble herramienta ayuda a los usuarios a localizar cualquier archivo, carpeta o aplicación en su PC. Aquí están los pasos:
Paso 1: Pulsa WIN + S en tu teclado.
Paso 2: Escribe «azman.msc» en el cuadro de búsqueda y pulsa la tecla Intro.
Se abrirá una nueva ventana en tu pantalla que será el Gestor de Autorizaciones.
Método 2: Utilice el cuadro Ejecutar
Si su Búsqueda de Windows no funciona por casualidad entonces siempre puede utilizar el cuadro EJECUTAR. Aquí están los pasos:
El cuadro EJECUTAR es también una poderosa herramienta proporcionada por Microsoft a los usuarios de Windows. Sin embargo, usted necesita saber algunos comandos técnicos. Siga los pasos a continuación:
Paso 1: Presione Win + R en su teclado para abrir el cuadro EJECUTAR.
Paso 2: Ahora, introduzca «azman.msc» en el espacio de texto y, a continuación, haga clic en el botón Aceptar.
La ventana del Gestor de Autorizaciones se abrirá ahora en su pantalla.
Método 3: Explorador de archivos
Las posibilidades de que su caja RUN no funcione son muy pocas, pero si no funciona, entonces hay otro método para abrir el Administrador de Autorizaciones a través del Explorador de Archivos.
Paso 1: Presione Win + E en su teclado para abrir el Explorador de archivos de Windows.
Paso 2: Escriba «azman.msc» en la barra de direcciones y pulse la tecla Intro.
Método 4: Utilice el símbolo del sistema
Si usted es un usuario experto de Windows entonces es probable que utilice Símbolo del sistema más a menudo. Siga los pasos que se mencionan a continuación para abrir el Administrador de autorización utilizando el negro & ventana blanca.
Paso 1: Escriba CMD en la barra de búsqueda de la barra de tareas o pulse Win + S para abrir la Búsqueda de Windows.
Paso 2: Encontrará la aplicación Símbolo del sistema resaltada en la opción Mejor coincidencia.
Paso 3: Ahora localice la opción Ejecutar como administrador y haga clic en él.
Paso 4: Ahora se abrirá la ventana Símbolo del sistema.
Paso 5: Escriba «azman.msc» en la ventana en blanco y negro y pulse la tecla Intro de su teclado.
Método 5: Utilice PowerShell
Si usted es un usuario experimentado de Windows, PowerShell es presumiblemente algo que utiliza con más frecuencia. Para utilizar la ventana azul y blanca para iniciar el Administrador de autorización, siga las siguientes instrucciones.
Paso 1: Para abrir la Búsqueda de Windows, pulse Win + S o escriba PowerShell en el cuadro de búsqueda de la barra de tareas.
Paso 2: Bajo la selección Best Match, verá resaltado el programa PowerShell.
Paso 3: A continuación, busque y seleccione la opción Ejecutar como administrador.
Paso 4: Ahora se abrirá una ventana para PowerShell.
Paso 5: En la ventana, escriba «azman.msc» y, a continuación, pulse la tecla Intro del teclado.
Método 6: Utilice el Administrador de tareas
Aquí hay una forma única de abrir aplicaciones en Windows y es mediante el uso del Administrador de tareas. Aquí están los pasos para abrir el Administrador de tareas y el Administrador de autorización.
Paso 1: Primero presiona simultáneamente Ctrl + Shift + Esc en tu teclado y la ventana del Administrador de tareas se abrirá en tu pantalla.
Paso 2: Haga clic en la opción Ejecutar nueva tarea en la parte superior del Administrador de tareas.
Paso 3: Por último, escribe «azman.msc» y pulsa la tecla Intro para abrir la ventana del Administrador de autorizaciones.
Método extra: Crear un acceso directo
Si utiliza el Gestor de Autorizaciones con bastante frecuencia, entonces sería conveniente crear un acceso directo en el Escritorio para esta herramienta. Un simple doble clic en el acceso directo abrirá el Gestor de Autorizaciones en un santiamén sin tener que memorizar pasos o comandos.
Paso 1: Haga clic con el botón derecho del ratón en cualquier espacio vacío del escritorio para ver el menú contextual.
Paso 2: Haga clic en Nuevo > Acceso directo.
Paso 3: Se abrirá una nueva ventana donde tienes que pegar la siguiente ruta y luego hacer clic en el botón Siguiente.
C:WINDOWSsystem32azman.msc
Paso 4: Por último, puedes proporcionar un nombre a este acceso directo y hacer clic en Finalizar. El mejor nombre, por supuesto, sería Authorization Manager, para hacerlo más fácil pero puedes quedarte con el nombre que quieras.
La última palabra
Para tener más control sobre la seguridad de su sistema, puede administrar los roles y permisos de los usuarios utilizando Windows Authorization Manager. Estos son algunos enfoques que puede probar si se encuentra con problemas.
Háganos saber en los comentarios a continuación si tiene alguna pregunta o recomendación. Estaremos encantados de proporcionarle una resolución. Con frecuencia publicamos consejos, trucos y soluciones a problemas comunes relacionados con la tecnología. También puedes encontrarnos en Facebook, Twitter, YouTube, Instagram, Flipboard y Pinterest.