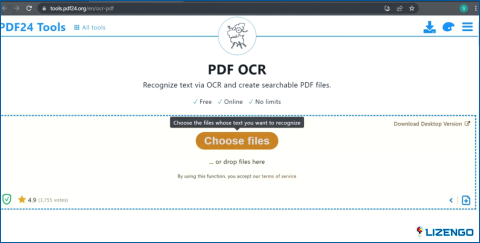Cómo cambiar el cursor en Windows PC
Aunque el cursor del ratón en un PC con Windows está preestablecido, no a todo el mundo le gusta. Gracias a una función integrada en Windows, puede crear un nuevo cursor o cambiar el actual por uno más moderno y refinado. Por lo tanto, puedes modificar prácticamente todo sobre el cursor del ratón con unos pequeños ajustes aquí y allá.
Diferentes formas de cambiar el cursor en Windows
1. Cambiar el cursor del ratón de Windows
Paso 1: Vaya al cuadro de búsqueda del menú Inicio, escriba «ratón» y, a continuación, haga clic en la opción Cambiar el ratón para abrir la configuración del ratón.
Paso 2: Haga clic en la opción Ratón adicional en Cambiar la configuración del ratón.
Paso 3: A continuación, se abrirá el cuadro de diálogo Propiedades del ratón.
Paso 4: Seleccione el menú Esquema y el cursor deseado haciendo clic sobre él después de seleccionar la pestaña Punteros.
Paso 5: Puede elegir entre una selección de alternativas de cursor cuando haga clic en Examinar en el área Personalizar.
Paso 6: Haga clic en Abrir después de elegir el cursor que desee.
Paso 7: Para confirmar la configuración actualizada del cursor, haga clic en Aplicar al final.
2. Se puede cambiar el color del cursor
El cursor por defecto en todos los sistemas operativos Windows es blanco. Sin embargo, con unos pocos ajustes, puede modificarlo.
Paso 1: Seleccione Ajustar ratón & tamaño del cursor en la página Configuración del puntero del ratón.
Paso 2: Seleccione un color deseado en la opción Cambiar color del puntero para finalizar.
3. Se puede cambiar la velocidad del cursor
Quieres cambiar la velocidad por defecto de tu Ratón? No hay problema. El menú Configuración hace que sea sencillo ajustar su ritmo. Realice las siguientes acciones para comenzar:
Paso 1: Pulsando Win + I, puedes acceder al menú Configuración.
Paso 2: Vaya a Dispositivos y luego a Ratón.
Paso 3: Elegir Cambiar otros ajustes del ratón.
Paso 4: Para cambiar la rapidez (o lentitud) con que puede moverse el puntero, utilice el control deslizante Velocidad del cursor.
Paso 5: La velocidad del ratón empezará a cambiar en cuanto mueva el control deslizante.
Paso 6: También puede utilizar el control deslizante bajo elegir cuántas líneas para desplazarse cada vez.
4. Cambiar el tamaño del cursor
Puede experimentar con el Tamaño del Cursor además de cambiar el color del cursor. Esto puede ser especialmente útil si tiene problemas de visión. Desde el menú Configuración, puede modificar el tamaño del cursor.
Paso 1: Desde la Configuración de Windows, acceda a la página de configuración del ratón.
Paso 2: Haga clic en Ajustar ratón & Tamaño del cursor.
Paso 3: Para cambiar el tamaño del cursor, arrastre el puntero bajo el menú Cambiar tamaño de punto.
5. Utilizar el panel de control para cambiar el cursor
Puede modificar la configuración del cursor utilizando el Panel de control de Windows. A continuación se indican varios métodos para acceder al Panel de control.
Paso 1: Escriba «panel de control» en la barra de búsqueda de Inicio y, a continuación, elija la mejor opción.
Paso 2: Para acceder al centro de facilidad de acceso, seleccione Facilidad de acceso.
Paso 3: Elija las opciones bajo facilitar el uso del ratón.
Paso 4: desde aquí puede ajustar la configuración del ratón.
La última palabra sobre cómo cambiar el cursor en Windows
Cambiar el cursor no es una cosa común que viene a la mente cuando la mayoría de la gente está queriendo personalizar su interfaz de usuario. Sin embargo, hacer unos pequeños ajustes a la configuración de su ratón siempre puede mejorar las cosas.
Si tienes alguna pregunta o recomendación, háznoslo saber en los comentarios. Estaremos encantados de ofrecerle una solución. Con frecuencia publicamos consejos, trucos y soluciones a problemas comunes relacionados con la tecnología. También puedes encontrarnos en Facebook, Twitter, YouTube, Instagram, Flipboard y Pinterest.