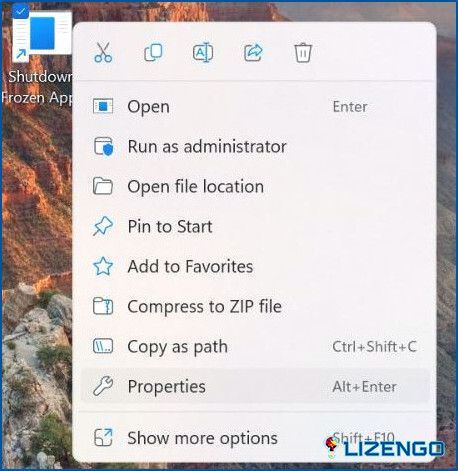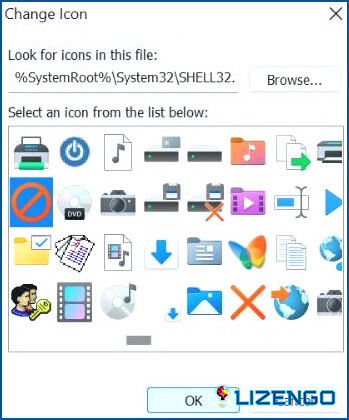Cómo cerrar aplicaciones que no responden en Windows 11
Si te encuentras con una aplicación congelada que no responde a los clics del teclado y el ratón, no es necesario reiniciar el equipo o desconectarlo. Microsoft ha proporcionado herramientas integradas para manejar este tipo de situaciones, siempre que pueda acceder al Menú Inicio. En este artículo, veremos diferentes formas de cerrar una aplicación que no responde o está congelada y llevar a cabo su trabajo sin reiniciar su PC.
¿Cómo cerrar aplicaciones que no responden en Windows 11?
Método 1: ¿Cómo cerrar una aplicación que no responde?
Paso 1: Presione Ctrl + Shift + Esc en su teclado para abrir el Administrador de tareas.
Paso 2: Busca el proceso de la app que no responde en la sección Proceso o Detalles. La columna de Estado junto a la app mostrará «No responde» o «Suspendida».
Paso 3: Haga clic con el botón derecho en todas esas apps y elija FinalizarTarea.
Paso 4: Espere unos segundos y el proceso desaparecerá del Administrador de tareas. Si no lo hace, repita el paso anterior. Puede tardar algún tiempo ya que su PC está en un estado de respuesta parcial.
Hay un comando en particular que puede cerrarlas con gracia y liberar los recursos del ordenador si tienes varias aplicaciones que no responden. Comparado con cerrar cada programa individualmente, es significativamente más rápido. Echa un vistazo a la siguiente sección.
Lea también: ¿Cómo arreglar el servidor DNS no responde en Windows 11?
Método 2: ¿Cómo cerrar varias aplicaciones que no responden a la vez?
Paso 1: Haga clic derecho en el botón Inicio de Windows en la barra de tareas para abrir el menú de energía de Windows.
Paso 2: Elija Terminal de Windows en el menú de energía.
Paso 3: El Terminal de Windows se abriría con el símbolo del sistema o la pestaña de Windows PowerShell. Debe escribir el siguiente comando en cualquiera de las pestañas.
taskkill.exe /F /FI «estado eq NO RESPONDE»
Paso 4: A continuación, pulsa la tecla Intro de tu teclado y se cerrarán todas las apps que no respondan y que se estén ejecutando en tu PC.
| El comando anterior invoca Taskkill, una aplicación incorporada, para matar todas las aplicaciones que no responden a la vez. Es una aplicación de consola. Por lo tanto, debe utilizar el símbolo del sistema para utilizarla. Recuerda que una aplicación «ocupada» puede estar ocasionalmente en estado «no responde». Esto ocurre frecuentemente cuando una aplicación está esperando un recurso de red que se desconecta abruptamente. Alternativamente, el software puede estar leyendo un archivo de gran tamaño de la unidad. Como la aplicación taskkill no distingue entre aplicaciones colgadas basándose en la utilización de recursos, la matará igualmente. Para encontrar una lista de tareas que no responden antes de cerrarlas todas, puede ejecutar el siguiente comando en la ventana Terminal:
tasklist.exe /FI «status eq NO RESPONDE» |
Método extra: Crear un acceso directo para cerrar las aplicaciones que no responden.
Paso 1: haga clic derecho en un espacio vacío en el escritorio y seleccione nuevo seguido de acceso directo en el menú contextual.
Paso 2: Aparecerá un cuadro de diálogo Crear acceso directo en su escritorio donde necesita copiar y pegar el siguiente comando:
TaskKill.exe /f /fi Status EQ no responde
Paso 3: haga clic en el botón Siguiente en la esquina inferior derecha de la pantalla.
Paso 4: En la siguiente ventana, proporcione un nombre para este atajo que se mostrará en su escritorio.Un ejemplo podría ser algo como las aplicaciones congeladas de cierre.
Paso 5: haga clic en el botón Finalizar.
Paso 6: ahora aparecerá un nuevo atajo en su escritorio.Haga clic derecho en este atajo y seleccione Propiedades en el menú contextual.
Paso 7: haga clic en la pestaña General en la ventana Propiedades y haga clic en el botón Cambiar icono.Ahora puede elegir un icono apropiado para este atajo.
Haga clic derecho en su atajo ahora para sujetarlo al menú de inicio o a la barra de tareas.Cualquier tarea congelada que no responda en su PC se puede cerrar con un solo clic.
¿La última palabra sobre cómo cerrar las aplicaciones de no responder en Windows 11?
Es posible que no pueda acceder o lanzar el administrador de tareas mientras juega ciertos juegos de pantalla completa.En esta situación, siempre puede probar la combinación de teclado Ctrl + Alt + del Del y ver si eso abre el Administrador de tareas.Como opción final, también puede cerrar la sesión de su cuenta de usuario e intentarlo nuevamente.
Háganos saber en los comentarios a continuación si tiene alguna pregunta o recomendación.Estaríamos encantados de proporcionarle una resolución.Con frecuencia publicamos consejos, trucos y soluciones a problemas comunes relacionados con la tecnología.También puede encontrarnos en Facebook, Twitter, YouTube, Instagram, Flipboard y Pinterest.