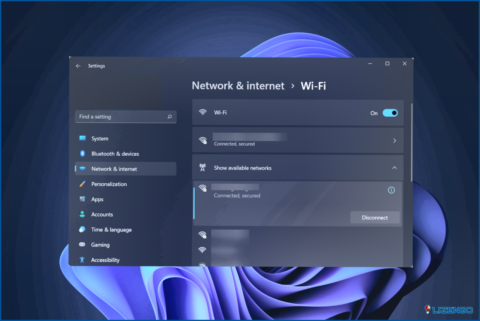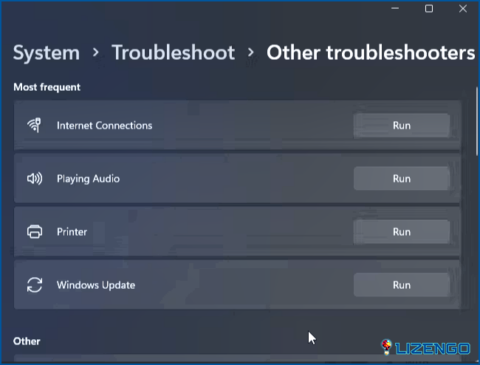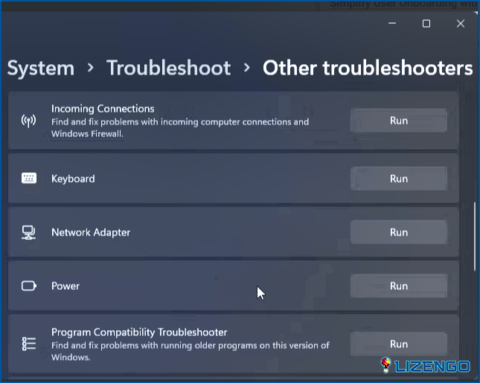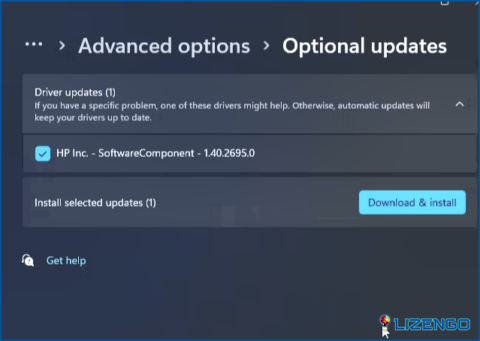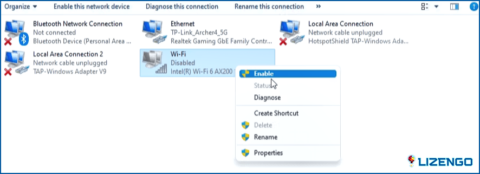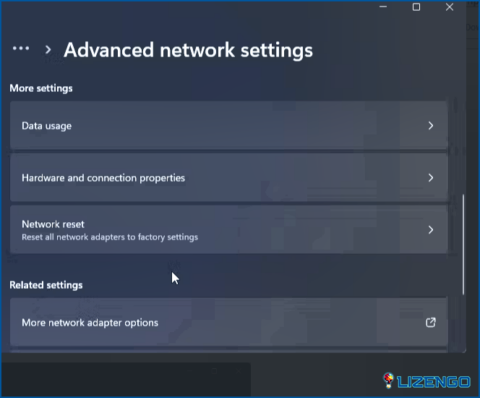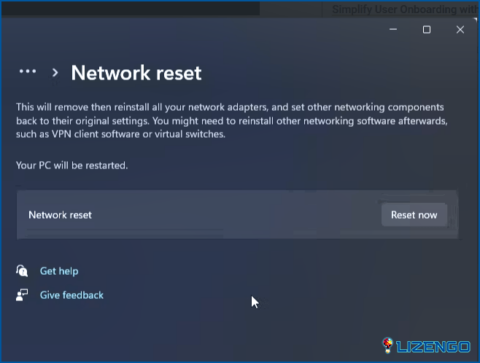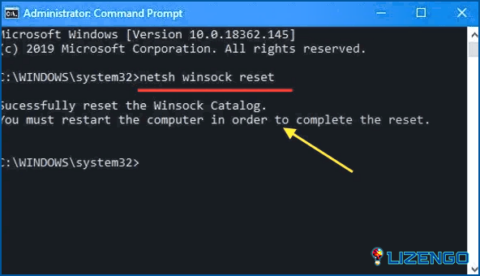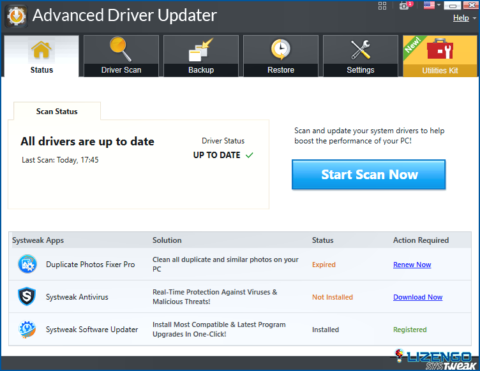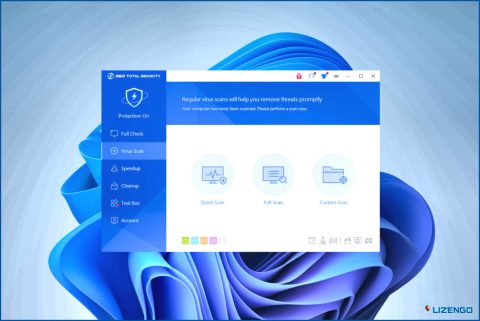Cómo arreglar una opción Wi-Fi que falta en Windows 11
Por diversas razones, su PC con Windows 11 puede no mostrar una opción de red Wi-Fi. Las posibles causas de este problema incluyen controladores Wi-Fi defectuosos, fallos de hardware, ajustes mal configurados, ejecución de un sistema operativo Windows obsoleto o si el adaptador está desactivado. También puede experimentar múltiples caídas de conectividad Wi-Fi. Si se encuentra en una situación similar, puede utilizar las siguientes técnicas de solución de problemas para solucionar el problema de Wi-Fi de Windows 11.
Métodos recomendados por expertos sobre cómo solucionar una opción Wi-Fi que falta en Windows 11
Método 1: Ejecute el solucionador de problemas de conexión a Internet
Windows 11 incluye solucionadores de problemas incorporados para abordar problemas comunes con periféricos de red y dispositivos informáticos. Ejecute el solucionador de problemas de conexión a Internet para diagnosticar y solucionar automáticamente problemas comunes con el PC. Para iniciar el solucionador de problemas de conexiones a Internet, siga los pasos que se indican a continuación:
Paso 1: Abra Configuración pulsando Win + I.
Paso 2: En el panel izquierdo, seleccione la pestaña Sistema.
Paso 3: Desplácese hacia abajo y haga clic en Solucionar problemas en el panel derecho.
Paso 4: Haga clic en Otros solucionadores de problemas en Opciones.
Paso 5: Localice Conexiones a Internet y haga clic en el botón Ejecutar. Windows iniciará la solución de problemas y mostrará los problemas que puede solucionar.
Paso 6: Seleccione Solucionar problemas de mi conexión a Internet. El solucionador de problemas examinará el ordenador en busca de problemas y ofrecerá posibles soluciones. Pruebe las soluciones y compruebe si algo ha cambiado.
Paso 7: A continuación, ejecute el solucionador de problemas del adaptador de red si los problemas continúan.
Paso 8: Para ello, debe hacer clic en el botón Ejecutar situado junto a Adaptador de red mientras se desplaza hacia abajo.
Paso 9: Seleccione Todos los adaptadores de red en la ventana del solucionador de problemas y, a continuación, haga clic en Siguiente.
Paso 10: Siga las instrucciones que aparecen en pantalla después de elegir la opción correcta. Aplique las reparaciones sugeridas, si están disponibles, para recuperar la conexión Wi-Fi.
Es posible que desee leer: El solucionador de problemas de Windows ¿No funciona? ¡Aquí está la solución!
Método 2: Ejecute una comprobación de actualización de Windows
Esta solución es para PCs con una nueva instalación de Windows. Si aún no ha comprobado las actualizaciones disponibles, siga las siguientes instrucciones. Estas actualizaciones pueden incluir actualizaciones críticas de controladores de dispositivos de red y otras correcciones de errores. Para buscar actualizaciones en Windows 11, siga estos pasos:
Nota: Es necesario conectar el PC a Internet para comprobar las nuevas actualizaciones. En ausencia de Wi-Fi, esto se puede hacer mediante la conexión a través de una conexión ethernet o mediante la conexión a la red de datos de su smartphone utilizando las funciones de tethering.
Paso 1: Inicie Ajustes pulsando Win + I.
Paso 2: En el panel izquierdo, selecciona la pestaña Windows Update.
Paso 3: A continuación, seleccione Buscar actualizaciones. Windows buscará nuevas actualizaciones y las listará. Usted tiene que descargar / Instalar todos ellos.
Paso 4: A continuación, reinicie el equipo para que las modificaciones surtan efecto.
Paso 5: A continuación, seleccione Opciones avanzadas en la página de actualización de Windows.
Paso 6: Haga clic en Actualizaciones opcionales mientras se desplaza hacia abajo.
Paso 7: Para examinar todas las actualizaciones disponibles, haga clic en Actualizaciones de controladores.
Paso 8: Para aplicar las modificaciones, reinicie el ordenador.
Debe leer: 9 maneras de arreglar Windows Update falla al instalar Windows 11/10
Método 3: Habilitar el adaptador Wi-Fi en las conexiones de red
Si el adaptador Wi-Fi no funciona o está apagado, Windows 11 no mostrará la opción Wi-Fi. En el Panel de control, puede activar o desactivar manualmente los dispositivos de red.
Paso 1: Abra el cuadro de diálogo Ejecutar pulsando Win + R.
Paso 2: Para iniciar el Panel de control, introduce control y pulsa Aceptar.
Paso 3: Navegue hasta Red e Internet y, a continuación, haga clic en Centro de redes y recursos compartidos en el Panel de control.
Paso 4: Haga clic en Cambiar configuración del adaptador para ver todos los dispositivos de red instalados situados en el lado izquierdo.
Paso 5: Haga clic con el botón derecho en el adaptador Wi-Fi y seleccione Activado.
Paso 6: Si ya está habilitado, puede ejecutar el diagnóstico de red para solucionar problemas del controlador seleccionando Diagnosticar en el menú contextual del botón derecho.
Paso 7: Windows comprobará si hay problemas con el dispositivo y sugerirá una solución adecuada. Para solucionar el problema, seleccione Aplicar esta solución en el menú.
Es posible que desee leer: Cómo solucionar el Wi-Fi se sigue desconectando en Windows 11
Método 4: Restablecer la red
Existe una opción integrada para restablecer la red en Windows 11 que permitirá desinstalar y volver a instalar los adaptadores de red. Además, para resolver los problemas provocados por una configuración de red incorrecta, todos los componentes de red se restablecerán a su configuración original.
Paso 1: Abrir la Configuración de Windows pulsando Win + I.
Paso 2: Haga clic en Red & Pestaña Internet situada en la parte izquierda de Configuración.
Paso 3: Para acceder a todos los dispositivos de red y a la opción de restablecimiento de red, desplácese y haga clic en Configuración de red avanzada.
Paso 4: Haga clic en Restablecimiento de red en la sección Más ajustes después de desplazarse hacia abajo.
Paso 5: Para restablecer la red, utilice el botón Restablecer ahora. Para confirmar la acción, haga clic en Sí.
Paso 6: Volverás a tener conexión Wi-Fi una vez realizado el restablecimiento.
Debes leer: Cómo cambiar el nombre de un adaptador de red en Windows 11
Método 5: Restablecer la red utilizando el símbolo del sistema
Puede restablecer los dispositivos de red mediante el símbolo del sistema. Estas instrucciones restablecerán la configuración de Winsock, TCP/IP y firewall avanzado.
Paso 1: Para acceder al menú WinX, pulse Win + X.
Paso 2: A continuación, seleccione Terminal de Windows (Admin).
Paso 3: Si aparece un cuadro de control de cuentas de usuario, seleccione la opción Sí.
Paso 4: Copie y pegue los siguientes comandos en el orden especificado en la ventana Terminal de Windows y pulse Intro después de cada comando.
netsh int ip reset
netsh advfirewall reset
netsh winsock reset
ipconfig /flushdns
ipconfig /release
ipconfig /renew
Paso 5: Reinicie su PC después de ejecutar cada comando. Compruebe si la opción Wi-Fi ha vuelto después del reinicio.
Es posible que necesite ayuda con: Cómo arreglar el símbolo del sistema no funciona en Windows 11/10
Método 6: Actualizar los controladores de red
Para buscar actualizaciones de controladores en esa situación, necesitaría un programa actualizador de controladores de terceros. Para todas sus necesidades de controladores, le recomendamos Advanced Driver Updater. Este fantástico programa puede comprobar su ordenador y actualizar los controladores obsoletos, corregir los controladores dañados y restaurar los controladores que faltan. Los pasos para utilizar este software son los siguientes:
Paso 1: Descargue e instale Advanced Driver Updater.
Paso 2: Ejecute la aplicación y seleccione la opción Iniciar análisis ahora.
Paso 3: Ahora se iniciará el escaneo, y dependiendo de cuántos controladores estén instalados en su PC, este proceso podría tardar unos minutos.
Paso 4: Su pantalla mostrará ahora una lista de controladores desactualizados. Busque en la lista su controlador de Red.
Paso 5: Para descargar e instalar el controlador más reciente para su tarjeta de red, haga clic en el enlace Actualizar situado junto al adaptador de red.
Reinicie su PC y compruebe si el problema persiste.
La última palabra sobre cómo solucionar la falta de la opción Wi-Fi en Windows 11
El Wi-Fi de Windows 11 puede dejar de funcionar por diversas causas. Sin embargo, el solucionador de problemas de red incorporado se puede utilizar con frecuencia para resolver problemas. Para resolver el problema, también debe reinstalar o actualizar los controladores.
Si el ordenador sigue sin reconocer su red, busque problemas de hardware con su tarjeta de red Wi-Fi. Tiene dos opciones: cambiar la tarjeta Wi-Fi problemática o elegir un dongle Wi-Fi como solución sencilla plug-and-play.
Háganos saber en los comentarios a continuación si tiene alguna pregunta o recomendación. Estaremos encantados de ofrecerte una solución. Con frecuencia publicamos consejos, trucos y soluciones a problemas comunes relacionados con la tecnología. También puedes encontrarnos en Facebook, Twitter, YouTube, Instagram, Flipboard, y Pinterest.