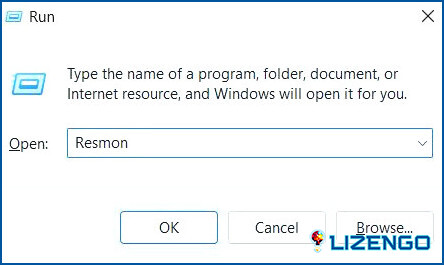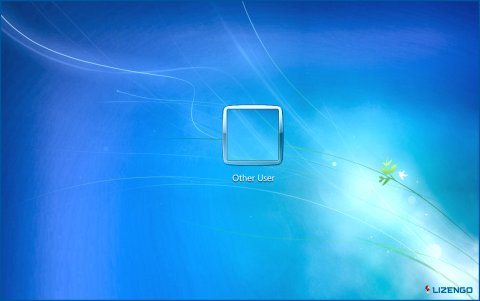Cómo encontrar el ID de proceso de aplicación (PID) en Windows 11 (5 maneras)
ID de proceso de aplicación también conocido como PID en Windows es útil por varias razones. Se utiliza sobre todo para gestionar los procesos en ejecución en el sistema. El sistema operativo utiliza PIDs para rastrear y administrar los recursos utilizados por cada proceso, incluyendo memoria, CPU y E / S. Los PIDs también pueden terminar procesos que no responden o causan problemas.
Así que, en general, los PID son una parte fundamental de la gestión y solución de problemas de procesos en un sistema operativo Windows, y juegan un papel crítico en el mantenimiento de la estabilidad, el rendimiento y la seguridad del sistema.
¿Te preguntas cómo encontrar el ID del proceso de aplicación en Windows 11? Te tenemos cubierto. En este post, hemos enumerado una variedad de métodos que puede utilizar para encontrar PID en su dispositivo.
Vamos a empezar.
¿Qué es un ID de proceso de aplicación (PID)?
Un ID de proceso de aplicación (PID) es un número de identificación único asignado a cada proceso en ejecución en un sistema operativo Windows. Es un número que identifica una instancia específica de un programa o aplicación que se ejecuta actualmente en la memoria.
El sistema operativo asigna un PID a cada proceso que se ejecuta en Windows, lo que ayuda al sistema a gestionar los procesos y recursos de forma más eficiente. Los PID se pueden ver y gestionar mediante diversas herramientas del sistema, como el Administrador de tareas, el Monitor de recursos o herramientas de línea de comandos como «tasklist» y «taskkill.»
Los PIDs son utilizados por Windows para rastrear y administrar la memoria, CPU y otros recursos utilizados por cada proceso. También ayudan a identificar y solucionar problemas relacionados con procesos o aplicaciones específicos.
Cómo encontrar el ID de proceso de aplicación en Windows 11?
Aquí hay algunos métodos simples que puede utilizar para identificar PID en su dispositivo.
Método 1: Utilice el Administrador de tareas
Bueno, sí, aquí viene uno de los más rápidos fácil de encontrar ID de proceso de aplicación en un PC con Windows.
Pulsa la combinación de teclas Control + Mayúsculas + Escape para abrir la aplicación Administrador de tareas. Alternativamente, también puede utilizar el acceso directo Win + X y seleccione «Administrador de tareas» en el menú contextual. En la ventana del Administrador de tareas, cambia a la pestaña «Detalles» con un icono de tres líneas horizontales.
En la siguiente ventana, podrá ver el ID de proceso de aplicación de cada proceso bajo una columna «PID» dedicada.
El PID no suele mostrarse en la pestaña «Procesos» del Administrador de tareas. Sin embargo, si quieres que esta columna aparezca siempre, esto es lo que tienes que hacer.
Cambie a la pestaña «Procesos» y haga clic con el botón derecho en cualquier columna y seleccione «PID».
Una vez que lo selecciones, PID aparecerá siempre en la pestaña Procesos cada vez que inicies la aplicación Administrador de tareas.
Método 2: Utilizar la aplicación Monitor de recursos
Puede encontrar el ID de proceso de aplicación (PID) de un proceso en ejecución utilizando el Monitor de recursos en un sistema operativo Windows siguiendo estos pasos:
- Pulse la tecla de Windows + R para abrir el cuadro de diálogo Ejecutar y escriba «resmon» en el cuadro de diálogo Ejecutar y pulse Intro. Esto abrirá el Monitor de recursos.
- En el Monitor de recursos, vaya a la pestaña CPU.
- En la sección «Procesos», localice el proceso para el que desea encontrar el PID.
- Una vez localizado el proceso, el PID se mostrará en la columna «PID» junto al nombre del proceso.
- Anote el número PID del proceso que le interesa.
Ya está. Ahora ha encontrado el ID de proceso de aplicación (PID) de un proceso en ejecución utilizando el Monitor de recursos en un sistema operativo Windows.
Método 3: Símbolo del sistema
Sí, también puede utilizar la aplicación Terminal para encontrar el PID de un proceso específico. Siga estos pasos rápidos para empezar.
- Abre la aplicación Símbolo del sistema en tu dispositivo en modo administrador. Pulsa sobre el icono de búsqueda situado en la barra de tareas y escribe «Símbolo del sistema». Selecciona la opción «Ejecutar como administrador».
- En la ventana Símbolo del sistema, escriba «lista de tareas» y pulse Intro. Esto mostrará una lista de todos los procesos en ejecución en su sistema.
- Busque el proceso para el que desea encontrar el PID en la lista y anote el nombre del proceso.
- Además, si la salida del comando tasklist parece ser larga y difícil de leer, especialmente cuando hay muchos procesos en ejecución, aquí hay algo que puede hacer. Para facilitar la navegación por los resultados, puede copiarlos en un archivo de texto.
- Para ello, abra el símbolo del sistema y escriba el siguiente comando:
tasklist > D:PIDfile.txt
- Después de ejecutar este comando, puede abrir el archivo de texto en cualquier editor de texto para ver y buscar los resultados más fácilmente.
Lea también FIX: No Hay Elementos de Inicio para Mostrar en el Administrador de Tareas Error (Windows 11)
Método 4: A través de Windows PowerShell
Para recuperar el ID de proceso de aplicación (PID) de un proceso en ejecución en Windows, se puede utilizar PowerShell mediante la realización de los siguientes pasos:
- Abra PowerShell haciendo clic en el menú Inicio, escribiendo «PowerShell» en la barra de búsqueda y seleccionando «Windows PowerShell» en los resultados de la búsqueda.
- En la ventana de PowerShell, escriba «Get-Process» y pulse Intro. Esto mostrará una lista de todos los procesos en ejecución en su sistema.
- Busque el proceso para el que desea encontrar el PID en la lista y anote el nombre del proceso.
- En la ventana de PowerShell, escriba «Get-Process -Name processname | Select-Object Id» y pulse Intro, sustituyendo «processname» por el nombre del proceso para el que desea encontrar el PID. Esto mostrará el número PID para el proceso especificado.
- Anote el número PID del proceso que le interesa.
Y ya está.
Método 5: Utilizar herramientas de terceros
Sí, hay varias herramientas de terceros disponibles para Windows que puede utilizar para encontrar el PID de un proceso en ejecución. Algunos ejemplos populares incluyen:
- Explorador de procesos – una herramienta gratuita de Microsoft que proporciona información detallada sobre los procesos en ejecución, incluido el PID.
- Hacker de procesos – una herramienta de código abierto que ofrece funciones avanzadas para supervisar y gestionar procesos, incluida la posibilidad de ver y filtrar procesos por su PID.
- Explorador de sistemas r – una herramienta gratuita que proporciona una visión detallada de los procesos del sistema, incluyendo su PID, uso de CPU, consumo de memoria y más.
Estas herramientas ofrecen una alternativa más fácil de usar y con más funciones que las herramientas integradas como Símbolo del sistema, Monitor de recursos y PowerShell, y pueden ser especialmente útiles para usuarios avanzados o administradores de sistemas que necesitan supervisar y gestionar un gran número de procesos en sus sistemas.
Conclusión
El ID de proceso de aplicación (PID) es un identificador único que ayuda a gestionar y supervisar los procesos en ejecución en un sistema operativo Windows. En esta entrada de blog, hemos explorado varios métodos para encontrar el PID de un proceso en ejecución, incluyendo el uso del Símbolo del sistema, Monitor de recursos y PowerShell. Cada uno de estos métodos tiene sus ventajas y desventajas, y usted puede elegir el que mejor se adapte a sus necesidades y familiaridad con las herramientas.
Además, mencionamos algunas herramientas populares de terceros que pueden ofrecer funciones avanzadas e interfaces fáciles de usar para supervisar y administrar procesos en su sistema. Mediante el uso de estos métodos y herramientas, puede gestionar eficazmente los procesos de su sistema y solucionar cualquier problema que pueda surgir.
¿Ha aprendido algo nuevo hoy? No dudes en compartir tu opinión en la sección de comentarios.