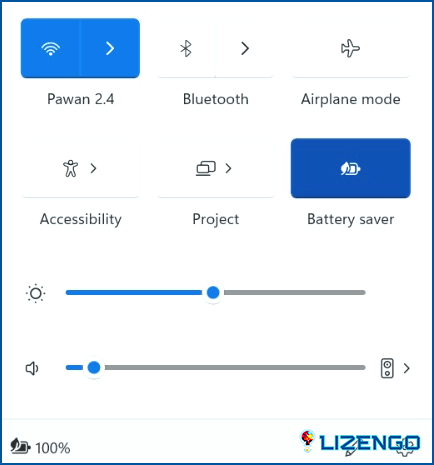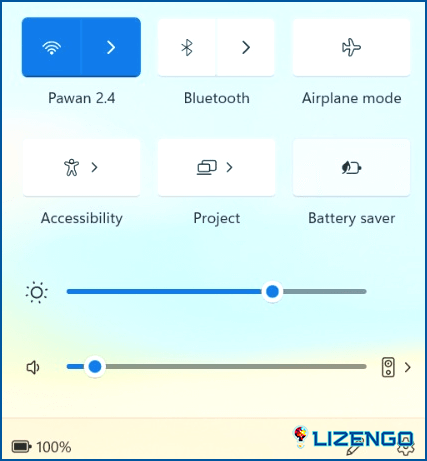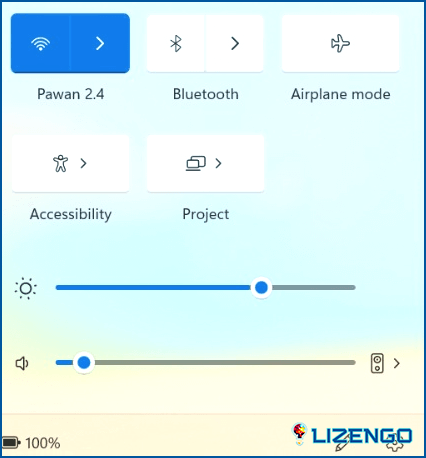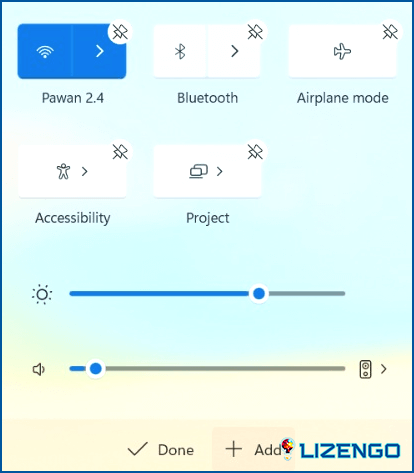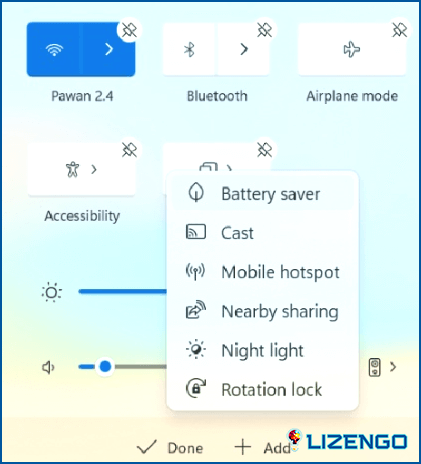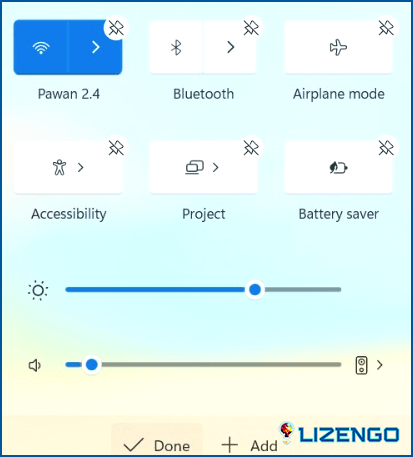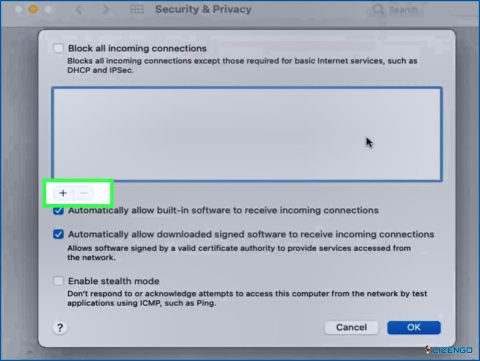Cómo activar el ahorro de batería en Windows 11
El Economizador de Batería es un componente crucial de la gestión de energía en portátiles y tabletas que utilizan sistemas operativos Windows. Restringiendo las notificaciones, reduciendo los procesos en segundo plano y disminuyendo ligeramente el rendimiento, puede aumentar la duración de la batería. En el post de hoy, vamos a repasar los muchos métodos para habilitar el Ahorro de batería en Windows 11.
Pero ten en cuenta que cuando el ordenador está enchufado, el modo Ahorro de batería de Windows 11 no se puede activar. En tal situación, la opción Ahorro de batería de Windows 11 aparece en gris. Podrá activar el Ahorro de batería una vez que desenchufe la fuente de alimentación de CA.
3 Formas De Activar La Función De Ahorro De Batería En Windows 11
Ahorro de batería se puede activar de varias maneras diferentes. Dependiendo del nivel de batería del dispositivo, puede utilizar la Configuración rápida, la aplicación Configuración o incluso configurar el sistema operativo para que se active automáticamente. Echemos un vistazo más de cerca a estas técnicas. Por lo tanto, sigue estas instrucciones para que la opción de Ahorro de energía en Windows 11 esté disponible.
Método 1: Utilizar la Configuración rápida
Paso 1: Pulsa Win + A para lanzar el menú de Configuración rápida.
Paso 2: Haga clic en la opción Ahorro de batería y esto activará el modo de ahorro de batería en su PC.
Paso 3: Si desea desactivar el modo de Ahorro de Batería entonces siga los pasos anteriores de nuevo y haga clic en la opción de Ahorro de Batería. Esto desactivará el Modo de Ahorro de Batería.
Nota: Si la opción de Ahorro de Batería no está presente en el menú de Configuración Rápida entonces puede agregarla siguiendo los pasos mencionados a continuación:
Paso 1: Presione Win + A para abrir el menú de Ajustes Rápidos.
Paso 2: Haga clic en el icono del lápiz en la esquina inferior derecha para abrir el Modo de edición.
Paso 3: Pulsa en la opción Añadir y elige Ahorro de batería de la lista de opciones.
Paso 4: Haz clic en la opción Hecho para añadir la opción Ahorro de batería en el menú de Ajustes rápidos.
Puede activar o desactivar Ahorro de batería mediante el menú Ajustes rápidos sin alterarlo.
Método 2: Utilizar Ajustes
Como alternativa, puedes utilizar la Configuración de Windows 11 para activarlo o desactivarlo. Otros ajustes relacionados con la energía también se pueden cambiar a través de la app Configuración. Aquí tienes los pasos:
Paso 1: Pulsa Win + I para iniciar la app Configuración.
Paso 2: Haz clic en Sistema en el panel de la izquierda y luego en Energía. & Batería en el lado derecho.
Paso 3: Siga desplazándose hasta localizar la sección Batería.
Paso 4: Haga clic en el icono de flecha hacia abajo cerca de la opción Ahorro de batería.
Paso 5: Haga clic en la opción Activar ahora para activar el modo Ahorro de batería.
Método 3: Utilice la opción automática
Cuando la batería de su portátil o tableta alcanza un nivel determinado, puede configurar Windows 11 para que active el Ahorro de batería automáticamente. Con una carga del 20%, Windows 11 activa por defecto el Ahorro de batería. Algunos usuarios pueden optar por reducir ese umbral o desactivar por completo el Ahorro de batería automático porque restringe la actividad en segundo plano y reduce el rendimiento. Siga estos pasos para activar el Ahorro de energía en Windows 11 automáticamente.
Paso 1: Pulsa Win+ I para abrir la aplicación Configuración.
Paso 2: Haz clic en Sistema en la parte izquierda de la ventana de Configuración seguido de un clic en Energía & Batería en el lado derecho.
Paso 3: Haga clic en la opción Ahorro de batería y, a continuación, localice la opción «Activar el ahorro de batería automáticamente en».
Paso 4: Elija el porcentaje deseado de la lista desplegable.
Nota: Para desactivar la opción Ahorro de batería, puede seleccionar «Nunca» en la lista desplegable.
La última palabra sobre cómo activar el ahorro de batería en Windows 11
Esperamos que ya seas un experto en cómo habilitar la opción de Ahorro de Batería en Windows 11 PC. Si simplemente desea activar o desactivar el modo de ahorro de batería, entonces el menú de configuración rápida es la mejor opción. Pero si quieres explorar más opciones relacionadas con las opciones de Energía de tu ordenador, entonces necesitas usar la app de Configuración de Windows.
Por favor, háznoslo saber en los comentarios de abajo si tienes alguna pregunta o recomendación. Estaremos encantados de ofrecerte una solución. Con frecuencia publicamos consejos, trucos y soluciones a problemas comunes relacionados con la tecnología. También puedes encontrarnos en Facebook, Twitter, YouTube, Instagram, Flipboard, Pinterest