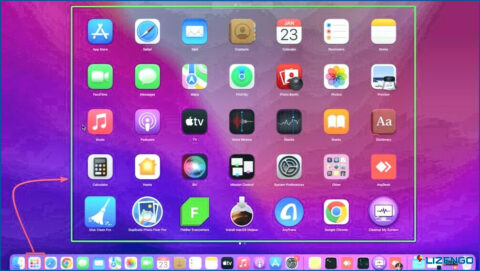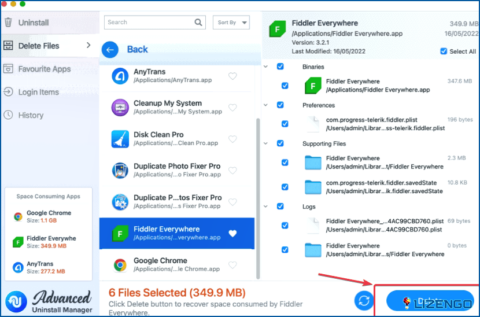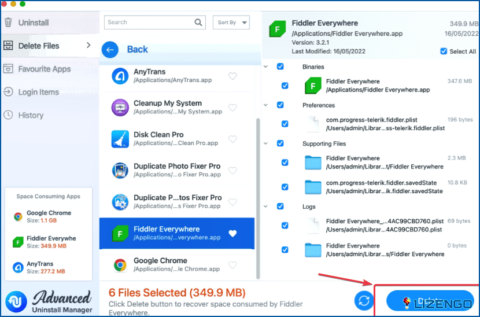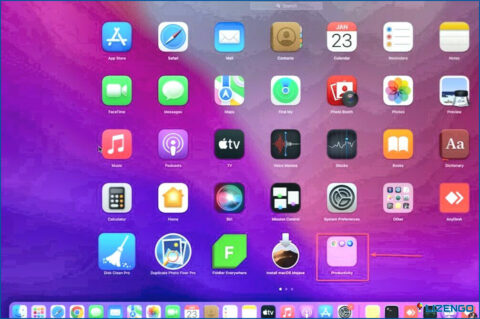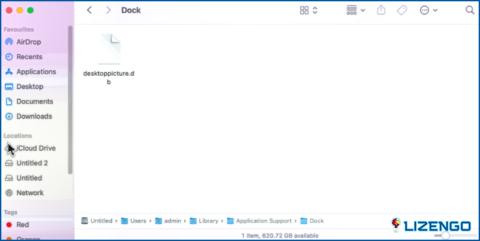Cómo limpiar y organizar el Launchpad de Mac
Launchpad en su Mac es un lugar dedicado donde todas sus aplicaciones se encuentran centralizadas. Como su nombre indica, puede abrir el Launchpad y acceder a todas las aplicaciones que están instaladas en su Mac. Pero, con el tiempo, su Launchpad puede convertirse en un lío a medida que instala nuevas aplicaciones cada día. Así que, ¿no sería mejor que hiciera una limpieza rápida de su Launchpad? ¿No sería mejor organizarlo un poco?
Si eso suena tedioso, ¡no te preocupes! Vamos a discutir algunas de las mejores maneras de limpiar y organizar tu Mac para mejorar la productividad.
Cómo usar Launchpad para ver y abrir aplicaciones en Mac
Launchpad se puede acceder directamente desde su Dock. Hemos mencionado bastante sobre él en este post. Si lo ha eliminado por error, aquí es cómo usted puede conseguir de nuevo -.
- Cambiar a Buscador.
- Haga clic en Ir a y seleccione Aplicaciones.
- Localice la aplicación Launchpad y arrástrelo a su Dock.
Cómo organizar Launchpad en Mac
1. Cómo reorganizar las aplicaciones en el Launchpad
Reorganizar las apps en función de la frecuencia con la que las usas es probablemente una de las mejores formas de limpiar el Launchpad en Mac. Esto es lo que queremos decir –
Su Launchpad consta de muchas pantallas – números de pantalla 1, 2, y así sucesivamente. Al igual que moverías aplicaciones en tu dispositivo iOS, puedes arrastrar una aplicación y moverla a otra pantalla. Al mover una aplicación, los otros iconos se desplazarán y harán espacio.
Ahora, utilizando este mismo principio, reorganiza las aplicaciones de tu Launchpad. Por ejemplo, puede que no quiera que las aplicaciones que ya están en su Dock aparezcan en la pantalla número 1 de su Launchpad. Por lo tanto, arrastre y empuje a la pantalla número dos o tres. También puedes eliminar aplicaciones que ya no necesites. Esto le ayudará a liberar espacio en su Launchpad y podrá hacer sitio para nuevas apps.
2. Eliminar aplicaciones innecesarias
Para ordenar el Launchpad de tu Mac necesitas deshacerte de esas apps no deseadas que no has usado en años. Simplemente están ahí sin razón aparente. Estas aplicaciones acaparan espacio innecesariamente y hacen que su Launchpad parezca congestionado. Es mejor deshacerse de ellas de una vez por todas.
Una forma de deshacerse de estas aplicaciones es desinstalarlas manualmente. Pero puede que eso no te ayude a deshacerte de ellas por completo, ya que los restos & archivos pertenecientes todavía reside en su almacenamiento. Por eso te recomendamos que utilices una aplicación de desinstalación como Advanced Uninstall Manager. No es sólo una utilidad que puede ayudarle a desinstalar aplicaciones, pero le ayuda a hacerlo de una manera que no quedan restos de la aplicación. Incluso te ayuda con varias tareas de optimización.
Hemos discutido todas sus características en este post. Para desinstalar aplicaciones en Mac utilizando Advanced Uninstall Manager, estos son los pasos -.
- Descargar, instalar y ejecutar Advanced Uninstall Manager
- Desde el lado izquierdo, haga clic en Eliminar archivos.
- En la parte derecha, se alistarán todas las aplicaciones.
- Selecciona la app que quieres desinstalar.
- Pulsa sobre Borrar de la esquina inferior derecha de la interfaz.
3. Crear carpetas
Segregar adecuadamente las aplicaciones por carpetas es una gran manera de limpiar tu Launchpad. Las carpetas ayudan a categorizar las apps. Por ejemplo, puedes tener varios navegadores que puedes poner bajo una categoría «navegador». Luego puedes tener un montón de aplicaciones de productividad que puedes consolidar bajo la categoría «Productividad». A nivel personal, puedes seleccionar aplicaciones de cada una de estas categorías y colocarlas en tu dock. De esta forma, tendrás un conjunto de aplicaciones que podrás utilizar fácilmente. Y, cuando lo necesites, puedes cambiar las aplicaciones de cada categoría por otras.
4. Reconstruir la base de datos de Launchpad
Si bien no es una forma exacta de organizar o limpiar Launchpad, digamos, que usted está en una situación en la que ha reordenado las aplicaciones abruptamente. O, usted no puede ver los iconos de aplicaciones debido a, digamos, la instalación incorrecta. Aquí puede reconstruir la base de datos de Launchpad y, aquí están los pasos.
- Abrir Finder.
- Haga clic en Ir a y dirígete a Biblioteca.
- Abre la Carpeta de soporte de aplicaciones y, a continuación, abra la carpeta Carpeta del Dock.
- Excepto desktoppicture.db, mueve todos los demás archivos a la papelera.
- Inicie Terminal y copiar y pegar el comando mencionado a continuación -.
defaults write com.apple.dock ResetLaunchPad -bool true - A continuación, introduzca el comando killall Dock y pulse Volver
Terminar
Lo creas o no, un Launchpad desordenado puede hacerte la vida imposible, especialmente si tienes una pantalla de Mac pequeña y dependes de tu Launchpad para acceder a las aplicaciones. Háganos saber si usted encontró los pasos mencionados en este post útil, háganoslo saber en la sección de comentarios a continuación. Para más contenido de este tipo, sigue leyendo www.lizengo.es. También puedes encontrarnos en Facebook, Pinterest, YouTube, Instagram, Twitter y Flipboard.