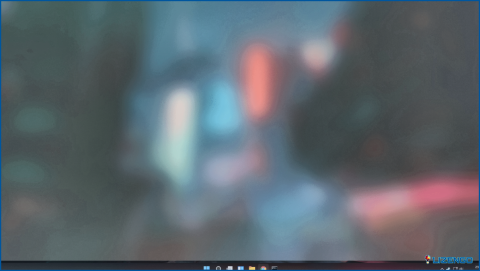Cómo crear un acceso directo «Quitar USB» en Windows 11
La opción de expulsión está disponible para permitir a los usuarios eliminar los dispositivos de almacenamiento externo de forma segura. Si se extrae una unidad USB mientras todavía está en uso, los datos pueden corromperse. Todos los periféricos conectados se muestran en el cuadro de diálogo Quitar hardware con seguridad, lo que le permite detenerlos para expulsarlos de forma segura. Puede elegir una opción en la bandeja del sistema de Windows 11 para expulsar una unidad flash USB externa después de insertarla. Los métodos que se indican a continuación permiten crear accesos directos para lanzar ese cuadro de diálogo aunque se pueda acceder a él mediante un comando Ejecutar.
¿Cómo crear un acceso directo en el escritorio para «Quitar USB»?
El comando Ejecutar para la ventana «Quitar USB» es largo y difícil de recordar. Puede crear un acceso directo en el escritorio a partir de su comando para facilitar el acceso a esa función. A continuación, puede modificar el acceso directo para que aparezca en la barra de tareas, en el menú Inicio o en el teclado. Para crear un acceso directo en el escritorio para el cuadro de diálogo «Quitar USB» en Windows 11, siga estos pasos:
Paso 1: Haga clic con el botón derecho del ratón en cualquier espacio vacío del escritorio y elija Nuevo -.> Acceso directo en el menú contextual.
Paso 2: Se abrirá un cuadro de diálogo en el que tendrás que introducir el siguiente comando en el cuadro Ubicación.
rundll32.exe shell32.dll,Control_RunDLL hotplug.dll
Paso 3: Haga clic en Siguiente y, a continuación, escriba un nombre para este acceso directo como «Quitar USB».
Paso 4: Haga clic en el botón Finalizar y aparecerá un acceso directo en el Escritorio.
Paso 5: Haga doble clic en el acceso directo creado y se abrirá un nuevo cuadro que listará todos los dispositivos conectados a su PC.
Paso 6: Haga clic en Detener después de elegir el dispositivo USB que desea desconectar de la lista. Esto pondrá fin a lo que esté utilizando actualmente la unidad, liberándola para su eliminación.
Nota: Para ver las propiedades de un dispositivo en el cuadro de diálogo Quitar USB, puede elegir un dispositivo y, a continuación, hacer clic en el botón Propiedades. Esto proporcionará una ventana con información sobre la información general, de eventos y del controlador del dispositivo.
Por defecto, el acceso directo del escritorio Quitar USB estará vacío. Haga clic con el botón derecho en el icono y seleccione Propiedades. A continuación, haga clic en el botón Cambiar icono de la pestaña Acceso directo del cuadro Propiedades y seleccione un icono diferente.
¿Cómo crear accesos directos en la barra de tareas y en el menú Inicio para «Quitar USB»?
Puede anclar Safely Remove Hardware a la barra de tareas o al menú Inicio desde el acceso directo del escritorio que acaba de crear en el paso anterior. Para ello, haga clic con el botón derecho en el icono del acceso directo «Quitar USB» del escritorio y seleccione Mostrar más opciones. El menú contextual tradicional de Windows 11 ofrece las opciones «Anclar a la barra de tareas» y «Anclar al menú Inicio». Selecciona cualquiera de estas opciones y el acceso directo se creará al instante.
Nota: El acceso directo del escritorio para «Quitar USB» será innecesario si ha creado el acceso directo de la barra de tareas o del menú Inicio. Puede seleccionar el acceso directo del escritorio y eliminarlo para eliminar la redundancia.
¿Cómo configurar una tecla de acceso rápido para «Quitar USB»?
En Windows 11, no hay método más rápido para abrir cualquier cosa que pulsando una tecla de acceso directo. Puede abrir cualquier cosa con un atajo de teclado sin necesidad de minimizar ventanas para acceder al escritorio, abrir el menú Inicio o utilizar el ratón en absoluto.
El acceso directo del escritorio para «Quitar USB» sigue siendo útil incluso después de la creación de dicha tecla de acceso directo. El acceso directo del escritorio que asignó a la tecla de acceso directo está activado. Por lo tanto, al eliminar el acceso directo del escritorio para «Quitar USB» también se destruirá la tecla de acceso directo.
Lea también: Cómo solucionar el error «Se ha modificado el elemento al que hace referencia este acceso directo».
¿Cómo crear un acceso directo en el menú contextual para «Quitar USB»?
Una ubicación oculta para añadir accesos directos para acceder a las cosas es el menú contextual. Si hace clic con el botón derecho del ratón en el área del escritorio, podrá abrir ese cuadro de diálogo añadiendo allí una opción de Desinstalación segura de hardware. Para añadir una opción Desinstalar hardware con seguridad al menú contextual, siga estrictamente las siguientes instrucciones:
Paso 1: Pulse Win + R para abrir el cuadro EJECUTAR y escriba Regedit seguido de la tecla Intro.
Paso 2: Navegue hasta la siguiente ruta en el Editor del Registro.
EquipoHKEY_CLASSES_ROOTDesktopBackgroundShell
Paso 3: Una vez que tenga la clave Shell resaltada, haga clic con el botón derecho y seleccione Nuevo > Clave.
Paso 4: Cambie el nombre de esta tecla por Safely Remove Hardware.
Paso 5: Haga clic con el botón derecho del ratón en la clave Quitar hardware con seguridad y seleccione de nuevo Nuevo > Clave.
Paso 6: Ahora, cambie el nombre de la segunda clave como Comando.
Paso 7: Haga doble clic en el valor de la cadena de la segunda tecla e introduzca la siguiente ruta en el cuadro Data Value:
C:³³Windows³System32³control.exe hotplug.dll
Paso 8: Haga clic en el botón Aceptar.
Ahora puede comprobar el nuevo elemento que ha añadido al menú contextual de Windows 11. Haz clic con el botón derecho del ratón en cualquier espacio vacío del Escritorio y pulsa en Mostrar más opciones para que aparezca el menú contextual clásico. Encontrará la opción Quitar hardware con seguridad en el menú contextual.
La última palabra sobre cómo crear un acceso directo de diálogo «Quitar hardware con seguridad» en Windows 11?
Cualquiera de las técnicas mencionadas te permitirá acceder al cuadro de diálogo cuando necesites eliminar un dispositivo creando un acceso directo para Quitar hardware con seguridad. Con opciones adicionales para ver la información del dispositivo, ese cuadro de diálogo ofrece a los clientes un método sustituto conveniente para eliminar de forma segura las unidades USB. Utilice ese cuadro de diálogo para ver las propiedades de las unidades vinculadas y elija detenerlas para poder eliminarlas sin dañar sus datos.
Háganos saber en los comentarios si tiene alguna pregunta o recomendación. Estaremos encantados de ofrecerte una solución. Con frecuencia publicamos consejos, trucos y soluciones a problemas comunes relacionados con la tecnología. También puede encontrarnos en Facebook, Twitter, YouTube, Instagram, Flipboard y Pinterest.