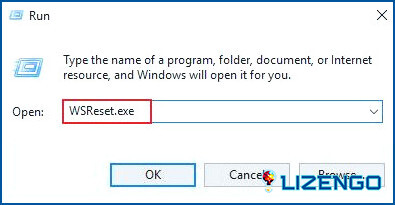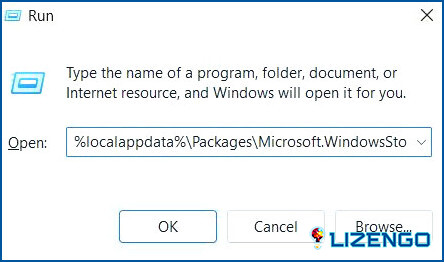Cómo solucionar el error de servidor tropezó Microsoft Store
El error «The server stumbled, we all have bad days» puede aparecer de la nada mientras intentas descargar o instalar cualquier aplicación de Microsoft Store. Una vez que te encuentres con este error, es posible que no puedas acceder a la aplicación de Windows Store. Suena molesto, ¿verdad?
Algunos usuarios han informado haber recibido un mensaje de error con el código «0x80072F05 – El servidor ha tropezado» al intentar actualizar o instalar una app a través de la Tienda Windows.
¿Qué desencadena este error?
Este mensaje de error indica un problema con la conexión del servidor, lo que impide que la app se instale o actualice. Suele deberse a problemas de conectividad de red, mantenimiento del servidor u otros problemas técnicos en el servidor. En algunos casos, el error también puede deberse a un problema con el dispositivo del usuario, como archivos de sistema obsoletos o dañados.
En este post, hemos tratado de explicar todo sobre el error «El servidor tropezó» Windows Store y cómo solucionarlo a través de la solución de problemas simples.
Vamos a empezar.
Cómo solucionar el error «El servidor tropezó, todos tenemos días malos» en Windows 11?
Para comenzar a abordar el error, puede realizar algunos procedimientos iniciales de solución de problemas, como reiniciar el equipo, verificar la conectividad a Internet y comprobar si hay actualizaciones de Windows disponibles. Sin embargo, si estos pasos básicos no logran solucionar el error, puede proceder a las soluciones que se proporcionan a continuación. No es necesario que intente todas las soluciones. En su lugar, puede seguir la lista y ver qué solución le funciona mejor.
Aquí tiene
Solución 1: Configure los ajustes de fecha y hora
Una configuración incorrecta de la fecha y la hora en su PC puede provocar que los certificados del sistema no sean válidos, lo que puede afectar a la funcionalidad de la Tienda Windows y otras aplicaciones. Para resolver este problema, el primer paso es asegurarse de que la fecha y la hora de su PC están configuradas correctamente.
Paso 1: Pulse sobre el icono de Windows situado en la barra de tareas y seleccione «Configuración». Cambie a la sección «Hora e idioma» desde el panel izquierdo del menú.
Paso 2: Ahora, activa la opción «Establecer la hora automáticamente». En caso de que estuviera activada por defecto, desactívala y actívala de nuevo.
Paso 3: Reinicie su dispositivo después de sincronizar los ajustes de fecha y hora. Inicie Microsoft Store y compruebe si el problema persiste.
Solución 2: Borrar la caché de Windows Store
Con el tiempo, la caché de Microsoft Store puede acumularse y causar problemas con las funciones del sistema. Si experimenta problemas con Microsoft Store, puede ser necesario borrar la caché.
A continuación se explica cómo restablecer la caché de la Tienda Windows:
Paso 1: Pulse la tecla de Windows + R en su teclado para abrir el cuadro de diálogo Ejecutar y escriba «WSReset.exe» en el cuadro de diálogo y pulse Intro.
Paso 2: Una vez ejecutado el comando, Windows Store se abrirá automáticamente al cabo de unos instantes. Deberías ver un mensaje confirmando que la caché se ha restablecido.
Paso 3: Si la Tienda Windows no se abre automáticamente, puede abrirla manualmente para comprobar si se ha restablecido la caché.
Ya está. Siguiendo estos sencillos pasos, puedes restablecer la caché de la Tienda Windows y resolver potencialmente cualquier problema que estuvieras experimentando.
Solución 3: Ejecute el solucionador de problemas de la Tienda Windows
El solucionador de problemas de la Tienda Windows es una herramienta proporcionada por Microsoft que está diseñada para diagnosticar y resolver problemas con la Tienda Windows. Se puede utilizar para solucionar diversos problemas, como problemas con descargas de aplicaciones, actualizaciones y fallos de instalación.
Para ejecutar el Solucionador de problemas de la Tienda Windows en tu dispositivo, sigue estos pasos:
Paso 1: Abre la aplicación Configuración y cambia a la categoría «Sistema» en el panel izquierdo del menú. Desplázate hacia abajo y selecciona «Solucionar problemas». Pulsa en «Otros solucionadores de problemas».
Paso 2: Busque el solucionador de problemas «Windows Store Apps» en la lista de solucionadores de problemas integrados. Pulsa el botón «Ejecutar» situado junto a él.
Paso 3: Siga las instrucciones en pantalla para ejecutar el Solucionador de problemas de Windows Store en su dispositivo para que pueda detectar posibles problemas y solucionarlos.
Solución 4: Desactivar el antivirus de terceros
El software antivirus de terceros a veces puede interferir con las funciones del sistema, lo que lleva al error «El servidor tropezó» Windows Store en su dispositivo. Por lo tanto, le recomendamos que lo desinstale temporalmente y compruebe si este truco ayuda a eliminar el mensaje de error.
Por lo tanto, seguir adelante y darle una oportunidad.
Solución 5: Vuelva a registrar la aplicación de Microsoft Store mediante PowerShell
Volver a registrar la aplicación de Microsoft Store mediante PowerShell puede ayudar a resolver problemas como fallos de instalación de la aplicación, bloqueos y otros errores.
Estos son los pasos para volver a registrar la aplicación Microsoft Store mediante PowerShell:
Paso 1: Pulse sobre el icono de búsqueda situado en la barra de tareas, escriba «PowerShell» y seleccione la opción «Ejecutar como administrador» para iniciar la aplicación en modo de administrador.
Paso 2: En la ventana de PowerShell, escribe o copia y pega el siguiente comando y pulsa Intro:
Get-AppXPackage -AllUsers | Foreach Add-AppxPackage -DisableDevelopmentMode -Register "$($_.InstallLocation)AppXManifest.xml"
Paso 3: Espere a que se ejecute el comando. Esto puede tardar unos minutos en completarse.
Paso 4: Una vez finalizado el comando, cierre PowerShell y reinicie el equipo.
Una vez reiniciado el equipo, intente abrir de nuevo Microsoft Store para ver si se ha resuelto el problema.
Solución 6: elimine manualmente la caché local de Microsoft Store
Para eliminar manualmente la caché local de Microsoft Store, siga estos pasos:
Paso 1: Pulsa la tecla Windows + R en tu teclado para abrir el cuadro de diálogo Ejecutar.
Paso 2: Escriba «%localappdata%PackagesMicrosoft.WindowsStore_8wekyb3d8bbweLocalState» en el cuadro de diálogo y pulse Intro.
Paso 3: Esto abrirá la carpeta LocalState. Busque la carpeta llamada «Cache» y elimínela.
Paso 4: Si se le solicita, confirme que desea eliminar permanentemente la carpeta y su contenido.
Paso 5:Cierre la ventana de la carpeta y reinicie el ordenador.
Siguiendo estos pasos, puede eliminar manualmente la caché local de Microsoft Store, lo que puede ayudar a resolver cualquier problema que estuviera experimentando.
Conclusión
Hay varias soluciones disponibles para solucionar el problema. Los pasos básicos de solución de problemas, como reiniciar el equipo, comprobar la conexión a Internet y actualizar Windows, pueden resolver el problema en algunos casos.
Si estos pasos no funcionan, otras soluciones como restablecer la caché de Microsoft Store, volver a registrar la aplicación Microsoft Store mediante PowerShell y comprobar la configuración del antivirus de terceros pueden ayudar. Si sigues estos pasos, podrás resolver el error «The Server Stumbled» y volver a utilizar Microsoft Store en tu dispositivo Windows 11.
¿Te ha resultado útil este post? ¡Siéntase libre de compartir sus pensamientos en el cuadro de comentarios!