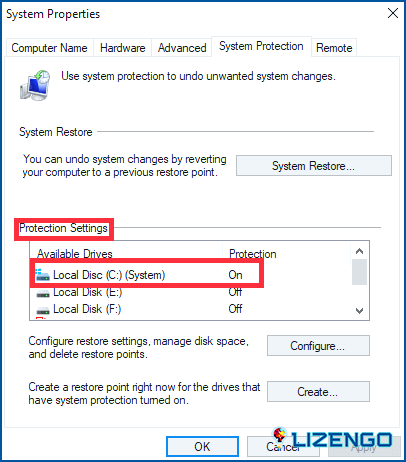Cómo solucionar el error de aplicación Explorer.exe en Windows 11/10
Algunos usuarios se han topado con el error Explorer.exe Application al intentar reiniciar, apagar o arrancar sus ordenadores. En este post, vamos a echar un vistazo a las diversas maneras en que usted puede resolver el problema.
¿Qué es el error de aplicación Explorer.exe?
El error se produce cuando el proceso Explorer.exe accede a memoria que ya ha sido liberada cuando se estaba produciendo el apagado. Echemos un vistazo a algunas de las otras causas que podrían conducir a este error –
- Archivos de Sistema Corruptos – Algunos archivos son importantes para el buen funcionamiento del PC con Windows. Si son defectuosos, puede ejecutar en problemas como los mencionados en este post.
- Windows desactualizado – ¿Hace tiempo que no actualiza su Windows? Ahora podría ser el momento adecuado para hacerlo.
- Memoria defectuosa – Una memoria RAM defectuosa también puede ser la causa del problema Explorer.exe.
- Amenaza de malware – Las amenazas maliciosas son conocidas por interferir con la funcionalidad de un PC y si a pesar de varias soluciones que se enfrentan a la cuestión, podría ser que su PC está bajo las garras de una infección de virus.
Las mejores maneras de solucionar el error Explorer.exe en Windows 11/10
1. Actualizar Windows PC
En primer lugar, puede comprobar si hay una actualización disponible y si no ha actualizado su PC en un tiempo. Esto se debe a que un sistema operativo Windows obsoleto puede ser la razón por la que usted está tratando con el problema. Para actualizar su Windows, aquí están los pasos –
- Abra Configuración pulsando Windows + I
- En la parte izquierda, haga clic en Windows Update.
- Desde el lado derecho, vea si hay una actualización pendiente haciendo clic en Buscar actualizaciones.
- Siga los pasos que aparecen en pantalla para actualizar su Windows a la última versión.
No eres usuario de Windows 11, aquí te explicamos cómo puedes buscar y actualizar tu PC con Windows 10.
2. Reinicia el Explorador de archivos
Otra manera fácil de deshacerse del problema en cuestión es reiniciar el Explorador de Windows. Usted puede hacer esto desde dentro de su Administrador de tareas. Los pasos para el mismo se mencionan a continuación -.
- Abra Administrador de tareas pulsando Ctrl + Mayús + Esc.
- Localice Explorador de Windows.
- Haga clic con el botón derecho del ratón sobre él y haga clic en Reiniciar.
3. Realizar una restauración del sistema
Puedes retroceder tu PC al momento en el que todo funcionaba correctamente siempre y cuando ya hayas creado un punto de restauración del sistema. En caso de que no sepas cómo hacerlo, puedes consultar este post.
4. Cambiar el tamaño de la memoria virtual
Lo más aconsejable es que su memoria virtual sea 1,5 veces la memoria RAM. Cualquier discrepancia puede provocar Explorer.exe error de aplicación en su PC con Windows. Aquí está una guía en profundidad sobre cómo se puede aumentar la memoria virtual en su PC con Windows.
5. Escanee su PC en busca de malware
Hasta ahora, si no ha podido resolver el error Explorer.exe Application, le recomendamos que compruebe su PC en busca de amenazas maliciosas, ya que el error podría ser el resultado de una infección por virus. Aquí tienes algunos de los mejores programas Antivirus para Windows 11, 10 y otras versiones.
6. Comprueba si hay problemas con el disco duro
Un disco duro dañado también puede ser el culpable detrás del error Explorer.exe Application. Mientras que hemos alistado algunas de las mejores maneras de solucionar errores de disco duro, aquí es un método que puede ayudarle a solucionar el problema rápidamente -.
- Seleccione la unidad problemática.
- Haga clic con el botón derecho y haga clic en Propiedades.
- Haga clic en Herramientas.
- En Comprobación de errores, haga clic en Compruebe
- Haga clic en Escanear unidad
7. Ejecute el comando CHKDSK
Otra forma de arreglar un disco duro dañado es ejecutar el comando CHKDSK
- Abra el símbolo del sistema administrativo.
- Cuando se abra la ventana Símbolo del sistema, escriba –
Chkdsk x: /f
Aquí la letra «x» se refiere a la unidad problemática.
3. Pulse el botón Introduzca .
8. Ejecutar el comando SFC
El error de aplicación Explorer.exe también puede atribuirse a archivos dañados del sistema. La forma más fácil de hacer frente a estos es ejecutar el comando SFC a través del símbolo del sistema. Los pasos para el mismo se mencionan a continuación -.
- En la barra de búsqueda de Windows, escriba cmd.
- Desde la derecha, haga clic en Ejecutar como administrador.
- Cuando aparezca el icono Símbolo del sistema se abre, escriba sfc /scannow y pulse Intro.
Deje que se complete el escaneo. Después de la finalización de la exploración, puede comprobar si el problema se ha resuelto o no. Si no es así, puede pasar a los siguientes pasos del post.
9. Ejecutar la herramienta de diagnóstico de memoria de Windows
Si el problema radica en la memoria de su sistema, la herramienta de diagnóstico de memoria de Windows identificará los posibles problemas y le pedirá que tome medidas en consecuencia. Para ejecutar la herramienta.
- Presione Windows + R para abrir el Ejecute cuadro de diálogo.
- En el cuadro de diálogo, escriba mdsched y pulse Intro.
- Pulse Reinicie ahora y compruebe si hay problemas.
10. Utilizar una herramienta de terceros
Y si te dijéramos que muchos de los pasos anteriores se pueden resolver con una herramienta inteligente? La herramienta de la que vamos a hablar es Advanced System Optimizer. Aunque principalmente es un optimizador de Windows que optimiza tu PC para un rendimiento supremo, también es capaz de resolver muchos problemas comunes.
Por ejemplo, con la ayuda de Advanced System Optimizer, puede.
- Comprobar y corregir problemas de disco.
- Optimizar la memoria RAM.
- Desfragmentar disco duro para un mejor rendimiento.
- Limpia los datos no deseados y libera espacio en disco.
- Escanea y limpia spyware.
¿Quiere ver Advanced System Optimizer en acción? Aquí está nuestra revisión de adentro hacia afuera.
Para terminar
Para concluir, Explorer.exe – Error de aplicación se produce cuando se está tratando de apagar el PC, especialmente cuando se está cerrando el Explorador de Windows. Esperamos que las soluciones en este post han ayudado a solucionar el problema. Si quieres más consejos para solucionar problemas, artículos sobre aplicaciones y software, y mucho más, visita www.lizengo.es. También puedes encontrarnos en Facebook, Pinterest, YouTube, Twitter, Flipboard e Instagram.